Err_connection_timed_out in Chrome Fix
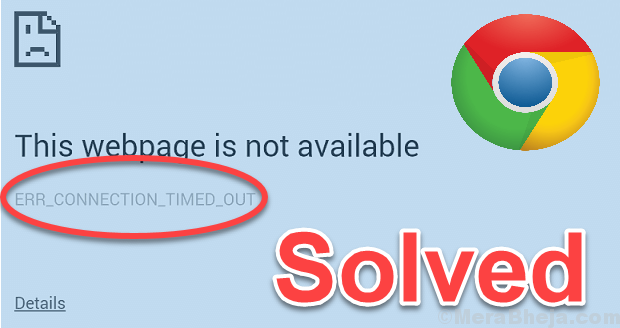
- 3550
- 571
- Madleen Vater
Die meisten Benutzer, die Chrome Browser verwenden, sehen sich diesem seltsamen nervigen Problem an, wenn der Browser zu lange dauert, um zu reagieren und Fehler "err_connection_timed_out" auszulösen. Mit einfachem Fix in diesem Artikel können Sie dieses Problem leicht lösen.
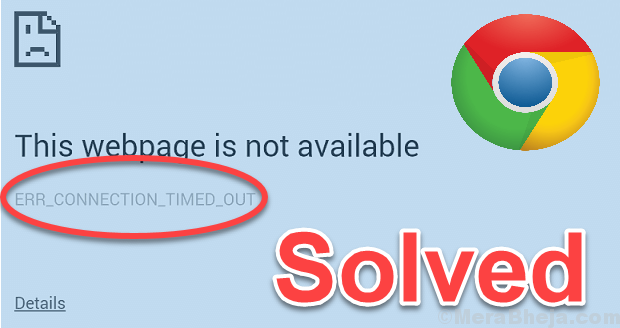
Inhaltsverzeichnis
- Fix 1 - LAN -Einstellungen
- Fix 2 - Kryptografische Dienste
- Fix 3 - Browser -Cache in Chrom löschen
- Fix 4 - IPv6 deaktivieren
- Beheben Sie 5 - Verwenden der Eingabeaufforderung
- Beheben Sie 6: Ändern Sie die Windows -Hosts -Datei
- Fix 7: Spülung /erneuern Sie DNS und IP -Adresse
- Fix 8: Änderung der Einstellungen für kryptografische Dienste
- Fix 9: Deaktivieren Sie die Firewall- und Website -Filterung
- Fix 10: Ändern Sie Ihre DNS -Einstellungen
- Fix 11: Löschen Sie Ihren Standardordner
- Fix 12: Netzwerktreiber aktualisieren
- Fix 13: Visuelle C herunterladen und installieren++
- Fix 14: Chromeinstellungen zurücksetzen
- Fix 15: Verwenden der Systemwiederherstellung
Fix 1 - LAN -Einstellungen
1. Drücken Sie Windows -Schlüssel + r zusammen auf Ihrer Tastatur.
2. Schreibe jetzt inetcpl.cpl drin und drücke ok.
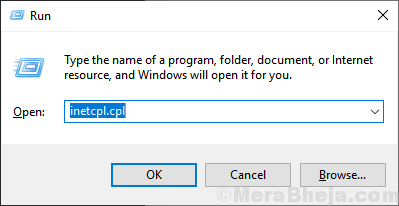
3. Klicke auf Verbindungen Tab.
4. Klicken Sie nun auf LAN-Einstellungen.
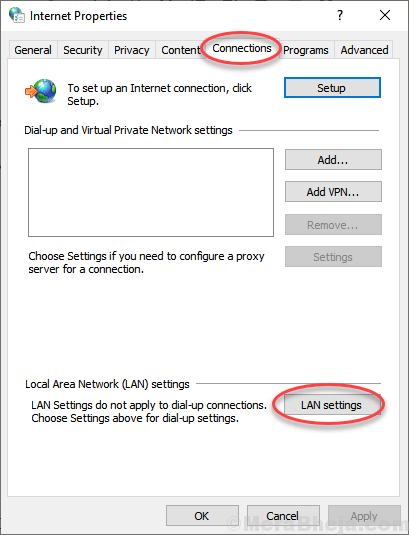
5. Stellen Sie einfach sicher, dass alle drei Elemente im roten Kreis, wie unten gezeigt.
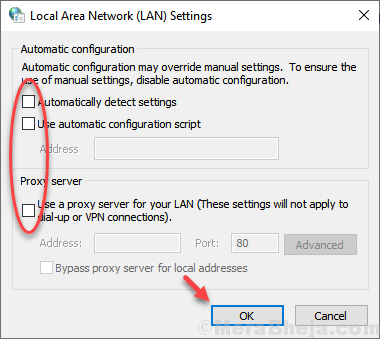
Fix 2 - Kryptografische Dienste
1. Drücken Sie Windows -Schlüssel + r zusammen zum Öffnen von Lauf.
2. Schreibe jetzt Dienstleistungen.MSC und klicken Sie OK.
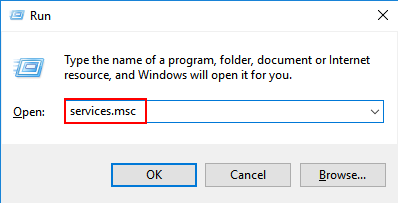
3. Suchen Sie im Fenster Service Manager Kryptografische Dienstleistungen.
4. Rechtsklick An Kryptografische Dienstleistungen und wähle Eigenschaften.
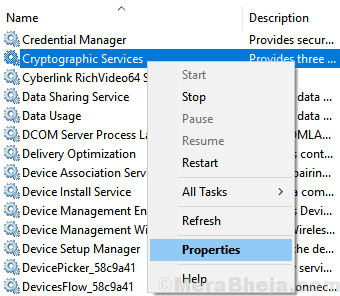
5. Klicken Sie auf die Registerkarte "Anmeldung".
6. Wählen Lokales Systemkonto, und prüfe Ermöglichen Sie den Service, mit Desktop zu interagieren.
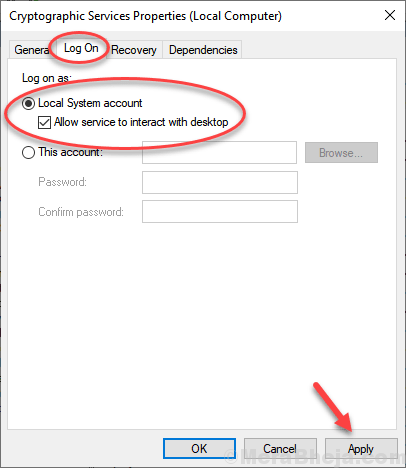
7. Klicke auf Anwenden und das Fenster schließen.
8. Klicken Sie mit der rechten Maustaste auf Kryptografische Dienstleistungen und wähle Neu starten.
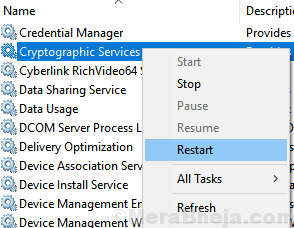
Fix 3 - Browser -Cache in Chrom löschen
1. Offen Chrom
2. Drücken Sie Strg + h Schlüssel zusammen.
3. Klicke auf Browserdaten löschen.
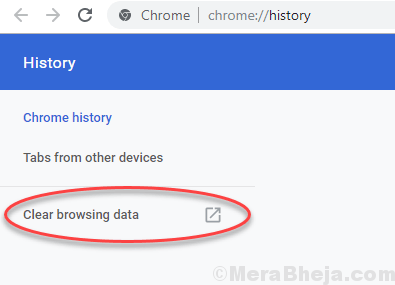
4. Klicke auf Fortschrittlich.
5. Wählen Alle Zeit Im Laufe der Zeit reichen von der Dropdown.
6. Wählen Passwörter Und Automatische Füllformulardaten Auch.
7. Klicke auf Daten löschen.
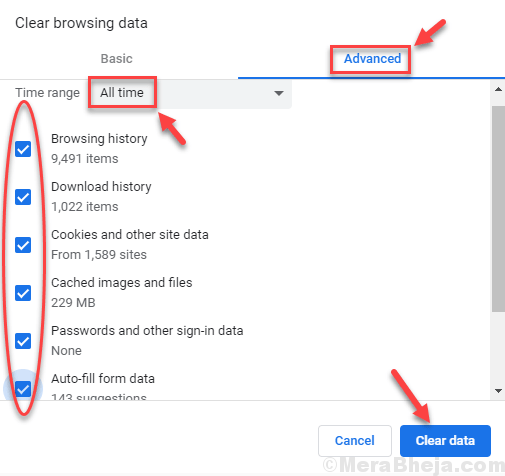
Fix 4 - IPv6 deaktivieren
1. Drücken Sie Windows -Schlüssel + r zusammen und schreiben NCPA.cpl In Run and Klicken Sie auf OK.
2. Jetzt, Rechtsklick Auf Ihrem Adapter, mit dem Sie mit dem Internet verbunden sind, und wählen Sie Eigenschaften.
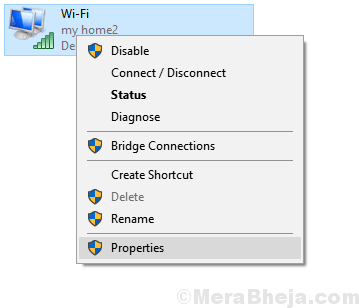
3. Jetzt lokalisieren und deaktivieren Internet -Protokollversion 6 (TCP/IPv6)
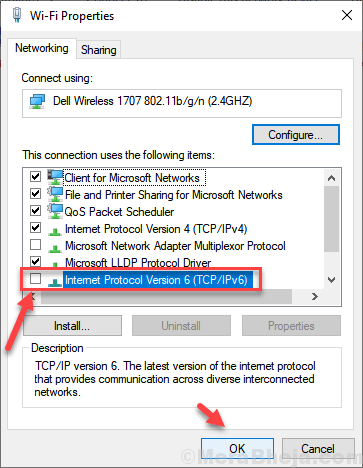
4. Klicken OK und das Fenster schließen.
5. Neu starten dein PC.
Beheben Sie 5 - Verwenden der Eingabeaufforderung
1. Suchen CMD In Windows 10 Taskbarsuche.
2. Klicken Sie nun mit der rechten Maustaste auf Eingabeaufforderungssymbol und als Administrator ausführen.
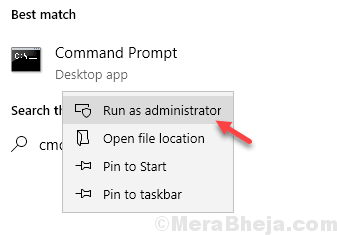
3. Führen Sie nun die unten angegebenen Befehle aus und führen Sie sie einzeln aus, indem Sie die Eingabetaste drücken.
IPConfig /Flushdns IPConfig /RegisterDNS IPConfig /Release IPConfig /Renew Netsh Winsock Reset
Schließen Sie nun das Eingabeaufforderungsfenster und starten Sie Ihren Computer neu und überprüfen Sie, ob Ihr Problem gelöst wird oder nicht.
Beheben Sie 6: Ändern Sie die Windows -Hosts -Datei
Schritt 1: Offen Notizblock, Klick auf das Datei Registerkarte oben links und wählen Sie Offen.
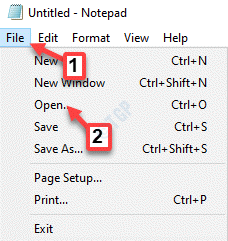
Schritt 2: Im Dateimanager Das Fenster, das sich öffnet, wählen Sie das aus Dieser PC Abkürzung links.
Kopieren Sie nun den folgenden Pfad in der Adressleiste und klicken Sie auf Eingeben um das zu erreichen Treiber Ordner:
C: \ Windows \ System32 \ Treiber
Im Treiber Ordner, öffnen Sie die usw Ordner und es sollte leer erscheinen.
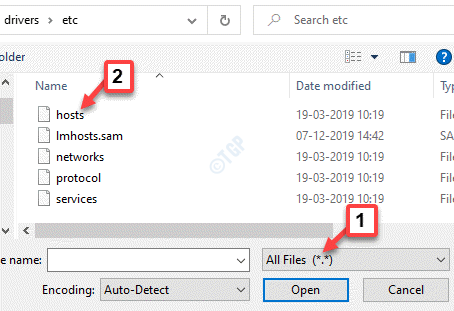
Schritt 3: Wählen Sie nun aus Alle Dateien In der Dropdown-Stelle unten rechts im Fenster sehen Sie jetzt alle Dateien, die bisher versteckt waren.
Doppelklicken Sie auf die Gastgeber Datei, um es in der zu öffnen Notizblock App.
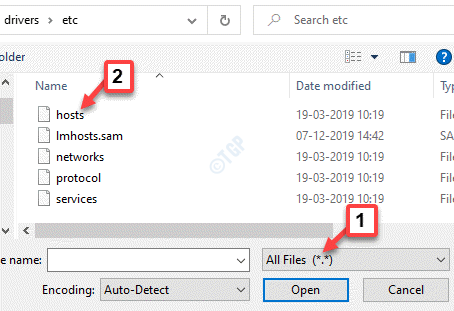
Schritt 4: Scrollen Sie nun nach unten bis zum Boden der Notizblock und prüfen Sie, ob nach dem nach dem aufgeführten Website- oder IP -Adressen aufgeführt sind # 127.0.0.1 Localhost Und # :: 1 Localhost -Dateien.
Wenn Sie eine Website -Adresse oder IP -Adresse angezeigt werden, löschen Sie sie.
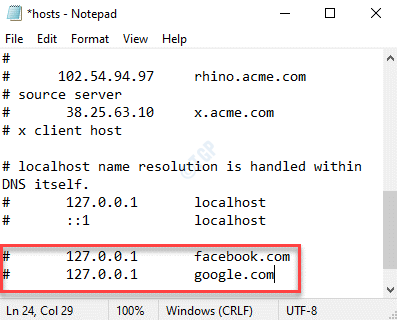
Schritt 5: Jetzt drücken Strg + s Verknüpfungsschlüssel, um die Änderungen zu speichern und zu beenden.
Starten Sie Ihren PC neu, öffnen Sie Chrome und versuchen Sie im Internet zu durchsuchen, um zu überprüfen, ob der Fehler weg ist.
Fix 7: Spülung /erneuern Sie DNS und IP -Adresse
Schritt 1: Drücken Sie die Win + r Tasten zusammen auf Ihrer Tastatur, um die zu öffnen Führen Sie den Befehl aus Fenster.
Schritt 2: Typ CMD im Führen Sie den Befehl aus Suchfeld und drücken Sie die Strg + Shift + Eingabetaste Tasten zusammen zum Öffnen Eingabeaufforderung Im Admin -Modus.
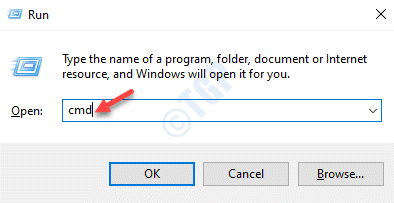
Schritt 3: Im Eingabeaufforderung (Admin -Modus), führen Sie die folgenden Befehle nacheinander aus und klicken Sie auf Eingeben Nach jedem Befehl:
IPConfig /Flushdns IPConfig /RegisterDNS IPConfig /Release IPConfig /Renew Netsh Winsock Reset
Sobald Sie fertig sind, beenden Sie die Eingabeaufforderung und starten Sie Ihren PC neu. Öffnen Sie Chrom und stöbern Sie im Web. Sie sollten das nicht sehen “Err_Connection_timed_out"Fehler mehr.
Fix 8: Änderung der Einstellungen für kryptografische Dienste
Schritt 1: Drücken Sie die Win + x Hotkey auf Ihrer Tastatur und wählen Sie Laufen.
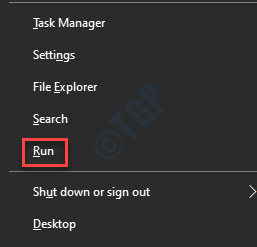
Schritt 2: Im Führen Sie den Befehl aus Fenster, das sich öffnet, schreiben Dienstleistungen.MSC und schlagen Eingeben um die zu öffnen Dienstleistungen Fenster.
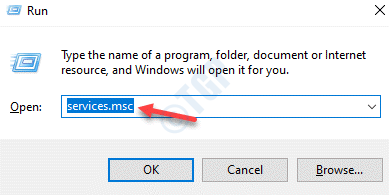
Schritt 3: Im Dienstleistungen Fenster, gehen Sie zur rechten Seite des Fensters und unter dem Name Spalte, suchen Sie nach Kryptografische Dienstleistungen.
Klicken Sie mit der rechten Maustaste darauf und wählen Sie Eigenschaften.
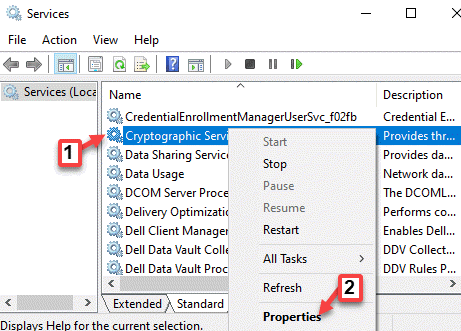
Schritt 4: Im Eigenschaften Fenster, wählen Sie die aus Einloggen Registerkarte und unter dem Melden Sie sich an als Abschnitt, auswählen Lokales Systemkonto.
Aktivieren Sie auch das Kontrollkästchen neben Ermöglichen Sie den Service, mit Desktop zu interagieren.
Drücken Sie Anwenden und dann OK Um die Änderungen zu speichern und zu beenden.
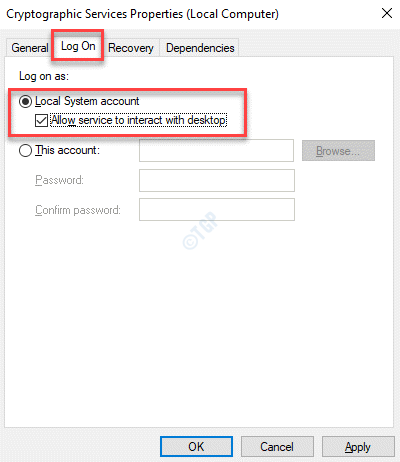
Schritt 5: Sobald Sie zum Rückkehr zum Rückkehr Dienstleistungen Fenster, mit der rechten Maustaste klicken Kryptografische Dienstleistungen wieder und auswählen Neu starten.
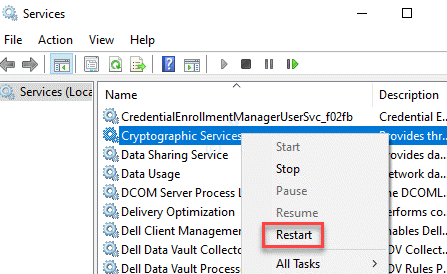
Öffnen Sie nach Abschluss Ihren Chrome -Browser und öffnen Sie eine Website, um zu überprüfen, ob der Fehler weiterhin angezeigt wird.
Fix 9: Deaktivieren Sie die Firewall- und Website -Filterung
Wenn Sie ein Antiviren von Drittanbietern verwenden, wird empfohlen, die Option Webfilterung/Site -Filterung/URL -Filterung in den Einstellungen zu deaktivieren. Alternativ können Sie die Windows Defender Firewall auf Ihrem Windows 10 -PC drehen.
Schritt 1: Klicken Sie mit der rechten Maustaste auf Start und auswählen Laufen. Dies wird die öffnen Führen Sie den Befehl aus Fenster.
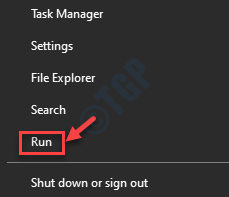
Schritt 2: Im Führen Sie den Befehl aus Suchfeld, schreiben Firewall.cpl und schlagen Eingeben um die zu öffnen Windows Defender Firewall Fenster in der Schalttafel:
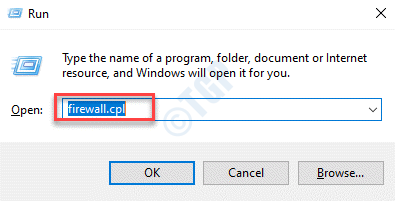
Schritt 3: Im Windows Defender Firewall Fenster, klicken Sie auf die Drehen Sie Windows Defender Firewall ein- oder aus der linken Seite des Scheibe.
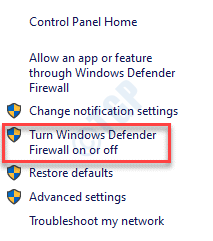
Schritt 4: Als nächstes gehen Sie zum Private Netzwerkeinstellungen Abschnitt und wählen Sie das Feld neben Schalten Sie Windows Defender Firewall aus (nicht empfohlen).
Jetzt geh zum Öffentliche Netzwerkeinstellungen Abschnitte und wählen Sie das Feld neben Schalten Sie Windows Defender Firewall aus (nicht empfohlen).
Drücken Sie OK Änderungen sparen und beenden.
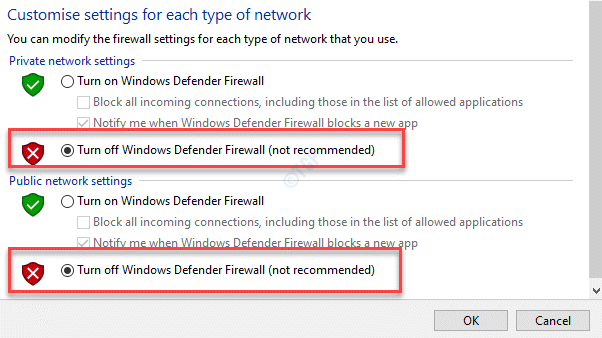
Versuchen Sie nun, im Internet in Ihrem Chrome -Browser zu stöbern, und das Problem sollte behoben werden. H
Fix 10: Ändern Sie Ihre DNS -Einstellungen
Schritt 1: Drücken Sie die Win + r Tasten zusammen auf Ihrer Tastatur, um die zu öffnen Führen Sie den Befehl aus Kasten.
Schritt 2: Im Führen Sie den Befehl aus Fenster, Typ NCPA.cpl im Suchfeld und drücken Sie OK um die zu öffnen Netzwerkverbindungen Fenster.
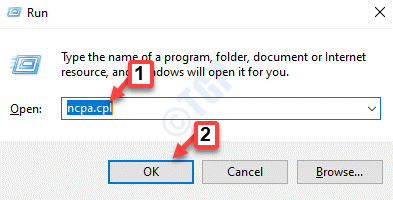
Schritt 3: Im Netzwerkverbindungen Fenster, klicken Sie mit der rechten Maustaste auf die aktive Internetverbindung und wählen Sie Eigenschaften.
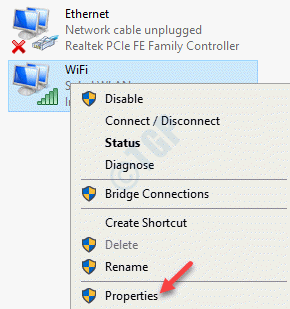
Schritt 4: Im WiFi -Eigenschaften Fenster unter dem Networking Registerkarte, gehen Sie zum Diese Verbindung verwendet die folgenden Elemente Abschnitt.
Wählen Sie hier die aus Internet Protocol Version 4 (TCP/IPv4).
Klicken Sie nun auf die Eigenschaften Knopf unter.
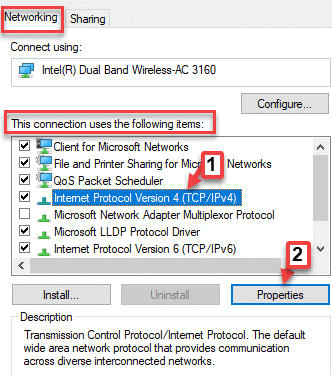
Schritt 5: Im Internet -Protokollversion 4 (TCP/IPv4) Eigenschaften Fenster, auswählen Verwenden Sie die folgenden DNS -Serveradressen.
Geben Sie nun die folgenden Werte in den jeweiligen Feldern ein:
Bevorzugter DNS -Server: 8.8.8.8 Alternative DNS -Server: 8.8.4.4
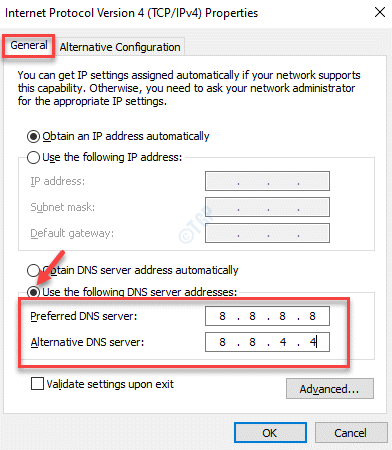
Schritt 6: Drücken Sie OK um die Änderungen zu speichern und zur Rückkehr an die WiFi -Eigenschaften Fenster.
Hier drücken Sie OK Noch einmal, um die Änderungen zu speichern und zu beenden.
Öffnen Sie nun Ihren Chrombrowser und überprüfen Sie, ob die “Err_Connection_timed_outDas Problem wird gelöst.
Fix 11: Löschen Sie Ihren Standardordner
Schritt 1: Drücken Sie die Gewinnen + e Verknüpfungsschlüssel auf Ihrer Tastatur, um die zu öffnen Dateimanager Fenster.
Schritt 2: Kopieren und fügen Sie den folgenden Pfad in die Dateimanager Adressleiste und schlagen Eingeben:
%UserProfile%\ Lokale Einstellungen \ Anwendungsdaten \ Google \ Chrome \ Benutzerdaten \
Dies führt Sie zur Benutzerdaten Ordner hier aus, wählen Sie die aus Standard Ordner und klicken Löschen.
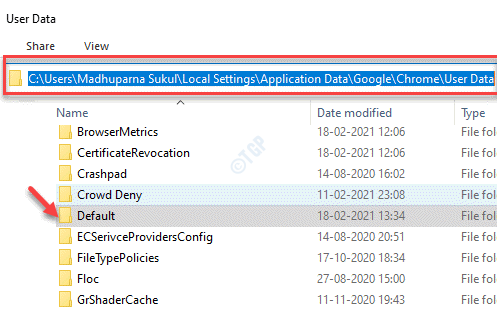
Starten Sie nun Ihren PC neu, starten Sie Google Chrome und der Fehler sollte jetzt behoben werden.
Fix 12: Netzwerktreiber aktualisieren
Schritt 1: Klicken Sie mit der rechten Maustaste auf Start und auswählen Gerätemanager Aus dem rechten Klickmenü.
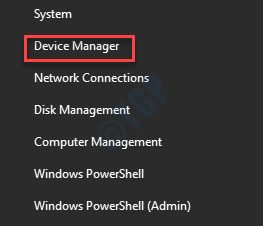
Schritt 2: Im Gerätemanager Fenster, erweitern Sie den Abschnitt Netzwerkadapter, klicken Sie mit der rechten Maustaste auf den Netzwerktreiber und wählen Sie Treiber aktualisieren.
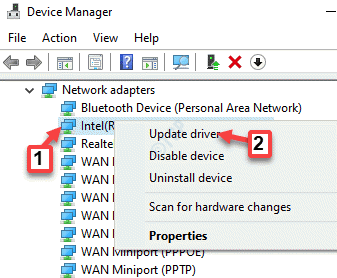
Schritt 3: Im Treiber aktualisieren Fenster, klicken Sie auf Suchen Sie automatisch nach Treibern.
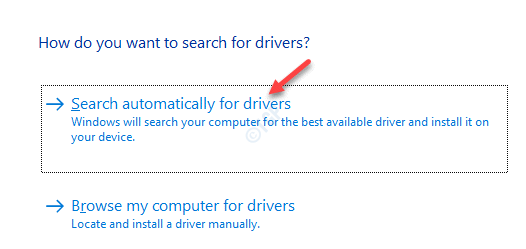
Schritt 4: Befolgen Sie nun die Anweisungen auf dem Bildschirm, um den Aktualisierungsprozess abzuschließen.
Starten Sie Ihren PC neu, öffnen Sie Chrome und stöbern Sie in Web, um zu überprüfen, ob die “Err_Connection_timed_outDas Problem wird gelöst.
Fix 13: Visuelle C herunterladen und installieren++
Für einige Benutzer das MSVCP140.DIL und VCRUNTIME.DIL -Dateien können fehlen, was zu dem führtErr_Connection_timed_out" Fehler. In einem solchen Fall müssten Sie die visuelle C ++ - Neuverteilung für Visual Studio 2015 installieren und installieren.
Schritt 1: Besuchen Sie die folgende Website (auf jedem anderen Browser), um beide herunterzuladen x64 Und x86 Versionen von Visuell c++:
https: // www.Microsoft.com/en-gb/download/details.ASPX?ID = 48145
Im Visual C ++ Neuverteilbar für Visual Studio 2015 Fenster, klicken Sie auf die Herunterladen Taste.
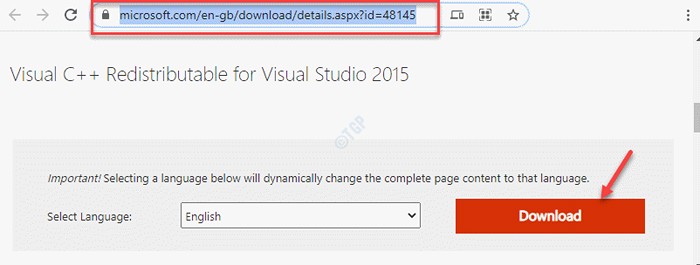
Schritt 2: Wählen Sie als nächstes beide aus x64 Und x86 Versionen und drücken Sie die Nächste Knopf unter.
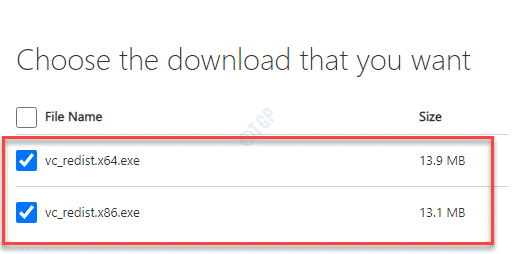
Schritt 3: Klicken Sie nacheinander auf die Setup-Dateien und vervollständigen Sie das Setup basierend auf den Anweisungen auf dem Bildschirm.
Wenn die Dateien jedoch bereits installiert sind, erhalten Sie eine Eingabeaufforderung, die vorherige Datei zu deinstallieren. Sobald sie abgeschlossen sind, können Sie mit der Installation der frischen visuellen C ++ - Datei fortfahren.
*Notiz - Wenn Sie die Eingabeaufforderung, die Datei zu deinstallieren Führen Sie den Befehl aus > Appwiz.cpl > Programme und Funktionen > Ein Programm deinstallieren oder ändern > Klicken Sie mit der rechten Maustaste auf die Microsoft Visual C ++-Programme nacheinander Deinstallieren.
Fix 14: Chromeinstellungen zurücksetzen
Schritt 1: Offen Chrom, klicke auf Passen Sie Google Chrome an und kontrollieren Sie (drei Punkte) auf der oberen rechten Seite und wählen Sie Einstellungen.
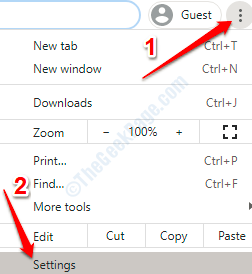
Schritt 2: Im Einstellungen Fenster, scrollen Sie nach unten und wählen Sie Fortschrittlich.
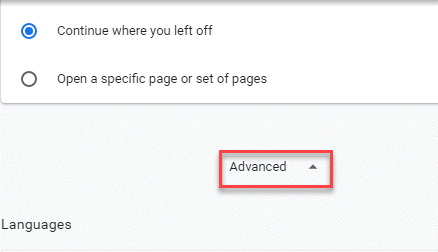
Schritt 3: Jetzt geh zum Zurücksetzen und aufräumen Abschnitt und klicken Sie auf Stellen Sie die Einstellungen in ihre ursprünglichen Standardeinstellungen wieder her.
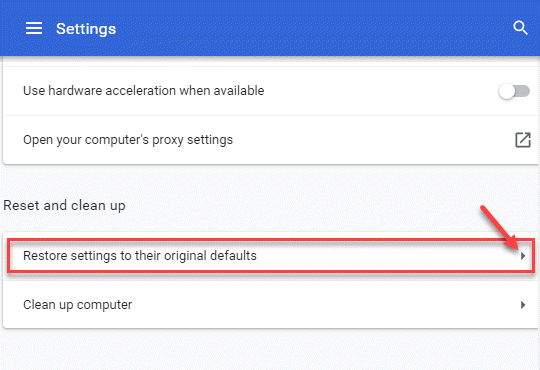
Schritt 4: Im Einstellungen zurücksetzen Gehen Sie auf, klicken Sie auf die Einstellungen zurücksetzen Button unten, um die Aktion zu bestätigen.
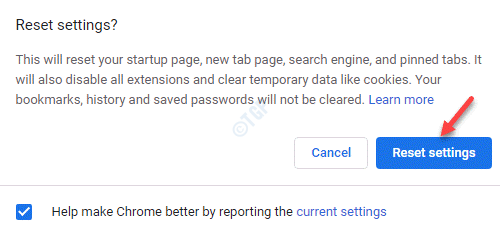
Jetzt relaunch Chrome und versuchen Sie, eine Website zu öffnen, um zu überprüfen, ob der Fehler bestehen.
Fix 15: Verwenden der Systemwiederherstellung
Schritt 1: Klicken Sie mit der rechten Maustaste auf Start Schaltfläche und klicken Sie auf Laufen im Menü.
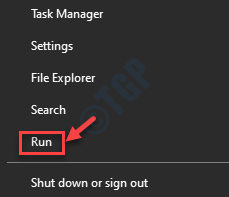
Schritt 2: Dies wird die öffnen Führen Sie den Befehl aus Fenster. Hier tippen rstrui und schlagen Eingeben um die zu öffnen Systemwiederherstellung Fenster.
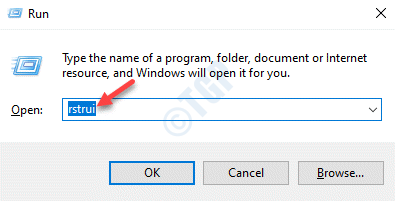
Schritt 3: Wähle aus Empfohlene Wiederherstellung Option (wenn es im Fenster angezeigt wird) und klicken Sie auf Nächste Um die weiteren Anweisungen zu befolgen, um den Systemwiederherstellungsprozess abzuschließen.
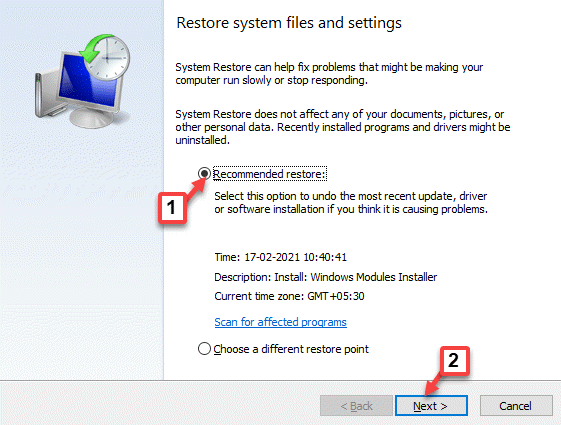
Schritt 4: Alternativ können Sie auch auswählen Wählen Sie einen anderen Wiederherstellungspunkt und klicken Sie auf Nächste.
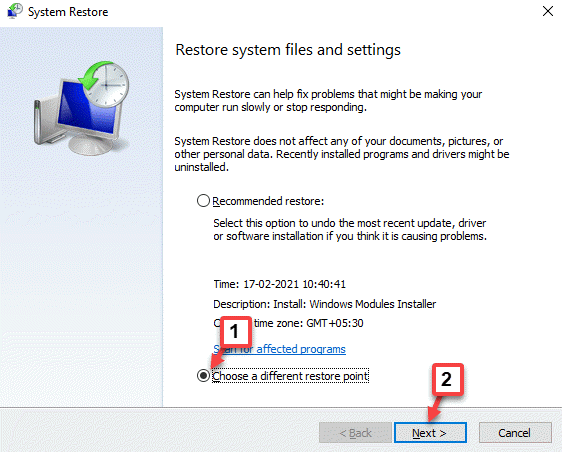
Schritt 5: Wählen Sie im nächsten Fenster den Wiederherstellungspunkt aus und klicken Sie auf Nächste.
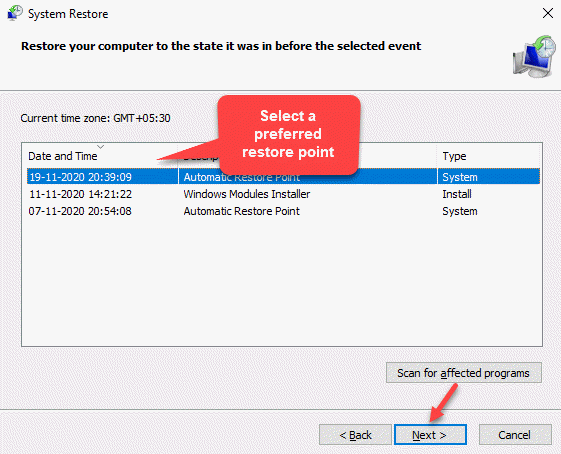
Warten Sie nun, bis der Systemwiederherstellungsprozess abgeschlossen ist. Es dauert eine Weile, also warte geduldig, dass es geduldig wartet. Sobald Ihr System vorbei ist. Sie können jetzt Chrome öffnen und auf das Web zugreifen, ohne dass Fehler angezeigt werden.
Wenn keine der oben genannten Methoden funktioniert, können Sie das Chrome -Reinigungswerkzeug ausprobieren und feststellen, ob das Problem behoben wird. Sie können auch jede Antiviren -Software der Drittanbieter in Ihrem System ausschalten, um zu überprüfen, ob sie eine Website blockiert, und daher sehen Sie den Fehler. Alternativ können Sie den Internetdienstanbieter (ISP) für einen begrenzten Internetzugang wenden. Aber wenn auch diese Methoden nicht funktionieren, verwenden Sie einen anderen Browser oder eine andere OS -Plattform wie Windows/Mac/Android/iOS.
- « Behebung der Seite Server Stolperte konnte nicht in Windows 10 geladen werden
- Beheben Sie die NVIDIA -Grafikkarte, die nicht in Windows 10/11 Geräte -Manager angezeigt wird »

