Fehler 0x8000405 beim Anschließen an einen Remote -Computer
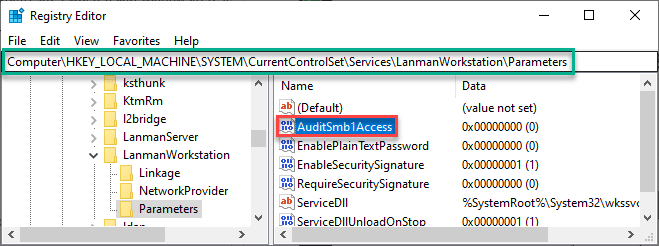
- 3356
- 272
- Phoebe Jeorga
Eine der Hauptfunktionen der mit demselben Netzwerk verbundenen Windows 10- oder Windows 11 -Systeme ist, dass Sie die Dateien von einem System in ein anderes übertragen/zugreifen können. Dieses komplizierte System ist jedoch nicht völlig fehlerfrei. Manchmal sehen Sie beim Versuch, Dateien von Ihrem Computer auf ein anderes zu übertragen, dies möglicherweise. Windows kann nicht auf Computer -Fehlercode 0x80004005 zugreifen. Befolgen Sie einfach diese einfachen Anweisungen, um das Problem sehr leicht zu lösen.
NOTIZ-
Sie können diesen Fehlercode auch bei einer Verbindung zu einem virtuellen Computer oder bei der Installation von Windows 7 oder Windows Server 2008 R2 erleben. Möglicherweise sehen Sie diesen Fehlercode sogar beim Erstellen eines virtuellen Box auf Ubuntu. Wir haben die Resolutionen für fast alle möglichen Fälle behandelt.
Inhaltsverzeichnis
- Fehler 0x80004005 beim Zugriff auf einen gemeinsam genutzten Laufwerk/Ordner
- Ich habe keine neue VM -Sitzung erstellt
- Fehler 0x80004005 beim Extrahieren der komprimierten Datei
- Fix 1 - Deaktivieren Sie die IPv6 -Einstellungen
- Fix 2 - SMB deaktivieren
- Fix 3 - aktivieren SMB 1 aktivieren.0/CIFS -Dateifreigabefunktion
- Fix 4 - NetBIOS -Einstellungen auf Standardeinstellungen einstellen
- Fix 5 - Passen Sie die Erlaubnis an
- Beheben Sie 6 - Ändern Sie die Freigabeeinstellungen
- Fix 7 - Überprüfen Sie nach Windows Update
- Fix - 1 Löschen Sie einen bestimmten Schlüssel
- Fix 2 - Deinstallieren Sie das Antivirus und installieren Sie ihn neu
- Fix 3 - Jscript erneut registrieren.DLL und VBScript.DLL
- Fehler 0x80004005 bei der Installation von Windows 7 oder Windows Server 2008 R2 SP1
Fehler 0x80004005 beim Zugriff auf einen gemeinsam genutzten Laufwerk/Ordner
Wenn Sie Probleme haben, während Sie auf einen gemeinsam genutzten Ordner oder ein Laufwerk in Ihrem Netzwerk zugreifen, tun Sie dies.
1. Sie müssen auf den Registrierungsredakteur zugreifen. Typ "reflikt”Im Suchfeld.
2. Dann klicken Sie auf “Registierungseditor”Um darauf zuzugreifen.

3. Wenn der Registrierungsredakteur öffnet, gehen Sie zu diesem Ort -
HKLM \ Software \ Microsoft \ Windows \ Currentversion \ Policies \ System
4. Auf der rechten Seite prüfen Sie nach dem “LocalAccountTokenFilterPolicy" Taste.
5. Wenn Sie es entdeckt haben, Doppelklick darauf.
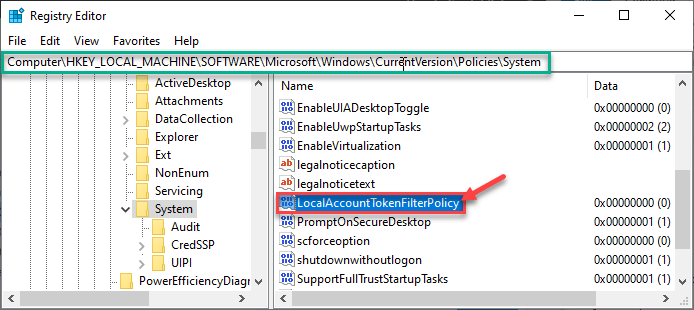
[
NOTIZ-
Wenn Sie den Registrierungsschlüssel nicht sehen können LocalAccountTokenFilterPolicy , Sie müssen es erstellen.
Für 32-Bit-Benutzer -
A. Klicken Sie mit der rechten Maustaste auf das Klicken auf “Neu>"Und klicken Sie auf"DWORD (32-Bit) Wert“.
B. Nennen Sie es als "LocalAccountTokenFilterPolicy“.
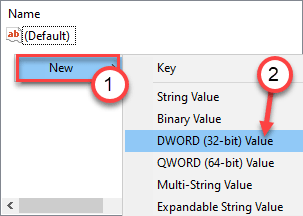
Für 64-Bit-Benutzer-
A. Klicken Sie mit der rechten Maustaste “Neu> ”Und klicken auf“QWord (64-Bit) Wert“.
B. Dann nennen Sie es als "als"LocalAccountTokenFilterPolicy“.
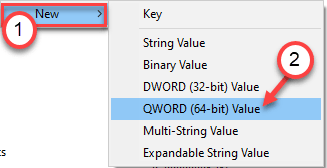
Sobald Sie den Schlüssel erstellt haben, befolgen Sie die nächsten Schritte.
]
6. Stellen Sie den Wert auf “1“.
7. Klicke auf "OK“.
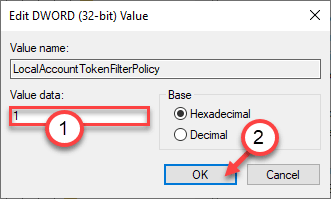
Dies sollte die Änderungen auf Ihrem Computer speichern.
Spitze-
Wenn die obige Methode dieses Problem nicht gelöst hat, können Sie Microsoft 6TO4 -Adapter aus dem Geräte -Manager deinstallieren.
1. Drücken Sie die Windows -Schlüssel+r Schlüssel.
2. Dann tippen Sie “devmgmt.MSCUnd schlage Eingeben.
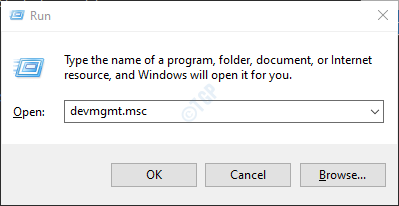
3. Klicken Sie im Fenster "Geräte -Manager" auf “Sicht"Und klicken Sie auf"Zeigen Sie versteckte Geräte“.
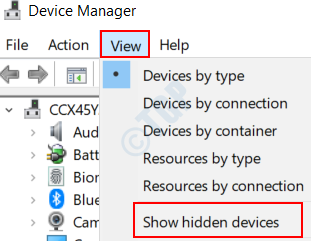
4. Erweitere das "Netzwerkadapter“.
5. Dann klicken Sie mit der rechten Maustaste auf alle “Microsoft 6to4 Adapter"Und klicken Sie auf"Deinstallieren“.
Sobald Sie die Adapter deinstalliert haben, Neustart Die Maschine.
Ich habe keine neue VM -Sitzung erstellt
Was ist, wenn Sie Fehlercode 0x80004005 sehen, während Sie versuchen, eine neue Sitzung für virtuelle Maschine zu erstellen? Folgen Sie diesem Fix -
1. Klicken Sie zunächst mit der rechten Maustaste auf das Windows-Symbol und klicken Sie auf die “Laufen“.
2. Um die zu öffnen Netzwerkverbindungen Fenster nur schreibe “NCPA.cpl"Und dann klicken Sie auf" OK ".

3. Sie sehen eine Liste von Adaptern auf Ihrem Computer.
4. Dann klicken Sie mit der rechten Maustaste auf die “VirtualBox-Host-Adapter"Aus der Liste der Adapter und klicken Sie auf"Eigenschaften“.
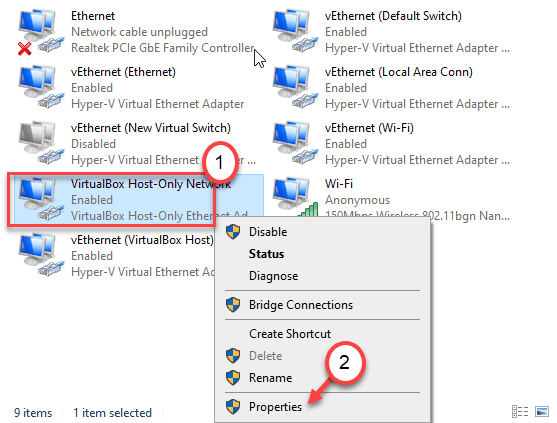
5. Dann, überprüfen die Box neben der Option “VirtualBox NDIS6 Brückennetzwerkfahrer“.
6. Klicke auf "OK”Um die Einstellungen zu speichern.
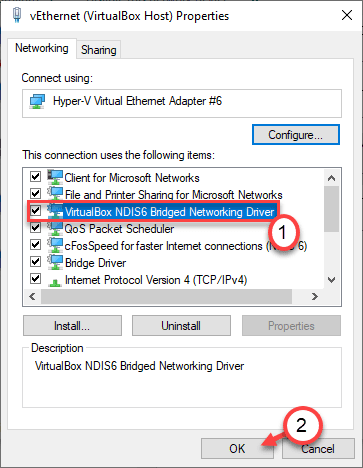
Versuchen Sie nun, eine neue VM -Sitzung zu erstellen. Überprüfen Sie, ob dies für Sie funktioniert.
Ansonsten mach das -
1. Öffnen Sie das Fenster Netzwerkverbindungen.
2. Klicken Sie nun mit der rechten Maustaste auf die erste Netzwerkverbindung und klicken Sie auf “Eigenschaften“.
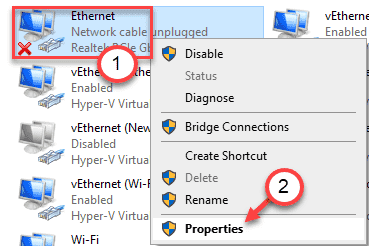
3. Nochmal, Tick die Box neben der Option “VirtualBox NDIS6 Brückennetzwerkfahrer“.
6. Klicken Sie jetzt einfach auf “OK”Um die Einstellungen zu speichern.
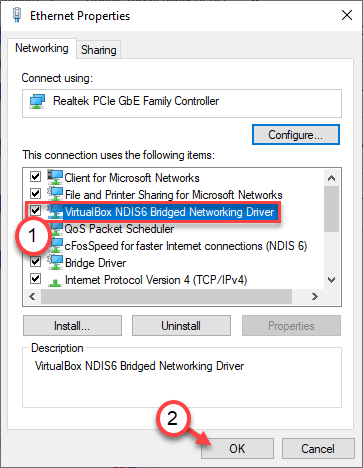
Testen Sie, ob Sie eine neue VM -Sitzung auf Ihrem System starten können.
7. Machen Sie diesen Schritt für alle anderen Netzwerkadapter in der Liste.
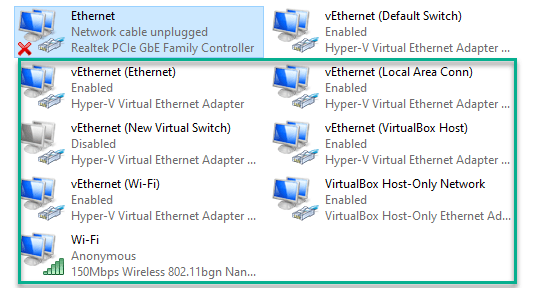
Testen Sie jedes Mal, bis VM richtig funktioniert. Ihr Problem sollte gelöst werden.
Fehler 0x80004005 beim Extrahieren der komprimierten Datei
Sie können sich dieser Fehlermeldung stellen, während Sie Dateien auf Ihrem System extrahieren.
Fix 1 - Verwenden Sie eine andere Extraktions -App
Sie können eine andere Extraktionsanwendung verwenden, um die gewünschte komprimierte Datei zu extrahieren. Wenn Sie dieses Problem mit Winrar konfrontiert sind, können Sie 7zip verwenden, um die komprimierte Datei auf Ihrem Computer zu extrahieren. Diesmal stört Sie der Fehler nicht.
Fix 2 - Echtzeitschutz deaktivieren
Früheres Echtzeit-Schutzmerkmal des Antivirus kann den Extraktionsprozess beeinträchtigen. Es kann alle Dekomprimierten als potenzielle Bedrohung für die Systemsicherheit erkennen und versuchen, ihn aus dem Prozess selbst zu entfernen, wodurch der Fehler 0x80004005 verursacht wird.
Wir haben gezeigt, wie Sie Echtzeitschutz in Windows Security deaktivieren können. Wenn Sie ein anderes Antivirus haben, befolgen Sie die hier genannte Methode.
1. Typ "Windows -Sicherheit”Im Suchfeld.
2. Dann klicken Sie auf “Windows -Sicherheit”Um darauf zuzugreifen.
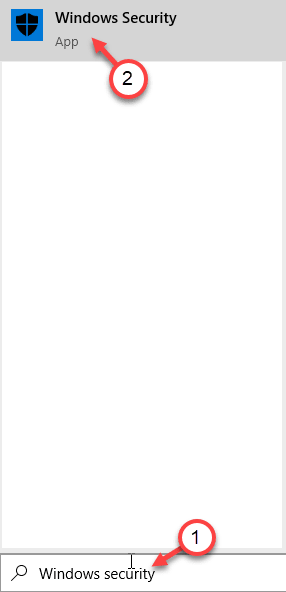
3. Jetzt in der Windows -Sicherheit Fenster, klicken Sie auf “Virus- und Bedrohungsschutz“.
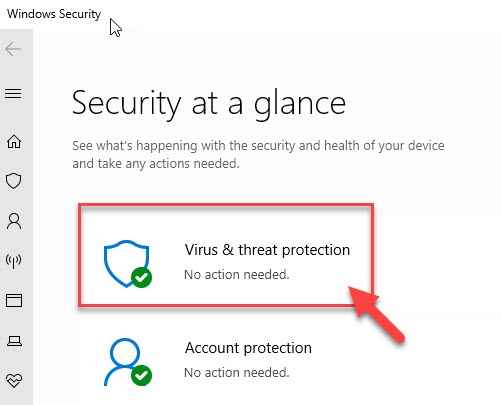
4. Klicken Sie danach auf die “Einstellungen verwalten"Virus- und Bedrohungsschutzeinstellungen".
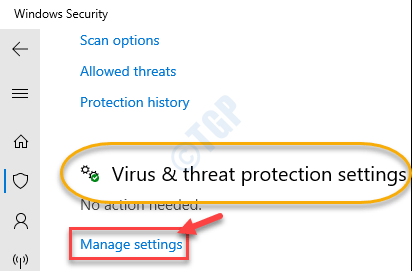
5. In Virus- und Bedrohungsschutzeinstellungen, im "Echtzeitschutz"Option, umschalten nach"Aus“.
6. Dann umschalten "Schutzschutz"Einstellung auf"Aus“.
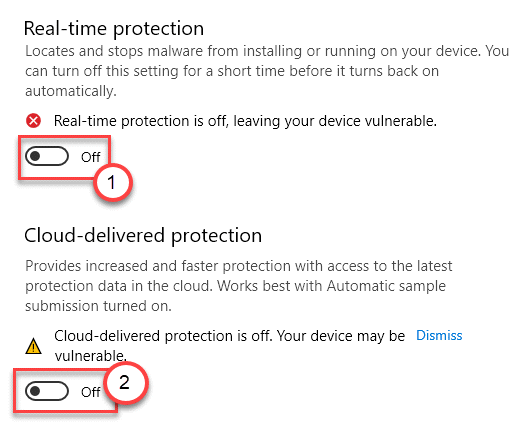
Wenn der Echtzeitschutz auf Ihrem Computer deaktiviert ist, versuchen Sie, die Reißverschlussdatei zu dekomprimieren. Überprüfen Sie, ob Sie noch dem Fehler gegenüberstehen.
Fehler 0x8000405 beim Anschließen an einen Remote -Computer
Folgen Sie einfach diesen Korrekturen -
Fix 1 - Deaktivieren Sie die IPv6 -Einstellungen
Das Aktivieren der IPv6 -Einstellungen kann dieses Problem beeinträchtigen.
1. Zuerst müssen Sie drücken Windows -Schlüssel+r Schlüssel zusammen.
2. Danach eingeben “NCPA.cpl“. Klicke auf "OK“.

3. Nachdem der Bildschirm Netzwerkverbindungen angezeigt wurde, klicken Sie mit der rechten Maustaste auf die Netzwerkverbindung.
4. Danach müssen Sie auf “klicken“Eigenschaften“.
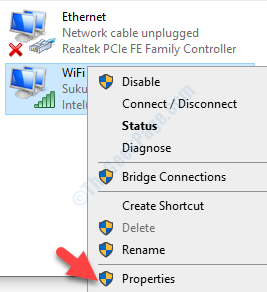
5. Als nächstes scrollen Sie nach unten zu Deaktivieren die Box neben der Option “Internet -Protokoll Version 6“.
6. Schließlich klicken Sie auf “OK“.
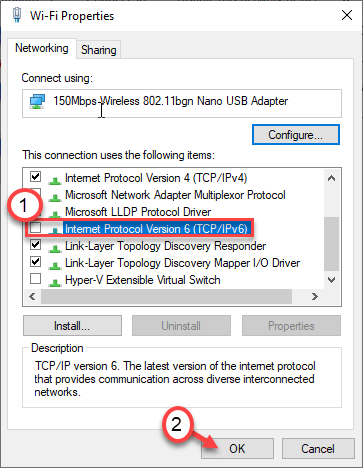
Jegliches offenes Fenster schließen und Neustart die Maschine nur einmal.
Fix 2 - SMB deaktivieren
Dieses Problem mit dem Remote -Computer kann durch das SMB1 behindert werden.0 Feature. Deaktivieren Sie es.
1. Drücken Sie die Windows -Schlüssel+r Schlüssel zusammen.
2. Wenn das Auslauffenster angezeigt wird, geben Sie ein “reflikt"Und klicken Sie auf"OK“.
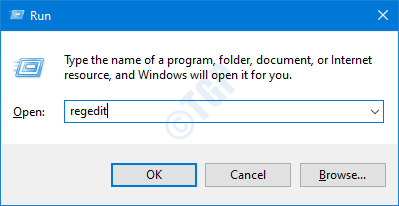
Warnung-
Nachdem der Registrierungsredakteur geöffnet ist, klicken Sie auf “Datei"Und klicken Sie auf"Export”So erstellen Sie eine neue Sicherung auf Ihrem Computer.
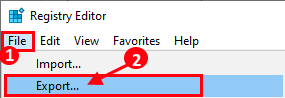
Wenn bei der Änderung der Registrierung etwas gewöhnliches auftritt.
3. Sobald der Registrierungsredakteur geöffnet ist, gehen Sie zu diesem Standort auf dem Bildschirm "Registrierungseditor" -
HKEY_LOCAL_MACHINE \ SYSTEM \ CurrentControlSet \ Services \ LanmanworkStation \ Parameter
4. Auf der rechten Seite prüfen Sie nach dem “AUDITSMB1ACCESS" Taste*.
5. Doppelklick darauf, um es zu ändern.
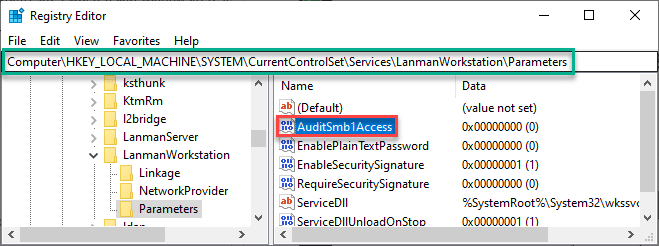
6. Setzen Sie diese "Wertdaten": zu "0“.
7. Klicke auf "OK“.
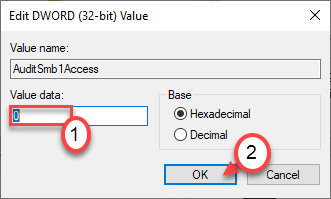
[
*NOTIZ-
Wenn Sie das nicht finden können 'AUDITSMB1ACCESS'Schlüssel, befolgen Sie diese Schritte-
A. Klicken Sie mit der rechten Maustaste auf den leeren Raum, klicken Sie auf “Neu>"Und klicken Sie auf"DWORD (32-Bit) Wert“.
B. Legen Sie den Namen als den "AUDITSMB1ACCESS" Taste.
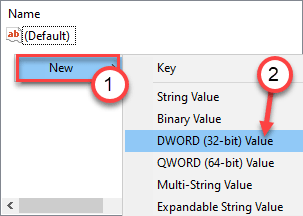
]
Schließen Sie den Bildschirm "Registrierungseditor". Neu starten dein Computer. Versuchen Sie erneut, eine Verbindung zum Remote -Computer herzustellen.
Fix 3 - aktivieren SMB 1 aktivieren.0/CIFS -Dateifreigabefunktion
Obwohl SMB1.0 ist eine alte und unsicher.
1. Klicken Sie mit der rechten Maustaste auf das Windows-Symbol und danach klicken Sie auf “Laufen“.
2. Geben Sie danach diesen Befehl ein und klicken Sie auf Eingeben.
optionale Funktionen

3. Einmal der Windows -Funktions Fenster, scrollen Sie nach unten und gerade Zeckenmarke die Ikone neben "SMB 1.0/CIFS -Dateifreigabeunterstützung“.
4. Klicke auf "OK“.
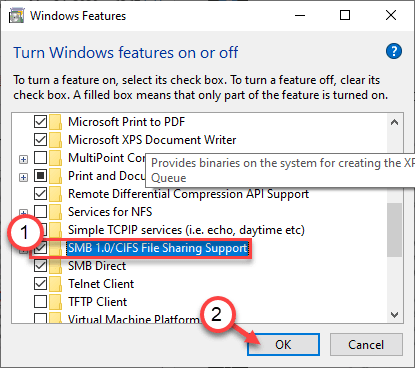
Jetzt installiert Windows diese Funktion auf Ihrem Computer.
5. Sie werden aufgefordert, Ihren Computer neu zu starten.
6. Dann müssen Sie auf “klicken“Jetzt neustarten“.
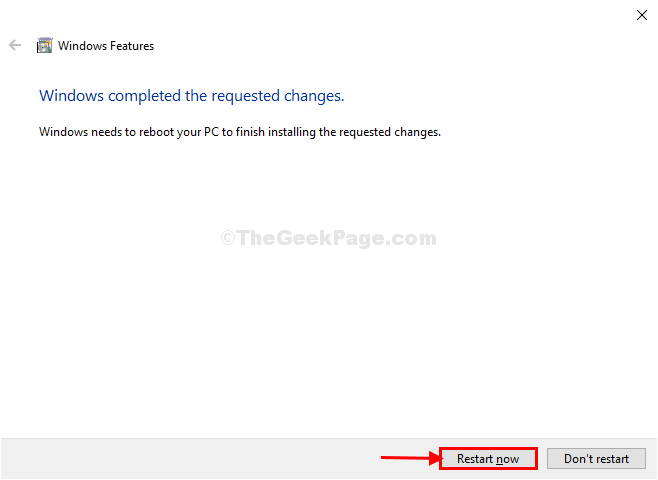
Ihr System wird neu gestartet.
Versuchen Sie, den Ordner erneut auf Ihrem Computer zu teilen.
Fix 4 - NetBIOS -Einstellungen auf Standardeinstellungen einstellen
Eine der Korrekturen umfasst das Einstellen der NetBIOS -Einstellungen auf die Standardeinstellung.
1. Klicken Sie zunächst mit der rechten Maustaste auf das Windows -Symbol und klicken Sie auf die "Laufen“.
2. Um die zu öffnen Netzwerkverbindungen Fenster nur schreibe “NCPA.cpl"Und dann klicken Sie auf" OK ".

3. Nun, was Sie tun müssen, ist zu Rechtsklick in Ihrem Netzwerkadapter und dann auf “klicken“Eigenschaften“.
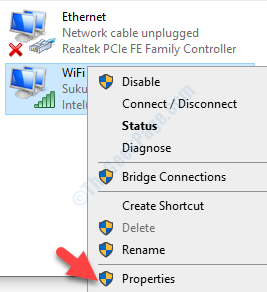
4. Ändern "Internet Protocol Version 4 (TCP/IPv4)“, Doppelklick darauf.
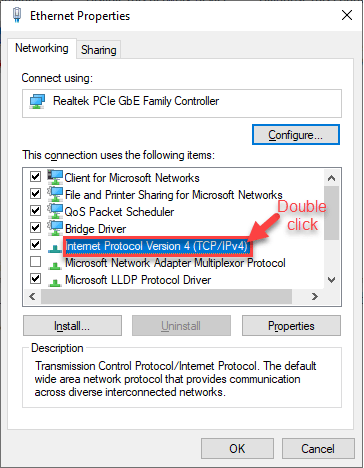
5. Klicken Sie dann auf die “Fortschrittlich”Einstellungen, um es zu ändern.
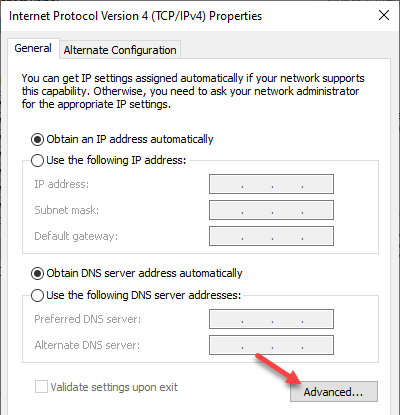
6. Jetzt musst du zum "gehen"GEWINNTTab.
7. Klicken Sie danach auf das Optionsfeld neben dem “Standard:" Möglichkeit.
8. Dann klicken Sie auf “OK”Um die Standardeinstellungen zu speichern.
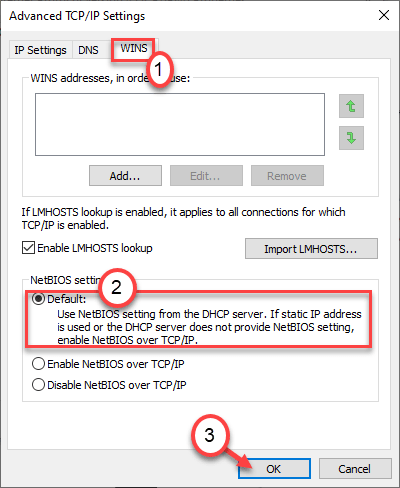
9. Danach klicken Sie erneut auf “OK“.
Wenn Sie diese Einstellung gespeichert haben, versuchen Sie, eine Verbindung zum Remote -Computer herzustellen oder die Datei freizugeben.
Fix 5 - Passen Sie die Erlaubnis an
Sie können die Erlaubnis zur fortgeschrittenen Freigabe des freigegebenen Ordners einstellen. Das sollte das Problem beheben.
1. Gehen Sie zum Standort des Ordners/Laufwerks, den Sie teilen möchten.
2. Klicken Sie mit der rechten Maustaste auf diesen Ordner und klicken Sie auf “Eigenschaften“.
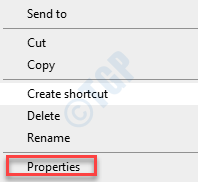
3. Zuerst musst du zum “gehenTeilenTab.
4. Klicken Sie dann auf die “Fortschrittlich Teilen" Möglichkeit.
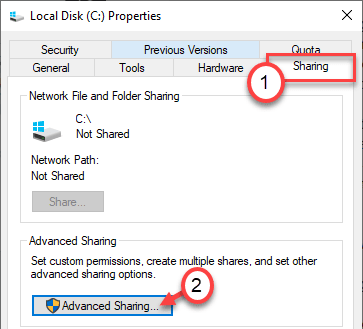
5. Nur Tick die Schachtel neben "Diesen Ordner teilen“.
6. Dann klicken Sie auf “Berechtigungen”Um die Berechtigungen zu ändern.
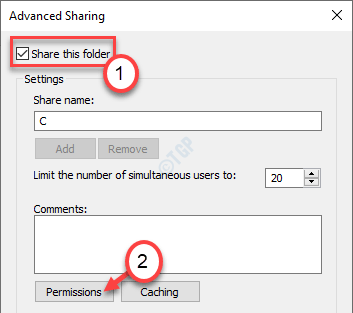
7. Danach wählen Sie “Alle”Aus der Liste der Benutzer*.
8. Aktivieren Sie das Kontrollkästchen neben “Volle Kontrolle“.
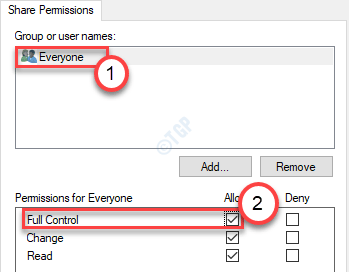
9. Vergessen Sie nicht, auf zu klicken “Anwenden" Und "OK”Um die Änderungen zu speichern.
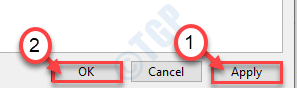
*NOTIZ -
Wenn Sie versuchen, ein Laufwerk zu teilen, sehen Sie möglicherweise nicht den Parameter "jeder" in der Liste.
Befolgen Sie diese Schritte, um es einzuschließen.
A. Klicken Sie im Fenster Eigenschaften auf die “Hinzufügen“.
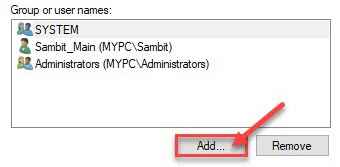
B. Danach müssen Sie schreiben “AlleIn dem Feld 'Feld "den Objektnamen eingeben:" Feld ".
C. Klicken Sie einmal auf die “Namen überprüfen”Um zu überprüfen, ob es korrekt ist oder nicht.
D. Schließlich klicken Sie auf “OK“.
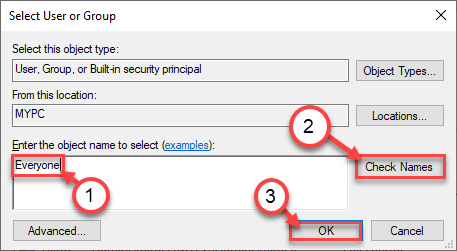
e. Klicke auf "AnwendenUm es zu retten.
F. Wenn Sie eine Warnmeldung sehen, klicken Sie einfach auf “OK“.
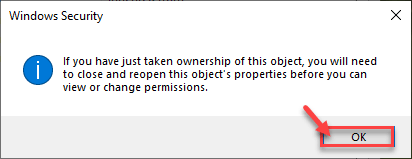
Dies beinhaltet "jeder", um den Ordner zu teilen und alle Konflikte im Zusammenhang mit Berechtigten aus Ihrem System zu entfernen.
Versuchen Sie, den Ordner noch einmal zu teilen.
Beheben Sie 6 - Ändern Sie die Freigabeeinstellungen
Wenn sogar die Änderung der Erlaubnis nichts getan hat, versuchen Sie, die Einstellungen zu ändern.
1. Drücken Sie die Windows -Schlüssel+r Schlüssel zusammen.
2. Schreiben Sie dann diesen Befehl und klicken Sie auf “OK“.
Kontrolle.exe /Name Microsoft.Netzwerk-und Freigabecenter
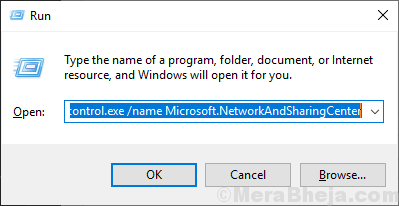
3. Sobald das Bedienfeld auf Ihrem Bildschirm angezeigt wird, klicken Sie auf die “Ändern Sie die Einstellungen der erweiterten Freigabe“.
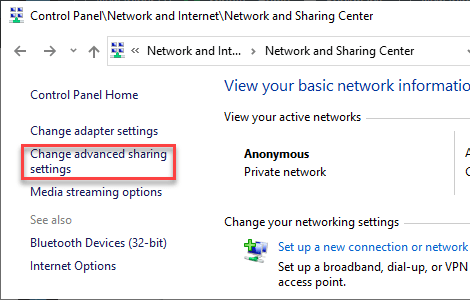
Hier sehen Sie 3 verschiedene Arten von Netzwerkverbindungen.
4. Klicken Sie zunächst auf die Dropdown-Down-Down-Sache von “Privates Netzwerk“.
5. Klicken Sie auf das Optionsfeld neben der Option “Network Discovery einschalten”Und ticke die“Schalten Sie die automatische Einrichtung von Netzwerkvernetzungsgeräten ein.”
6. Klicken Sie im Falle von "Datei- und Druckerfreigabeeinstellungen" auf "Schalten Sie die Datei- und Druckerfreigabe ein“.
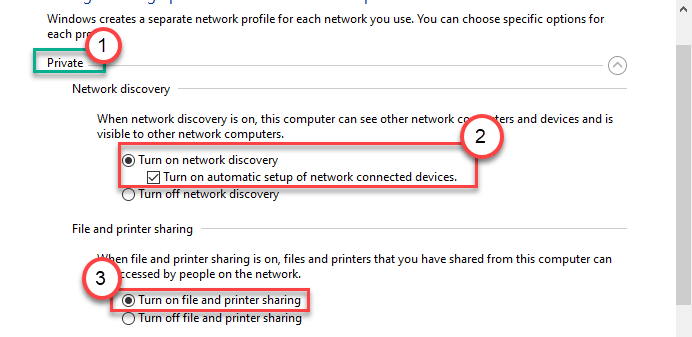
7. Danach müssen Sie auf “klicken“Alle NetzwerkeS ”um es zu erweitern.
8. Überprüfen Sie in den Einstellungen "Passwort geschützt" die „Schalten Sie das mit Passwort geschützte Teilen aus" Einstellung.
9. Schließlich klicken Sie auf “Änderungen speichernUm diese Änderungen zu speichern.
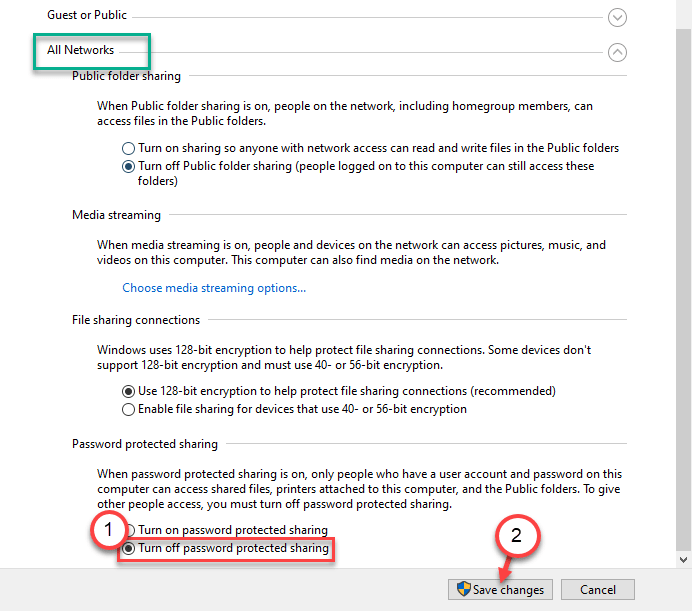
Sobald Sie all dies getan haben, schließen Sie das Fenster "Bedienfeld".Versuchen Sie, den Ordner erneut auf Ihrem Computer zu teilen.
Fix 7 - Überprüfen Sie nach Windows Update
Wenn dies ein Problem mit Windows 10 selbst ist, versuchen Sie es zu aktualisieren.
1. Sie müssen drücken Windows -Schlüssel+i Sozug auf die Einstellungen.
2. Klicken Sie danach auf die “Update & Sicherheit“.
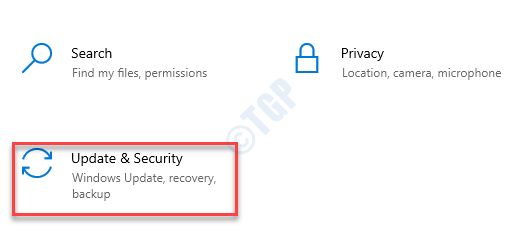
4. Auf der linken Seite werden Sie die "bemerken"Windows Update“.
5. Danach klicken Sie auf “Auf Updates prüfen“.
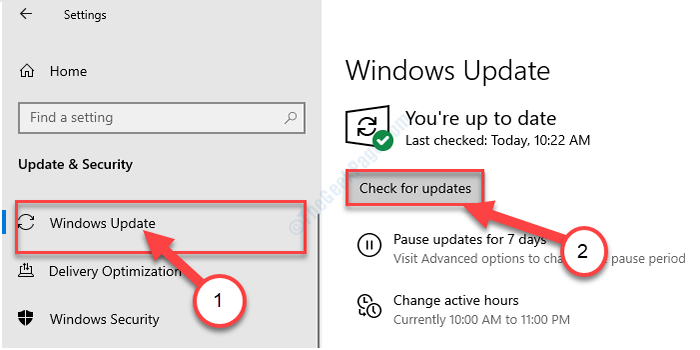
Stellen Sie eine Verbindung zum Remote -Computer her und versuchen Sie, die Datei/den Ordner erneut freizugeben.
Fehler 0x80004005 in einer virtuellen Box
Was ist, wenn Sie diesen Fehlercode in Oracle VM Virtual Box gegenüberstellen? Folgen Sie diesem Fix -
Fix - 1 Löschen Sie einen bestimmten Schlüssel
Sie müssen einen bestimmten Schlüssel von Ihrem Computer entfernen.
1. Zuerst schreiben ““reflikt”Im Suchfeld.
2. Dann schlagen Sie Eingeben Um den Registrierungsredakteur auf Ihrem Computer zu öffnen.
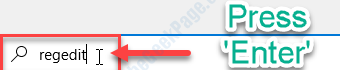
3. Navigieren Sie im Registrierungsredakteur hierher -
HKEY_LOCAL_MACHINE \ Software \ Microsoft \ Windows NT \ Currentversion \ AppCompatflags \ Ebenen
4. Jetzt auf der rechten Seite klicken Sie mit der rechten Maustaste auf die “C: \ Programmdateien \ Oracle \ VirtualBox \ VirtualBox.exe"Und klicken Sie auf"Löschen”Um diesen Schlüssel zu entfernen.
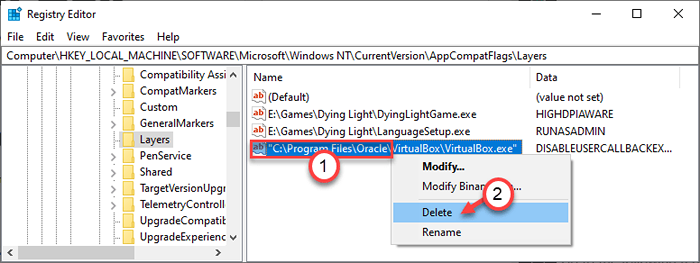
5. Klicke auf "Ja”Die Löschung des Schlüssels ermöglichen.
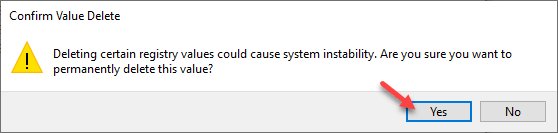
Schließen Sie das Fenster des Registrierungseditors. Versuchen Sie, eine Verbindung zum virtuellen Computer von Ihrem Computer herzustellen.
Fix 2 - Deinstallieren Sie das Antivirus und installieren Sie ihn neu
Manchmal kann das Antivirus diesen Prozess nicht beeinträchtigen und dieses Problem anfallen.
1. Sie müssen auf die zugreifen Laufen Fenster, Sie müssen drücken 'Windows -Schlüssel' und das 'R''.
2. Dann tippen Sie “Appwiz.cpl"In diesem Laufterminal und dann auf" klicken "OK“.
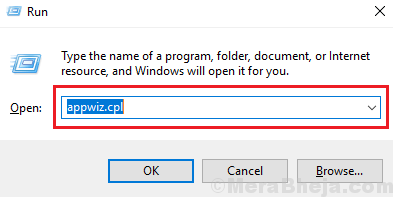
3. Wenn die Liste der installierten Software vor Ihnen angezeigt wird, suchen Sie nach dem Antivirus.
4. Dann, Rechtsklick auf dem Antivirus und dann auf “klicken“Deinstallieren“.
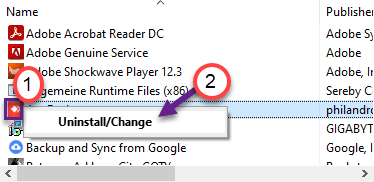
Jetzt beginnt der Deinstallationsprozess. Befolgen Sie die Anweisungen auf dem Bildschirm, um sie vollständig von der Maschine zu deinstallieren.
Laden Sie die neueste Version des Antivirus auf Ihrem Computer herunter und installieren Sie sie.
Spitze -
Wenn eine dieser beiden Fixes für Sie nicht funktioniert, verwenden Sie einen AVG -Antiviren auf Ihrem Computer.
Dies sollte das Problem beheben.
Fix 3 - Jscript erneut registrieren.DLL und VBScript.DLL
Wenn keine der Fixes nicht geklappt hat, registrieren Sie das Jscript erneut.DLL -Datei und VBScript.DLL -Datei auf Ihrem Computer.
1. Typ "CMD”Im Suchfeld.
2. Danach klicken Sie mit der rechten Maustaste auf die “Eingabeaufforderung"Und klicken Sie auf"Als Administratoren laufen“.
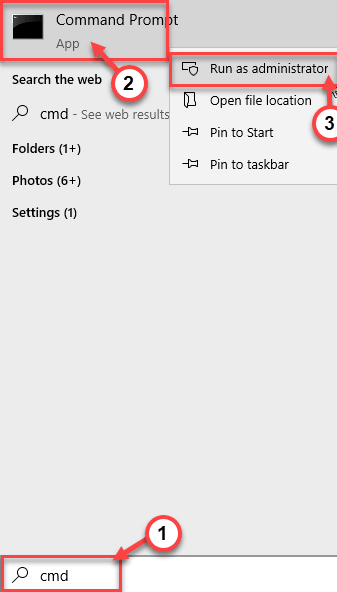
3. Geben Sie diese Befehle eins eins eins eins ein oder Eingabeaufforderung Fenster und dann drücken Eingeben.
REGSVR32 VBSCIPT.DLL
Regsvr32 Jscript.DLL
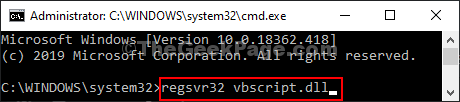
Schließen Sie den Eingabeaufforderungsbildschirm und starten Sie Ihren Computer neu. Versuchen Sie danach erneut, die Datei erneut zu extrahieren.
Fehler 0x80004005 bei der Installation von Windows 7 oder Windows Server 2008 R2 SP1
Möglicherweise sehen Sie diesen ärgerlichen Fehlercode bei der Installation von Windows 7 oder Windows Server 2008 R2 SP1 auf einem Computer.
Fix - Führen Sie einen SUR -Check mit einem SFC -Scheck aus
Um dieses Problem zu beheben, führen Sie eine SUR -Toolprüfung (System Updiness Readiness) aus.
1. Gehen Sie zum SUR -Tool (System Update Readiness).
2. Klicken Sie dann auf das bestimmte Paket gemäß Ihren Systemspezifikationen.
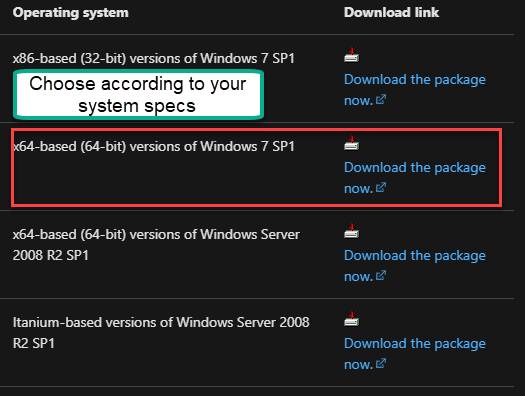
3. Klicke auf "Herunterladen”Um das Paket herunterzuladen.
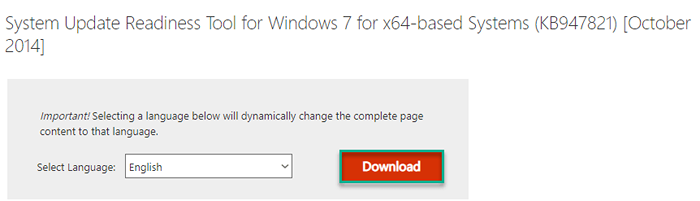
4. Dann, Doppelklick Auf der heruntergeladenen Setup -Datei.
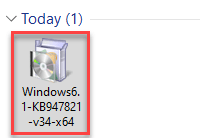
Befolgen Sie die On-Screen-Schritte, um das Hotfix auf dem jeweiligen Computer zu installieren. Sobald Sie mit der Installation fertig sind, Neustart dein Computer. Versuchen Sie danach erneut, das Update zu installieren.
- « Err_Connection_closed Fehler in Google Chrome Fix
- So ändern Sie den Sperrbildschirm und melden Sie sich im Bildschirmhintergrund unter Windows 10 an »

