Fehler 1310, Fehler beim Schreiben der Datei in Windows 10/11 Fix
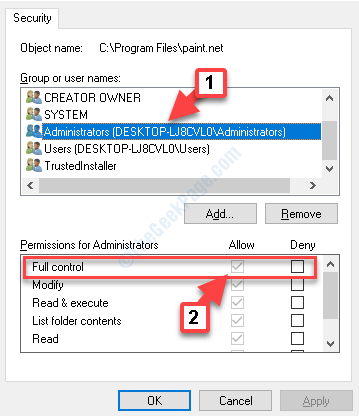
- 1533
- 378
- Miriam Bauschke
Manchmal, wenn Sie versuchen, ein Programm zu installieren, können Sie auf einen Fehler stoßen. “Fehler 1310, Fehler beim Schreiben in Datei:, stellen Sie sicher, dass Sie Zugriff auf dieses Verzeichnis haben.Das verhindert, dass Sie ein Programm installieren. Dieser Fehler wird hauptsächlich bei MS -Office -Anwendungen wie Word, Excel oder PowerPoint sowie anderen Anwendungen wie Audtodesk, AutoCAD, Photoshop und mehr beobachtet.
Der Hauptgrund für diesen Fehler ist, dass die erforderlichen Dateien oder Positionen für das zu installierende Programm bereits in Ihrem System vorhanden sind und von einer anderen Anwendung verwendet werden. Wenn Sie also versuchen, das Programm zu installieren, identifiziert Window. Ein weiterer Grund könnte sein, dass das Programm nicht über die erforderlichen Berechtigungen verfügt, um in dieses Verzeichnis zu schreiben.
Wir haben jedoch einige Lösungen herausgefunden, die Ihnen helfen könnten, das Problem zu beheben. Mal sehen, wie.
Inhaltsverzeichnis
- Methode 1: Durch Entfernen und Wiederregister des Windows Installer-Moduls
- Methode 2: Deaktivieren Sie den Zugang des gesteuerten Ordners
- Methode 3: Durch Neuinstallation des Programms im Clean -Boot -Status neu
- Methode 4: Durch Ändern von Berechtigungen
- Methode 5: Durch die volle Kontrolle über den Standort
Methode 1: Durch Entfernen und Wiederregister des Windows Installer-Moduls
Schritt 1: Legen Sie Ihren Cursor an Start, Klicken Sie mit der rechten Maustaste und wählen Sie aus Laufen Aus der Speisekarte.
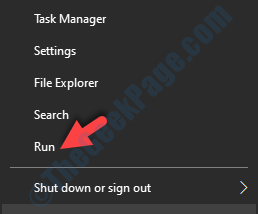
Schritt 2: Es öffnet die Führen Sie den Befehl aus Kasten. Geben Sie im Suchfeld den folgenden Befehl ein, um die zu nicht registrieren Windows Installer -Modul und drücke OK:
msiexec /unregister
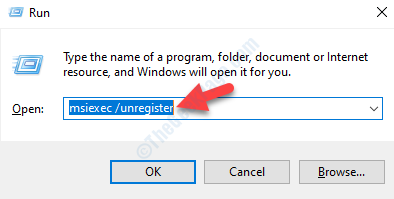
Schritt 3: Jetzt, wo Sie das nicht registriert haben Windows Installer -Modul, Klicken Sie mit der rechten Maustaste auf Start und auswählen Laufen vom Menü zum Öffnen der Führen Sie den Befehl aus nochmal.
Schritt 4: Geben Sie nun den folgenden Befehl in den ein Führen Sie den Befehl aus Box, um die zu registrieren Windows Installer -Modul wieder zurück und schlag Eingeben:
MSIEXEC /RegServer
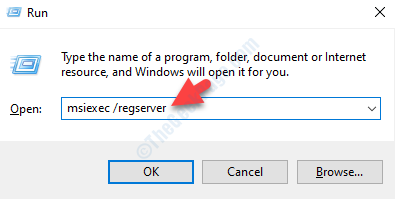
Starten Sie jetzt Ihren Computer neu (klicken Sie auf Neu starten und nicht Abschalten) und versuchen Sie das Programm erneut zu installieren und es sollte installiert werden.
Wenn Sie noch vor dem Problem stehen, probieren Sie die folgende Methode aus.
Methode 2: Deaktivieren Sie den Zugang des gesteuerten Ordners
1 - Suche Zugriff auf kontrollierter Ordner In Windows -Suchfeld und dann darauf klicken.
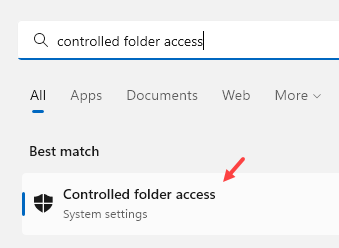
2 - Jetzt drehen Sie sich Aus Zugriff auf kontrollierter Ordner und dann erneut versuchen.
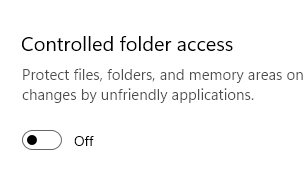
Danach versuchen Sie es erneut
Methode 3: Durch Neuinstallation des Programms im Clean -Boot -Status neu
Stellen Sie vor dem Reinigen Ihres Systems sicher, dass Sie alle temporären Dateien entfernen. Starten Sie Ihren Computer dann neu in Sauberes Boot -Zustand. Dies hilft Ihnen dabei.
Melden Sie sich dann in das Konto Ihres Administrators an und installieren Sie jetzt das Programm jetzt.
*Notiz - Um zu wissen, wie Sie Ihr System neu starten Sauberes Boot -Zustand Siehe diesen Artikel.
Wenn diese Methode nicht funktioniert, fahren Sie mit der nächsten Methode fort.
Methode 4: Durch Ändern von Berechtigungen
Schritt 1: Drücken Sie die Gewinnen + e Hotkey auf Ihrer Tastatur, um die zu öffnen Dateimanager.
Schritt 2: Im Dateimanager Fenster, finde Dieser PC Ordner und klicken Sie, um ihn zu öffnen.
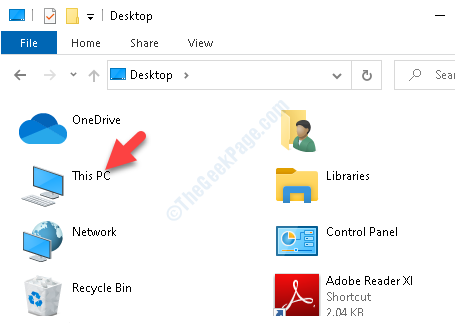
Schritt 3: Scrollen Sie nun nach unten und klicken Sie auf Lokale Scheibe (c :).
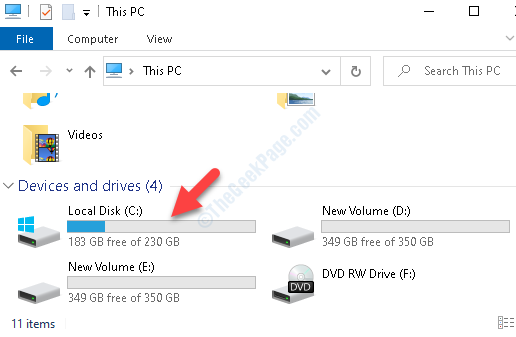
Schritt 4: Jetzt geh zu Programmdateien.
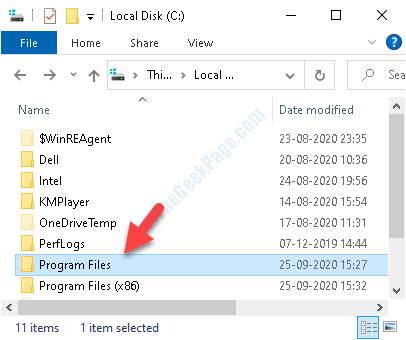
Schritt 5: Im Programmdateien Ordner, suchen Sie nach dem Programm, das Sie installieren möchten, aber den Fehler anzeigen.
Klicken Sie mit der rechten Maustaste auf das Programm und wählen Sie Eigenschaften.
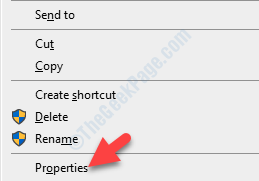
Schritt 6: Im Eigenschaften Fenster, gehen Sie zum Sicherheit Registerkarte und klicken Sie auf die Bearbeiten Taste.
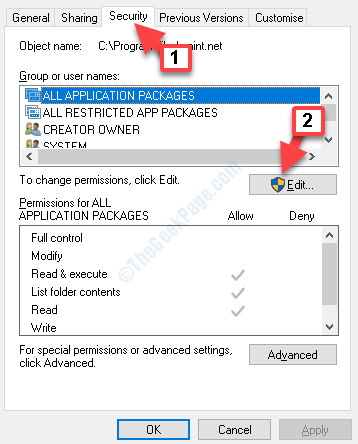
Schritt 7: Als nächstes unter Gruppen- oder Benutzernamen Abschnitt, auswählen Administratoren.
Dann gehen Sie zum Berechtigungen für Administratoren Abschnitt und überprüfen Sie die Erlauben Box neben Volle Kontrolle.
Drücken Sie Anwenden und dann OK Um die Änderungen zu speichern und zu beenden.
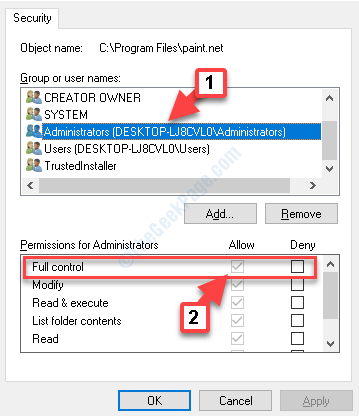
Schritt 8: Wiederholen Sie nun die gleichen Schritte wie oben für die folgenden oben genannten Ordner:
- C: \ Programme \ Common Dateien \ Ihr Programm
- C: \ Programmdateien (x86) \ Ihr Programm
- C: \ Programmdateien (x86) \ Common Dateien \ Ihr Programm
- C: \ programmdata \ Ihr Programm
Ersetzen Sie den hervorgehobenen Teil durch das Programm, mit dem Sie Probleme mit der Installation haben.
Wenn Sie mit den Schritten für alle oben genannten Ordner fertig sind, sollten Sie die App installieren und sie sollte durchgehen. Wenn das Problem jedoch bestehen, folgen Sie der nächsten Methode.
Methode 5: Durch die volle Kontrolle über den Standort
Sie müssen planen, das Programm oder die Anwendung an einen bestimmten Ort in Ihrem System zu installieren. Übernehmen Sie also die Verantwortung für diesen Ordner und das Problem sollte behoben werden.
Alternativ können Sie auch die verwenden Berechtigungszeitmaschine Dienstprogramm für Windows, mit dem Sie die Berechtigungen für den Ordner ändern können, in dem Sie die Anwendung installieren möchten. Sie können den folgenden Link besuchen, um das Dienstprogramm herunterzuladen:
http: // www.Amydprojekte.klicken/
Da dies jedoch nicht so gesichert werden kann, kehren Sie sicher, dass Sie zu den ursprünglichen Einstellungen zurückkehren.
- « So beheben Sie Office 365 0x8004FC12 Fehler in Windows 10
- Dxgkrnl.SYS BSOD Blue Bildschirmfehler in Windows 10/11 Fix »

