Fehler 6 (NETERR_FILE_NOT_FOUND) Google Chrome Fehlerbehebung
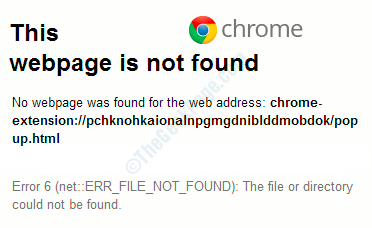
- 618
- 97
- Hr. Moritz Bozsik
Wenn Sie versuchen, eine bestimmte Webseite in Google Chrome zu öffnen, erhalten Sie möglicherweise den Fehler mit der Aufschrift:
Diese Webseite wurde nicht gefunden. Für die Webadresse wurde keine Webseite gefunden: Chrome-Extension: // ein HTML-Seiten-Link, gefolgt vom Fehlercode, das heißt Fehler 6 (net :: err_file_not_found): Die Datei oder das Verzeichnis konnte nicht gefunden werden.
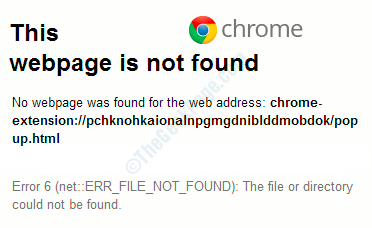
Dieser Fehler wird normalerweise durch eine problematische Erweiterung verursacht, die Sie in Ihrem Google Chrome installiert haben. In der Fehlermeldung wird auch deutlich angegeben, dass das Problem durch eine gewisse Chromverlängerung verursacht wird. Dies ist ein häufiger Fehler, den viele Benutzer gemeldet haben und in einigen einfachen Schritten behoben werden kann. Bitte probieren Sie die Methoden aus, die untereinander aufgeführt sind, und überprüfen Sie, welches Ihr Problem löst.
Inhaltsverzeichnis
- Methode 1: Entfernen Sie die Erweiterung aus dem Datenordner von Chrom, wenn er immer wieder zurückkommt
- Methode 2: Deinstallieren Sie das Standardtab -Programm und die zugehörige Erweiterung
- Methode 3: Finden und deaktivieren Sie die Erweiterung, die das Problem verursacht
- Methode 4: Google Chrome Browser zurücksetzen
Methode 1: Entfernen Sie die Erweiterung aus dem Datenordner von Chrom, wenn er immer wieder zurückkommt
Auch nach dem Entfernen der Erweiterung und dem Zurücksetzen von Google Chrome, wenn Sie feststellen, dass die problematische Erweiterung immer wieder automatisch zurückkommt, müssen Sie Chrome manuell neu gestartet werden Löschen Sie es aus dem Benutzerdatenordner von Google Chrome.
1. Drücken Sie Win + r Schlüsse zusammen und bringen die Laufen Dialogbox. Jetzt eintippen oder Kopieren Einfügen die folgende,
%LocalAppData%\ Google \ Chrome \ Benutzerdaten \ Standard \ Extensions \
und dann schlage Eingeben Schlüssel zu offen das Google Chrome Benutzerdatenordner.
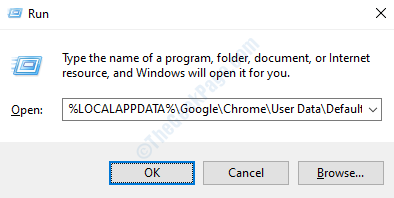
2. Jetzt müssen Sie Ihre überprüfen Fehler 6 (net :: err_file_not_found) Fehlermeldung. In deinem Fehlermeldung, Sie werden das finden Gleiche Kombination von Zeichen dass einer der Ordner im Chrome -Benutzerdatenordner seine hat Name als. Löschen Sie diesen Ordner von Klicken darauf und dann die Löschen Taste.

3. Das ist es. Starten Sie Ihren PC neu. Dies sollte Ihr Problem beheben.
Methode 2: Deinstallieren Sie das Standardtab -Programm und die zugehörige Erweiterung
Manchmal der Fehler Fehler 6 (net :: err_file_not_found) könnte aufgrund der Anwesenheit eines Programms namens verursacht werden Standard-Tab in Ihrer Maschine. Sie müssen es von Ihrer Maschine von Ihrer Maschine deinstallieren. Außerdem müssen Sie nach der Erweiterung suchen Standard-Tab Unter Ihren Google Chrome -Erweiterungen und entfernen Sie es, wenn es installiert ist.
1. Aufrufen Laufen Dialogfeld durch Drücken der Tasten Win+r zusammen. Sobald das Auslauffenster geöffnet ist, geben Sie ein, geben Sie ein Appwiz.cpl und dann drücken Sie die Eingeben Taste.
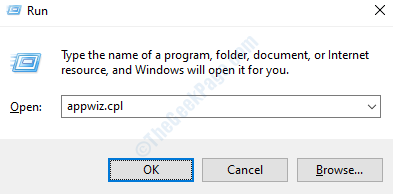
2. Der vorherige Schritt würde sich öffnen Programme und Funktionen Fenster von dir Schalttafel. Sie müssen nach dem benannten Programm suchen Standard-Tab Unter den Anwendungen, die installiert sind.
Wenn es nicht gefunden wird, Dann bedeutet das, dass defaultTab nicht die Ursache Ihres Problems ist. Sie können mit Methode 2 fortfahren.
Wenn Sie jedoch finden Standard-Tab Programm in der Liste, dann müssen Sie deinstallieren es von Klicken Sie mit der rechten Maustaste darauf und dann auf die Option klicken Deinstallieren.
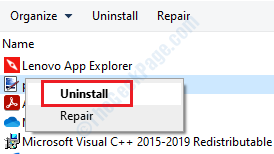
3. Wenn Sie wie die unten eine UAC -Eingabeaufforderung erhalten, klicken Sie auf Ja Taste.
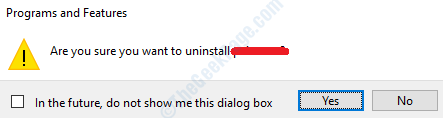
4. Warten Sie, während die Windows Installer beendet die Entfernung der Anwendung.
5. Nachdem Sie das Standard -TAB -Programm erfolgreich von Ihrem Maschine entfernt haben, gehen wir weiter, um die DefaultTab -Erweiterung von Ihrem Google Chrome zu entfernen.
Öffnen Sie den Google Chrome Browser und klicken Sie auf die drei Punkte Ikonen am obere rechte Ecke der Seite. Wählen Einstellungen Option aus dem Menü, das sich überspannt.
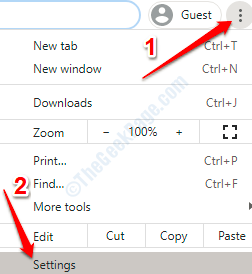
6. Einstellungen Fenster wäre jetzt für Sie geöffnet. Im linker Fensterscheibe, lokalisieren und klicken auf die Option, die sagt Erweiterungen.
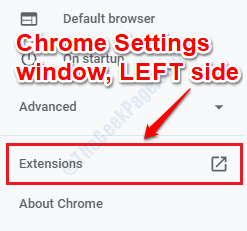
7. Sie können jetzt alle Erweiterungen anzeigen, die in Ihrem Google Chrome installiert sind. Suchen Sie nach der Erweiterung mit dem Namen Standard-Tab. Du kannst den ... benutzen Suchleiste Bei der Spitze es auch schnell zu finden. Wenn DefaultTab -Erweiterung ist vorhanden, entfernen Es.
Einfach eine Erweiterung zu entfernen, einfach klicken auf der Entfernen mit ihm verbundene Taste.
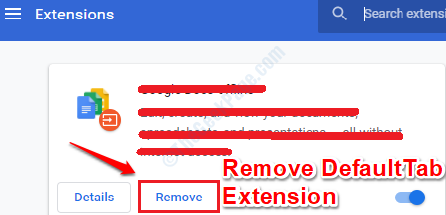
8. Starten Sie Ihr Google Chrome neu, damit die Änderungen die Übernahme übernehmen müssen. Überprüfen Sie, ob Ihr Problem behoben ist oder nicht.
Methode 3: Finden und deaktivieren Sie die Erweiterung, die das Problem verursacht
Da die Fehlermeldung deutlich feststellt, dass der Fehler Fehler 6 (net :: err_file_not_found) wird aufgrund eines g verursachtOogle Chrome -Erweiterung, wir müssen finden Die Verlängerung das verursacht das Problem und entfernen Es, Wenn Methode 1 Ihr Problem nicht gelöst hat.
1. Öffnen Sie den Google Chrome Browser und klicken Sie auf das tHree-Dots Ikone am obere rechte Ecke der Seite. Sobald das Menü erweitert wird, klicken Sie auf die Option Einstellungen.
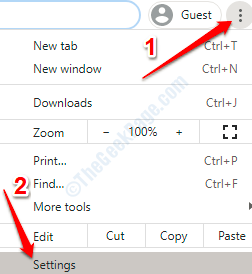
2. Jetzt von der linker Scheibe des Chromeinstellungen Fenster, finden Und klicken Auf dem Link, der sagt Erweiterungen.
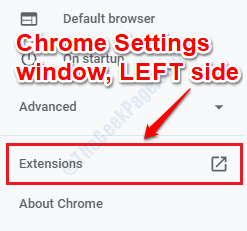
3. Sie können jetzt alle Chromverlängerungen anzeigen, die in Ihrem Google Chrome installiert sind. Deaktivieren Sie alle Erweiterungen Durch das Ausschalten der im Screenshot unten gezeigten Umschalttaste unten ausschalten.
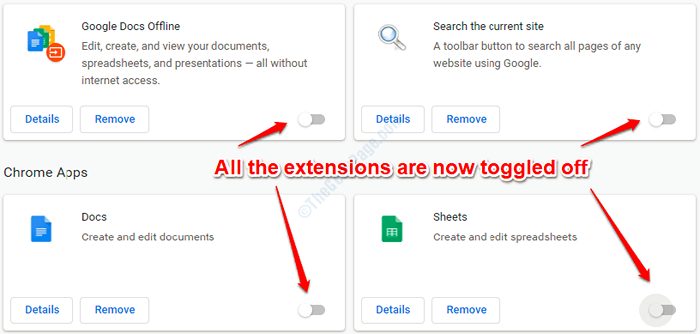
4. Starten Sie Google Chrome neu und prüfen Sie, ob der Fehler weg ist oder nicht. Wenn der Fehler verschwunden ist, bedeutet dies, dass eine der Erweiterungen tatsächlich der Problemschöpfer ist.
In diesem Fall, Aktivieren Sie die behinderten Erweiterungen nacheinander Und erfahren Nach Aktivierung welche Erweiterung Problem kommt zurück. Denken Sie daran, Ihr Chrom neu zu starten Wenn Sie jede Erweiterung überprüfen.
Du kannst Aktivieren Sie die Erweiterung einfach von Schalten Sie die Schalttaste ein dass du zuvor ausgeschaltet hast.
5. Sobald Sie die Erweiterung herausgefunden haben, die das Problem verursacht, können Sie entweder Halten Sie es deaktiviert, indem Sie die Schalttaste ausschalten oder du kannst klicken auf der Taste entfernen damit verbunden, um es dauerhaft zu entfernen.
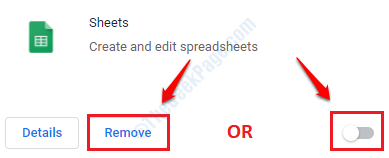
Methode 4: Google Chrome Browser zurücksetzen
Wenn beide oben aufgeführten Methoden Ihr Problem nicht lösen, müssen wir die nächste Methode ausprobieren, das heißt, Ihre Google Chrome zurückzusetzen.
1. Nach dem Öffnen von Google Chrome klicken Sie auf die drei Punkte Ikone am obere rechte Ecke der Seite und dann klicken Sie auf Einstellungen Möglichkeit.
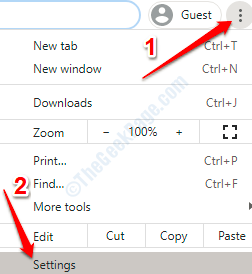
2. Wenn das Einstellungen Seite öffnet sich in der linker Fensterscheibe, Suchen Sie den genannten Abschnitt Fortschrittlich. Sobald Sie es gefunden haben, klicken Sie auf die Pfeil damit verbundenes Symbol, um seine Unterabschnitte zu erweitern. Klicke auf Zurücksetzen und aufräumen nächste.
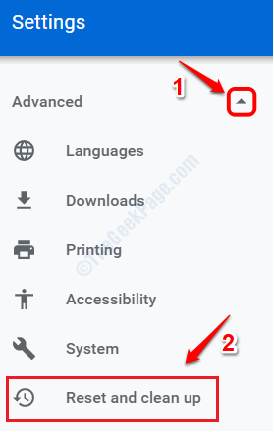
3. Klicken Sie als nächstes auf die Option, die steht Stellen Sie die Einstellungen in ihre ursprünglichen Standardeinstellungen wieder her unter Zurücksetzen und aufräumen.
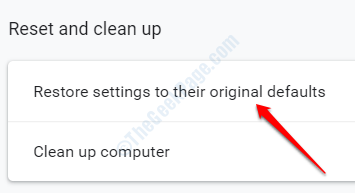
4. Sie erhalten jetzt ein Bestätigungsfenster, in dem Sie davor warnen, welche Einstellungen zurückgesetzt werden. Klicke auf Einstellungen zurücksetzen Button, sobald Sie fertig sind, um es zu überprüfen.
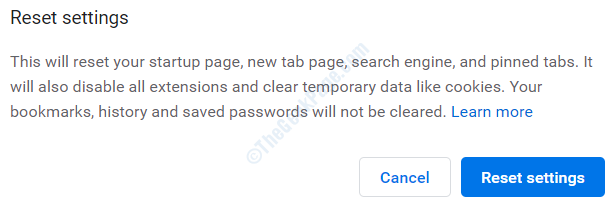
5. Das ist es. Starten Sie neu Chrom und prüfen Sie, ob dies Ihr Problem löst.
Bitte teilen Sie uns in Kommentaren mit, welche Methode für Sie funktioniert hat.
- « Win32Kful.SYS BSOD -Fehler in Windows 10 Fix
- So ändern Sie Microsoft Store Standard Download -Speicherort in Windows 10 »

