Fehler 633 Das Modem (oder ein anderes Verbindungsgerät) wird bereits verwendet oder wird nicht ordnungsgemäß konfiguriert behoben
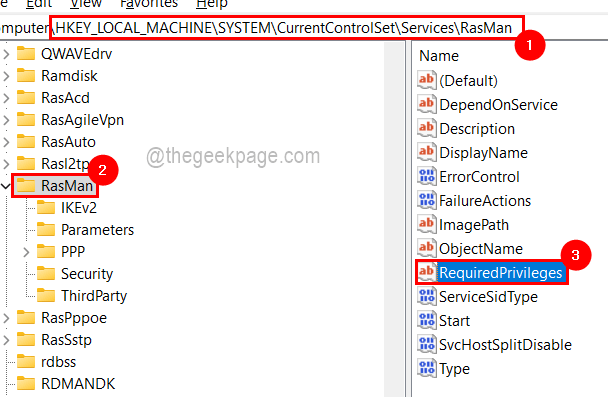
- 994
- 219
- Susanne Stoutjesdijk
In letzter Zeit haben wir viele Berichte von den Benutzern erhalten, die sich über den Fehler 633 beschweren, während wir versucht haben, das System für Internet -Konnektivität mit dem Modem zu verbinden. Als sie versuchten, das Modem zu verbinden, erhielten sie eine Fehlermeldung: “Fehler 633: Das Modem (oder ein anderes Verbindungsgerät) wird bereits verwendet oder ist nicht ordnungsgemäß konfiguriert“.
Die Gründe für diesen Fehler können veraltete Netzwerktreiber, Konflikt mit dem TCP -Port usw. sein. Nachdem wir einige Zeit eingehender untersucht hatten, haben wir eine Reihe von Lösungen gesammelt, die den Benutzern definitiv bei der Behebung dieses Fehlers helfen und das Modem erfolgreich verbinden können.
Wenn Sie mehr über die Lösungen erfahren möchten, hilft Ihnen dieser Artikel, den Fehler 633 auf Ihrem Windows 11 -System zu beheben.
VORSICHT - Bevor Sie eine Methode durchführen, bei der die Registrierungsdatei mit dem Registrierungseditor bearbeitet wird.
Inhaltsverzeichnis
- Lösung 1 - Fügen Sie die Registrierungsdatei Treiberrechte hinzu
- Lösung 2 - Führen Sie den Netzwerkadapter -Fehlerbehebung aus
- Lösung 3 - Ändern Sie den Wert von Reservedports in der Registrierungsdatei
- Lösung 4 - Aktualisieren Sie den Netzwerkadaptertreiber
Lösung 1 - Fügen Sie die Registrierungsdatei Treiberrechte hinzu
Wenn für einen bestimmten Port oder Treiber ein Privileg fehlt, verhält es sich seltsam und verhindern einen Fehler, der den Benutzer daran hindert, weiter fortzufahren. Daher empfehlen wir dem Registrierungsdatei mit dem Registrierungseditor mit den unten genannten Schritten der Registrierungsdatei den Benutzer-Treiber-Berechtigungen hinzufügen.
Schritt 1: Erstens offen Die laufen Befehlsbox durch Drücken der Windows + r Schlüssel zusammen.
Schritt 2: Geben Sie dann ein reflikt im Laufen Box und klicken Eingeben Taste.
Schritt 3: Sie müssen die Eingabeaufforderung der Benutzerzugriffskontrolle akzeptieren, die Sie möglicherweise auf dem Bildschirm erhalten, indem Sie klicken Ja.
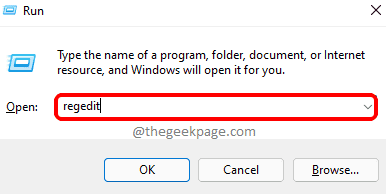
Schritt 4: Löschen Sie als Nächst.
Schritt 5: Kopieren und fügen Sie den folgenden Pfad in die Adressleiste ein und fügen Sie sie ein und drücken Sie Eingeben Schlüssel, um die zu erreichen Rasman Registrierungsschlüssel.
Hkey_local_maachine \ system \ currentControlset \ dienste \ rasman
Schritt 6: Nach dem Erreichen Rasman, auf der rechten Seite Doppelklick An Erforderliche Voraussetzungen Um sein Bearbeitungsfenster zu öffnen.
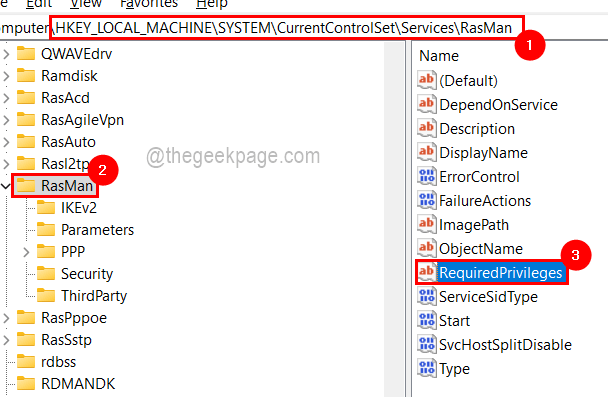
Schritt 7: Fügen Sie im Fenster Bearbeiten hinzu Seloaddriverprivilege am Ende von Messwert Textbox wie im folgenden Bild gezeigt.
Schritt 8: Klicken Sie auf OK Um das Bearbeitungsfenster zu schließen.
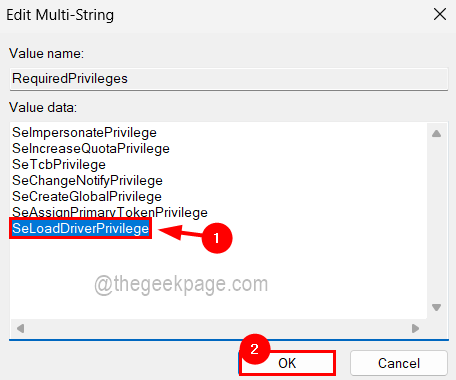
Schritt 9: Jetzt können Sie das Fenster des Registrierungseditors schließen und das System einmal neu starten.
Lösung 2 - Führen Sie den Netzwerkadapter -Fehlerbehebung aus
Manchmal gibt es ein Problem mit dem Netzwerkadapter, das dazu führt. Daher ist es besser, den mit dem Netzwerkadapter auf dem Windows -System zuständigen Fehlerbehebungspunkte auszuführen.
Hier sind die beteiligten Schritte, die Ihnen helfen, den Netzwerkadapter zu beheben.
Schritt 1: Drücken Sie die Fenster Und R Schlüssel gleichzeitig zu offen Die Laufen Befehlsbox.
Schritt 2: Geben Sie dann ein Kontrolle.exe /Name Microsoft.Fehlerbehebung drin und drücken Sie Eingeben Taste.
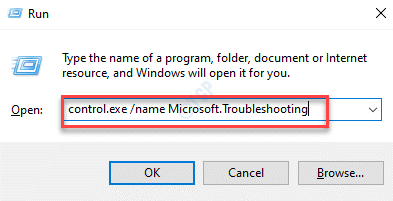
Schritt 3: Dies öffnet die Seite Fehlerbehebung auf dem System.
Schritt 4: Jetzt gehen Sie zu Andere Fehlerbehebung aus den verfügbaren Optionen wie unten gezeigt.
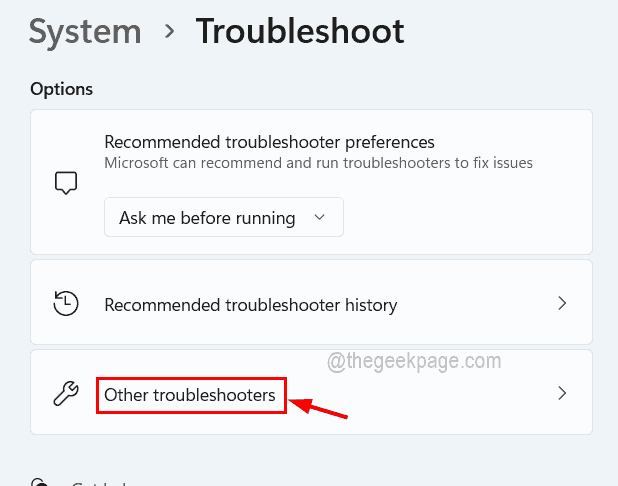
Schritt 5: scrollen Sie die Seite und klicken Sie auf Laufen von Netzwerkadapter Wie nachfolgend dargestellt.
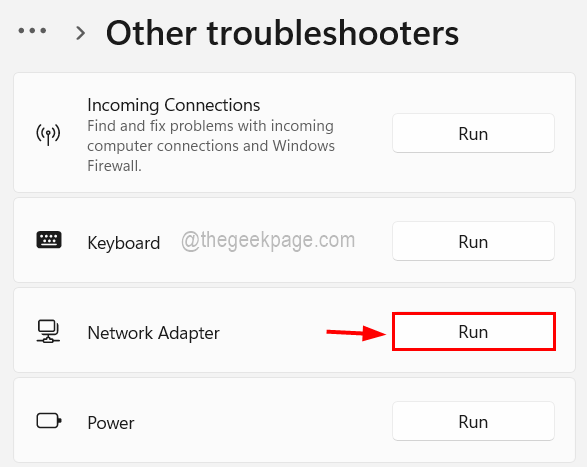
Schritt 6: Führen Sie auf dem Bildschirm Anweisungen zur Fehlerbehebung und Behebung des Defekts durch.
Lösung 3 - Ändern Sie den Wert von Reservedports in der Registrierungsdatei
Wenn TCPIP -Ports nicht reserviert sind, können sie von einer anderen App oder einem anderen Gerät verbraucht werden, die für das Modem nicht verfügbar sind und daher Benutzer beim Anschließen eine Fehlermeldung erhalten. Lassen Sie uns also sehen, wie dies gelöst werden kann, indem Reservedports in der Registrierungsdatei zugewiesen werden, wie unten erläutert.
Schritt 1: Öffnen Sie den Registrierungsredakteur durch Eingabe reflikt im Laufen Box, die geöffnet werden kann, indem Sie die drücken Fenster Und R Schlüssel zusammen.
Schritt 2: Drücken Sie nach der Eingabe nach Eingeben Schlüssel und Sie erhalten eine UAC -Eingabeaufforderung, die durch Klicken akzeptiert werden muss Ja.
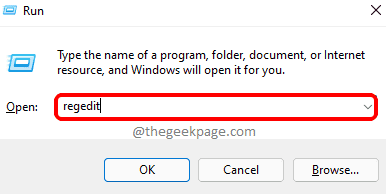
Schritt 3: Gehen Sie nun zum folgenden Pfad, indem Sie ihn in die Adressleiste durchsuchen oder kopieren und drücken Eingeben Taste.
HKEY_LOCAL_MACHINE \ SYSTEM \ CurrentControlSet \ Services \ tcpip \ Parameter
Schritt 4: Sobald Sie die erreicht haben Parameter Registrierungsschlüssel, Rechtsklick darauf und navigieren Sie zu Neu> Multi-String-Wert Im Kontextmenü wie unten gezeigt.
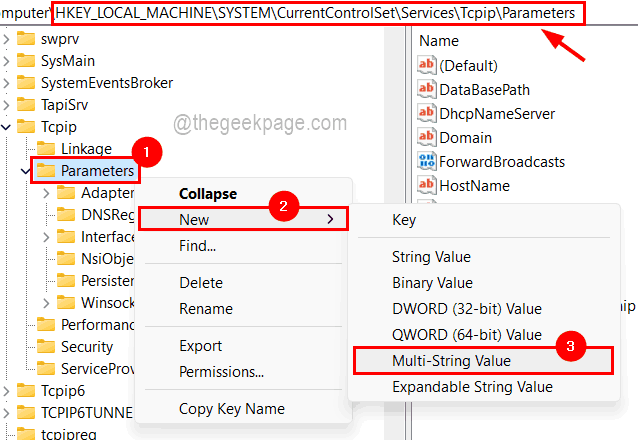
Schritt 5: Benennen Sie es in um Reservedports und öffnen Sie sein Bearbeitungsfenster von Doppelklicken Sie darauf.
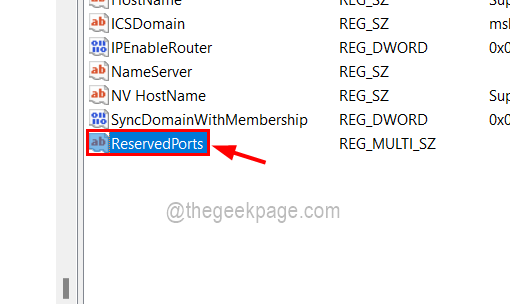
Schritt 6: Typ 1723-1723 im Wertdatentextfeld und klicken Sie auf OK.
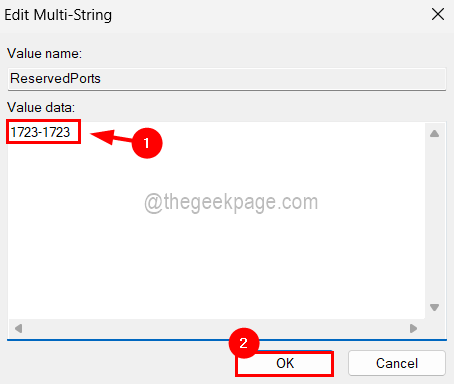
Schritt 7: Schließen Sie dann das Fenster des Registrierungseditors und starten Sie das System neu, um die Änderungen des Systems widerzuspiegeln.
Lösung 4 - Aktualisieren Sie den Netzwerkadaptertreiber
Einige der Benutzer haben diesen Fehler behoben, indem das Problem mit dem veralteten Netzwerkadapter auf ihrem System gelöst wurde. Wir zeigen Ihnen also, wie Sie den Netzwerkfahrer mit dem Geräte -Manager wie unten gezeigt aktualisieren.
Schritt 1: Drücken Sie die Fenster Und X Tasten zusammen, die das Kontextmenü der Startschaltfläche anzeigen.
Schritt 2: Dann drücken Sie die M Taste auf der Tastatur, die die öffnet Gerätemanager auf dem System.
Schritt 3: Nach dem Öffnen des Fensters des Geräte -Managers, Doppelklick An Netzwerkadapter Aus der Liste der Geräte, wie unten gezeigt.
Schritt 4: Wählen Sie nun Ihren Netzwerkadapter aus und Rechtsklick darauf und wählen Sie Aktualisieren Treiber Im Kontextmenü, wie im folgenden Screenshot gezeigt.
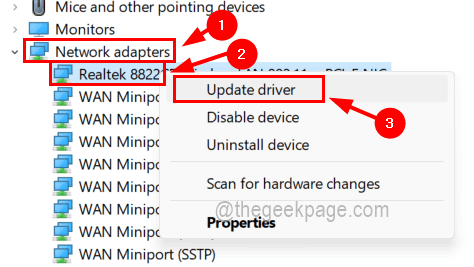
Schritt 5: Dann klicken Sie auf Suchen Sie automatisch nach Treibern Option im Fenster Aktualisieren von Treiber wie unten gezeigt.
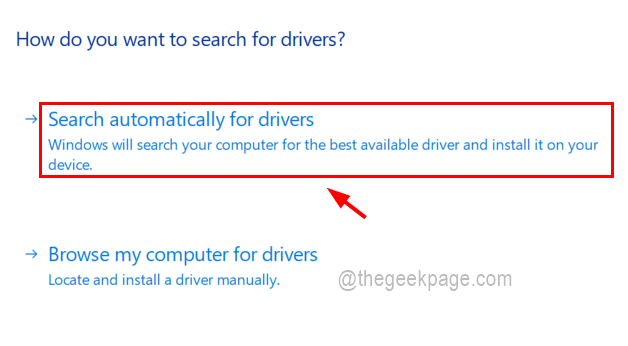
Schritt 6: Dadurch wird der Netzwerkadapter auf dem System aktualisiert.
- « Tastatur und Maus funktionieren nicht, nachdem sie den Computer aus dem Ruhemodus eingeschaltet haben
- Fix - Video -Treiber stürzte ab und wurde in Windows 11,10 zurückgesetzt [gelöst] »

