Fehlercode 0x800700E9 Beim Installieren von Spielen aus Xbox App / Microsoft Store Fix
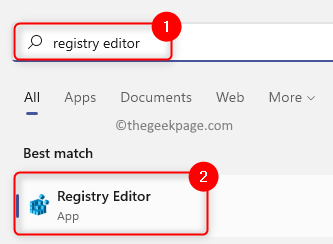
- 1697
- 405
- Madleen Vater
Viele Benutzer haben bemerkt, einen Fehlercode zu sehen 0x800700e9 Wenn sie versuchen, Spiele entweder mit der Xbox -App oder im Microsoft Store auf dem Windows 11/10 -PC zu installieren. Es wurde berichtet, dass Benutzer die Nachricht sehen "Etwas Unerwartetes passiert" zusammen mit dem obigen Fehlercode.
Stellen Sie sich diesem Problem gegenüber, in dem Sie Spiele mit Xbox/Store auf Ihrem Windows -Computer nicht herunterladen und installieren können? Lesen Sie diesen Artikel, um die Fehlerbehebungsmethoden zu finden, mit denen Sie dieses Problem beheben können. Bevor Sie voranschreiten, versuchen Sie die unten genannten Problemumgehungen.
Inhaltsverzeichnis
- Problemumgehungen
- Methode 1 - Änderungen in der Registrierung vornehmen
- Methode 2 - Überprüfen Sie die Einstellungen Datum, Zeitzone und Region
- Methode 3 - Installieren Sie Windows -Standard -Apps erneut
- Methode 4 - Löschen Sie die Microsoft -Speichern lokale Cache -Dateien
- Methode 5 - Reparatur/Zurücksetzen der Xbox -App und Microsoft Store
- Methode 6 - Xbox App/Store aktualisieren
- Methode 7 - Installieren Sie den Xbox -Identitätsanbieter und Gaming -Dienste
- Methode 8 - Überprüfen Sie alle verwandten Dienste
- Methode 9 - Führen Sie den WSReset -Befehl aus
- Methode 10 - Xbox App/Store deinstallieren und neu installieren
- Methode 11 - Versuchen Sie, das Spiel auf ein anderes Laufwerk zu installieren
- Methode 12 - TLS verwenden
Problemumgehungen
1. Stellen Sie sicher, dass Sie dasselbe Konto verwenden, um sich sowohl für Microsoft Store als auch für die Xbox -App anzumelden,.
Melden Sie sich in beiden Apps an und melden Sie sich mit demselben Konto an. Versuchen Sie dann, das Spiel zu installieren und zu überprüfen, ob der Fehler behoben ist.
2. Wenn Sie versuchen, das Spiel aus der Xbox -App zu installieren und den Fehler zu erhalten.
Falls Sie den Speicher verwenden, um das Spiel auf Ihrem PC zu installieren, öffnen Sie die Xbox, suchen Sie nach dem Spiel und versuchen Sie es von Xbox zu installieren.
3. Überprüfen Sie, ob Ihr Windows auf dem neuesten Stand ist, indem Sie nach Updates für die installierte Version auf Ihrem PC überprüfen.
Methode 1 - Änderungen in der Registrierung vornehmen
Es wird immer empfohlen, eine Sicherung Ihrer Registrierung zu erstellen, bevor Sie Änderungen vornehmen, damit Sie die Registrierung auf den vorherigen Arbeitszustand zurücksetzen, wenn Probleme auftreten. Befolgen Sie die hier genannten Schritte, um eine Registrierungssicherung durchzuführen.
Schritt 1. Drücken Sie die Fenster Taste auf Ihrer Tastatur.
Typ Registierungseditor Im Windows -Suchfeld.
Schritt 2. Klicke auf Registierungseditor in den an Sie angezeigten Suchergebnisse.
Wenn Sie aufgefordert werden von Uac Für Berechtigungen klicken Sie auf Ja.
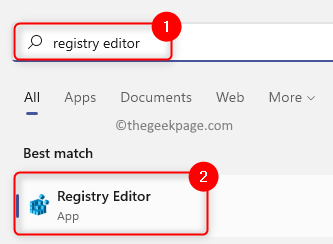
Schritt 3. Navigieren Sie zu dem unten genannten Ort mit den Ordnern im linken Bereich.
Computer \ hkey_local_maachine \ System \ currentControlset \ dienste \ dosvc
Schritt 4. Sobald Sie das haben Dosvc Ordner hervorgehoben, zur rechten Seite bewegen und nach einem namens Eintrag suchen Start.
Schritt 5. Doppelklicken Sie auf Start seinen Wert bearbeiten.
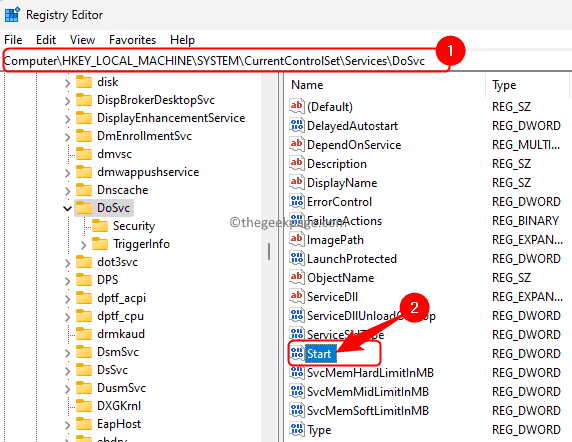
Schritt 6. Ändern Sie im Fenster Bearbeiten die Messwert Zu 3.
Klicken Sie dann auf OK.
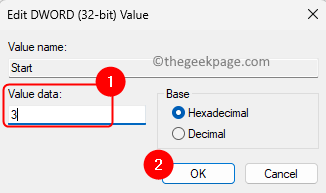
Schritt 7. Gehen Sie jetzt zurück zu Ihrer Xbox -App und Absagen Sie alle ausstehenden Installationen Hier.
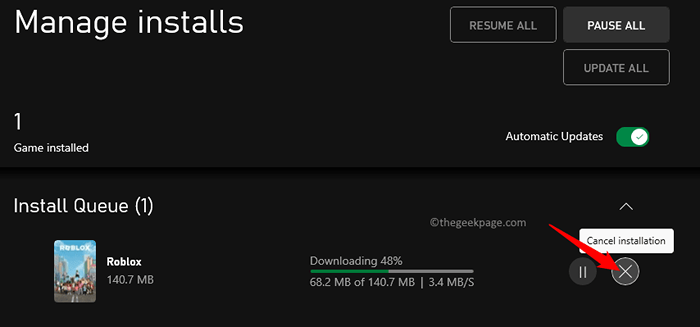
Neustart dein Computer.
Suchen Sie nach dem Start des Systems nach dem gewünschten Spiel in der Xbox -App und versuchen Sie es zu installieren.
Methode 2 - Überprüfen Sie die Einstellungen Datum, Zeitzone und Region
Schritt 1. Klicken Sie mit der rechten Maustast.
Wählen Anpassen Datum (und Uhrzeit.
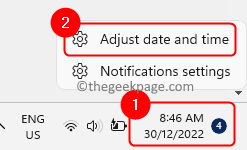
Schritt 2. Schalten Sie den Umschalter ein, der zugeordnet ist Zeit automatisch festlegen.
Schritt 3. Wählen Sie die richtige Zeitzone mit der Dropdown -Stelle neben Zeitzone.
Schritt 4. Klicken Sie nun auf die Jetzt synchronisieren Taste in der Zusätzliche Einstellungen.
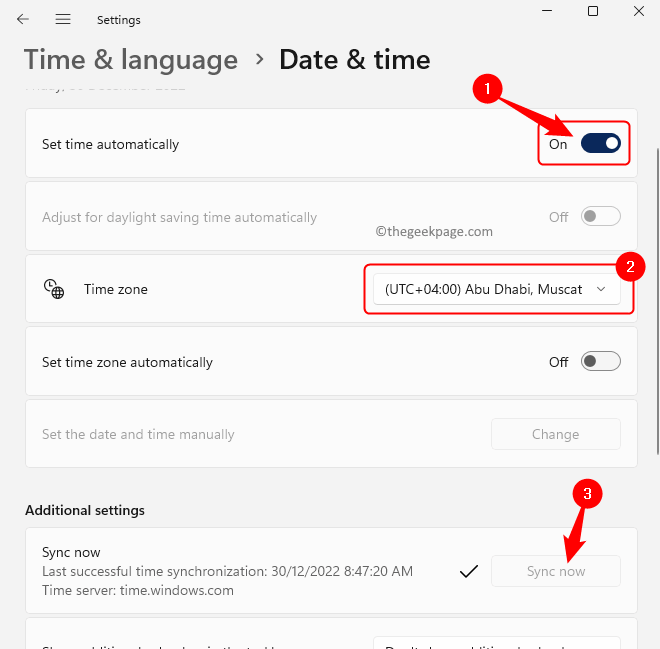
Schritt 5. Klicke auf Sprache & Region ganz unten.
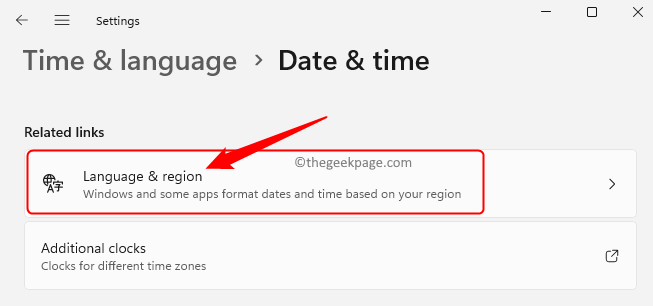
Schritt 6. Im Region Stellen Sie sicher, dass Sie das richtige Land aus der Dropdown -Down -Down -Stelle auswählen Land oder Region.
Überprüfen Sie nun, dass der Fehlercode behoben wird, indem Sie versuchen, das Spiel zu installieren.
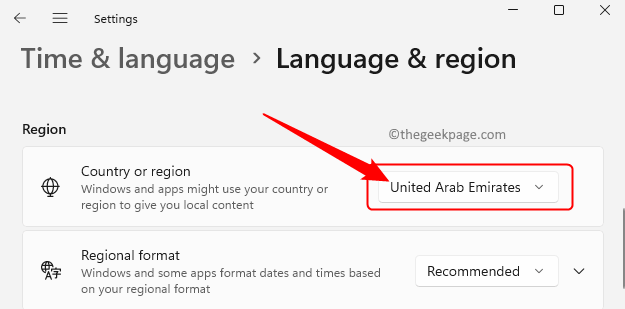
Methode 3 - Installieren Sie Windows -Standard -Apps erneut
Schritt 1. Drücken Sie Windows + r um die zu öffnen Laufen Dialog.
Schritt 2. Typ Power Shell und drücke Strg + Shift + Eingabetaste laufen Powershell als Administrator.
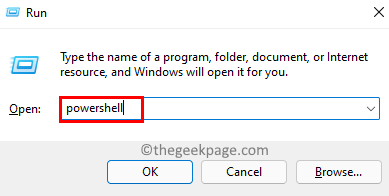
Klicke auf Ja wenn aufgeleitet von Uac Für Berechtigungen.
Schritt 3. Kopieren und fügen Sie den Befehl unten ein oder geben Sie ein und klicken Sie auf Eingeben es ausführen.
Get -AppXpackage -Aluser | Foreach add -Appxpackage -DisableDevelopmentMode -register "$ ($ _.InstallleLocation) \ AppXManifest.xml "
Schritt 4. Warten Sie, bis Windows alle Standard-integrierten Apps auf Ihrem PC neu installiert und erneut registriert.
Wenn Sie während dieses Vorgangs Fehler in Rot sehen, ignorieren Sie diese.

Schritt 5. Sobald der Prozess abgeschlossen ist, eng PowerShell.
Neu starten Ihr System und dann versuchen Sie das Spiel zu installieren.
Methode 4 - Löschen Sie die Microsoft -Speichern lokale Cache -Dateien
Schritt 1. Öffne das Dateimanager Verwendung Windows + e Schlüsselkombination.
Schritt 2. Kopieren Sie den Pfad unten in die Navigationsleiste des Datei Explorer.
C: \ Benutzer \%Benutzername%\ AppData \ Local \ Pakete \ Microsoft.WindowsStore_8wekyb3d8bbwe

Schritt 3. Sobald Sie im oben genannten sind Microsoft Speichern Ordner, klicken Sie mit der rechten Maustaste auf die Localcache Ordner und tippen Sie auf die Löschen (Bin) Symbol zum Entfernen des Ordners.
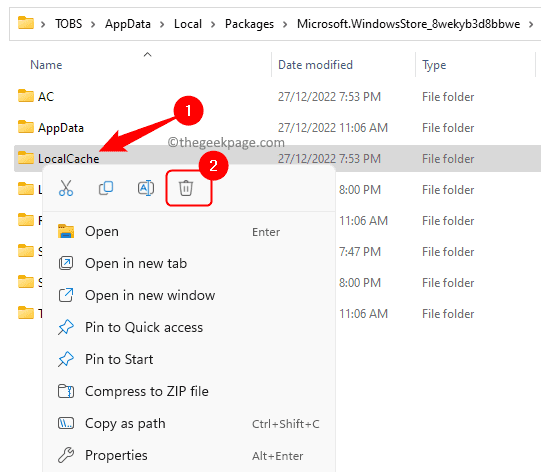
Schritt 4. Neu starten Ihr Computer nach dem Ordner wurde gelöscht.
Überprüfen Sie nach dem Start des Systems, ob der Fehlercode behoben ist.
Methode 5 - Reparatur/Zurücksetzen der Xbox -App und Microsoft Store
Schritt 1. Schlagen Sie die Fenster Taste auf Ihrer Tastatur und geben Sie ein Xbox im Suchfeld.
Schritt 2. Klicken Sie mit der rechten Maustaste auf Xbox App im Suchergebnis und wählen Sie App Einstellungen.
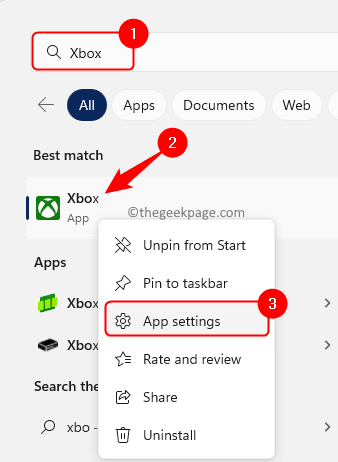
Schritt 3. Auf der Seite, die sich öffnet, scrollen Sie nach unten zur Seite Zurücksetzen Abschnitt.
Schritt 4. Klick auf das Reparatur Taste, mit der die App repariert wird, ohne die Daten der App zu löschen.
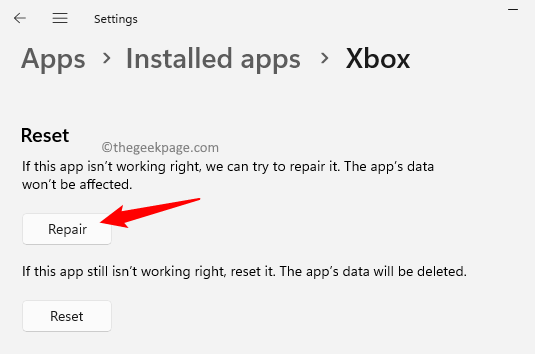
Schritt 5. Überprüfen Sie nach der Reparatur, ob Sie die Spielinstallation durchführen können.
Schritt 6. Wenn es immer noch nicht funktioniert, führen Sie die obigen Schritte aus und gehen Sie zu den erweiterten Optionen der Xbox App und klicken Sie auf die Zurücksetzen Taste.
Klicke auf Zurücksetzen Nochmals, um den Prozess zu bestätigen.
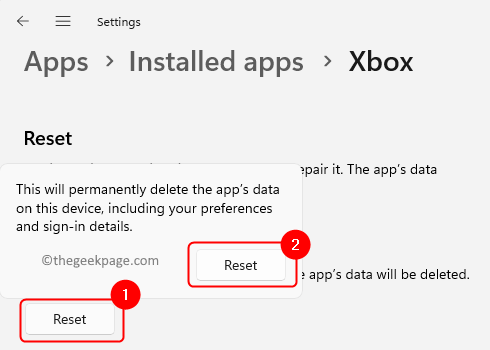
Führen Sie den gleichen Satz oben oben aus, um den Microsoft Store zu reparieren und zurückzusetzen.
Methode 6 - Xbox App/Store aktualisieren
Schritt 1. Offen Microsoft Store Auf Ihrem PC.
Schritt 2. Klick auf das Bibliothek Registerkarte unten links im Storefenster.
Schritt 3. Klicken Sie jetzt oben rechts auf die Updates bekommen Taste.
Schritt 4. Warten Sie, bis alle Apps aktualisiert werden.
Versuchen Sie, das Spiel zu installieren, um zu überprüfen, ob der Fehler behoben ist.
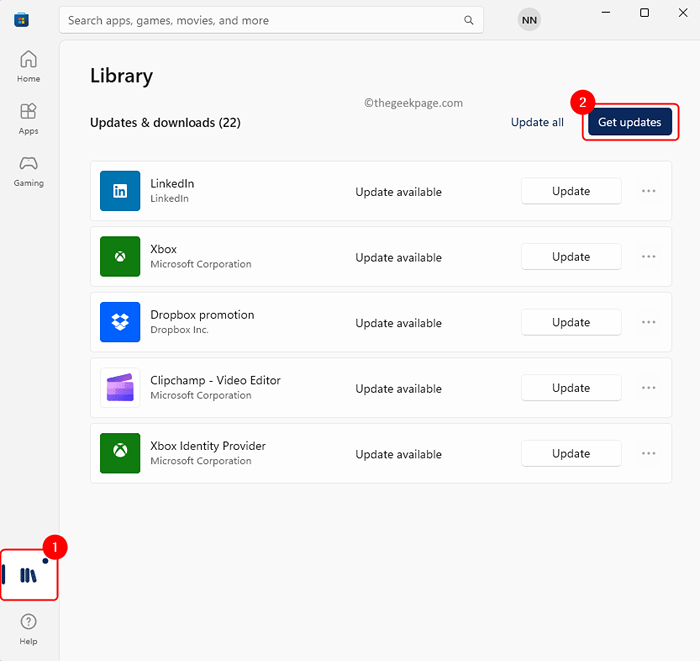
Methode 7 - Installieren Sie den Xbox -Identitätsanbieter und Gaming -Dienste
Installieren Sie den Xbox Identity Provider
Schritt 1. Klicken Sie hier, um den Xbox -Identitätsanbieter herunterzuladen.
Schritt 2. Klick auf das Holen Sie sich App im Laden Schaltfläche zum Herunterladen und Installieren Xbox -Identitätsanbieter.
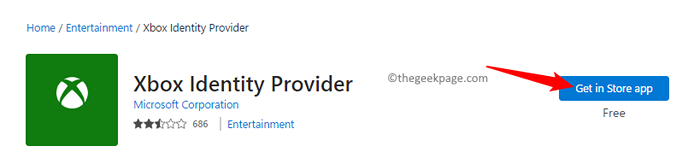
Schritt 3. Wenn Sie zum Öffnen des Geschäfts aufgefordert werden, klicken Sie auf Öffnen Sie Microsoft Store.
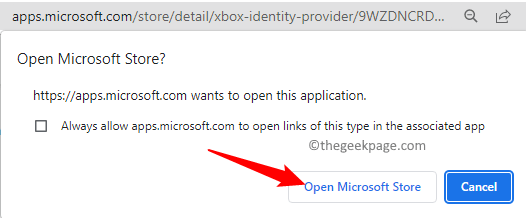
Schritt 4. Dies öffnet das Geschäft und wenn die App nicht installiert ist, sehen Sie die Erhalten Taste.
Wenn es nicht installiert ist, klicken Sie auf Erhalten.
Warten Sie, bis der Download die App vervollständigt und installiert.
Gaming -Dienste deinstallieren und neu installieren
Schritt 1. Tippen Sie auf die Fenster beginnen Schaltfläche in Ihrer Taskleiste und tippen Sie auf Power Shell im Suchfeld.
Schritt 2. Klicken Sie mit der rechten Maustaste auf Fenster Power Shell im Suchergebnis und wählen Sie Als Administrator ausführen.
Wenn aufgeleitet von Uac Für Berechtigungen klicken Sie auf Ja.
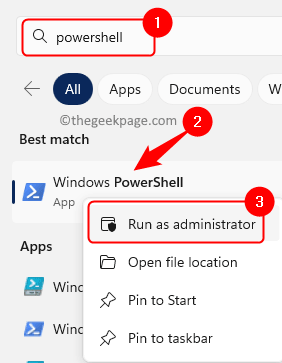
Schritt 3. Kopieren Sie den folgenden Befehl und klicken Sie auf Eingeben Deinstallation der Überreste von Gaming -Diensten.
Get-Appxpackage Microsoft.Gamingsservices | Entfernen Sie -Appxpackage -AlluSer
Schritt 4. Kopieren Sie nun den Befehl unten und klicken Sie auf Eingeben.
Starten Sie MS-Windows-Store: // pdp/?ProductID = 9MWPM2CQNLHN
Schritt 5. Dadurch wird Microsoft Store auf Ihrem PC mit der Seite Gaming Services geöffnet.
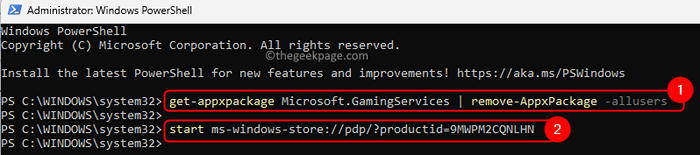
Schritt 6. Klicken Sie nun auf Installieren So installieren Sie die Spieldienste.
Warten Sie, um die Installation herunterzuladen und abzuschließen.
Überprüfen Sie, ob der Fehler beim Installieren des Spiels behoben wird.
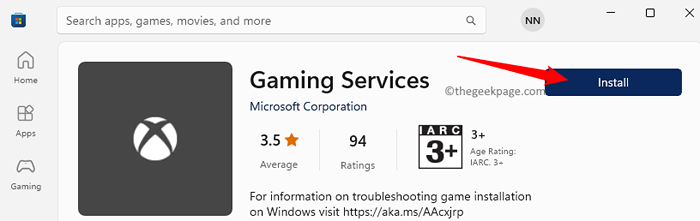
Methode 8 - Überprüfen Sie alle verwandten Dienste
Schritt 1. Drücken Sie Windows + r öffnen Laufen.
Schritt 2. Typ Dienstleistungen.MSC und schlagen Eingeben öffnen Dienstleistungen.
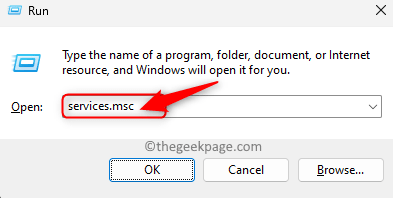
Schritt 3. Suchen Sie in der Liste der Dienstleistungen nach Lieferoptimierung.
Im Status Spalte, prüfen Sie, ob es sich handelt Betrieb.
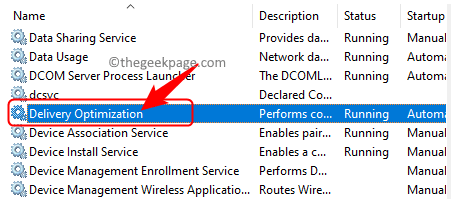
Wenn es so ist nicht laufen, Klicken Sie dann mit der rechten Maustaste auf den Dienst und klicken Sie auf Start.
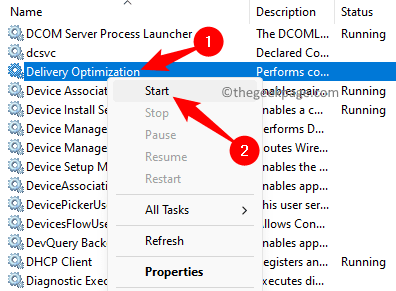
Wenn es bereits ausgeführt wird, klicken Sie mit der rechten Maustaste und wählen Sie Neu starten Um den Service neu zu starten.
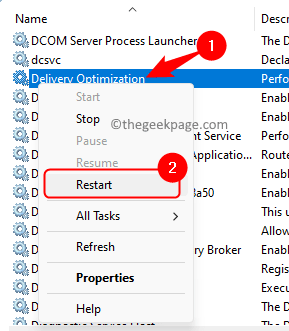
Schritt 4. Suchen Sie nach Service IP -Helfer In der Liste.
Doppelklicken Sie darauf, um seine zu öffnen Eigenschaften.
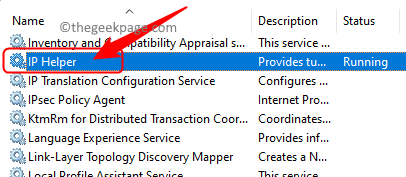
Ändere das Starttyp Zu Automatisch.
Klicke auf Anwenden.
Wenn der Dienst nicht ausgeführt wird, klicken Sie auf die Start Taste.
Schließlich klicken Sie auf OK Um die Änderungen zu speichern.
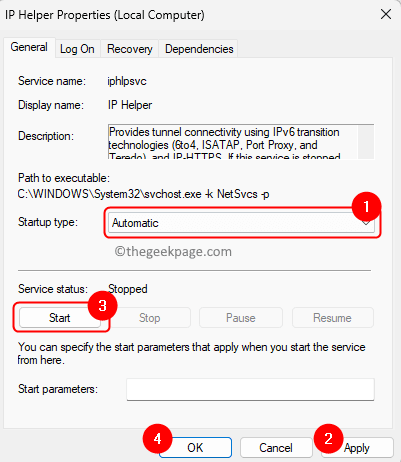
Schritt 5. Wiederholen Schritt 4 Für die unten aufgeführten Dienste.
Xbox Zubehörverwaltungsdienst
Xbox Live Auth Manager
Xbox Live Game Save
Xbox Live -Netzwerkdienst
Spieldienste
Windows Update
Microsoft Store Installation Service
Intelligenter Hintergrund Transfer Service
Schritt 6. Öffnen Sie nun die Store/Xbox -App und überprüfen Sie, ob Sie das Spiel installieren können.
Methode 9 - Führen Sie den WSReset -Befehl aus
Schritt 1. Schlagen Sie die Fenster Taste auf Ihrer Tastatur.
Typ wsreset Im Windows -Suchfeld.
Schritt 2. Klicke auf wsreset In den Suchergebnissen.
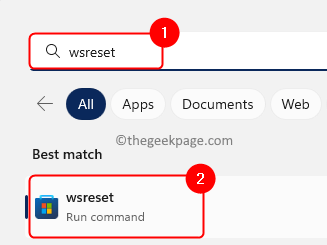
Schritt 3. Der obige Befehl öffnet ein schwarzes Eingabeaufforderungfenster.
Das Tool setzt oder löscht Microsoft Store, ohne Einstellungen zu ändern oder Apps zu löschen.
Warten Sie, bis die Ausführung abgeschlossen ist.
Sobald das schwarze Fenster schließt und Microsoft Store öffnet.
Überprüfen Sie, ob Sie das Spiel installieren können.
Methode 10 - Xbox App/Store deinstallieren und neu installieren
Schritt 1. Im Fenster Suchfeld, eingeben xbox.
Schritt 2. Klicken Sie mit der rechten Maustaste auf Xbox App und wählen Sie Deinstallieren.
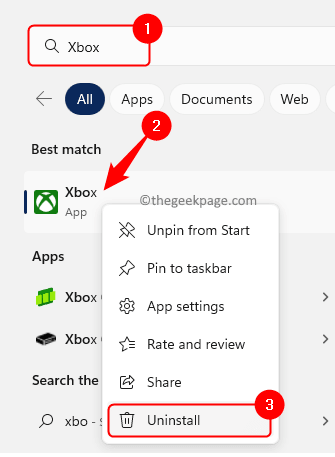
Schritt 3. Klicke auf Deinstallieren in der Bekanntmachung, die sich öffnet,.
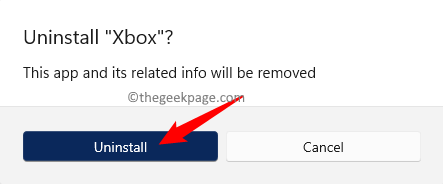
Schritt 4. Nachdem die App deinstalliert ist, drücken Sie Windows + r RuN.
Schritt 5. Typ Power Shell und drücke Strg + Shift + Eingabetaste öffnen PowerShell als Administrator.
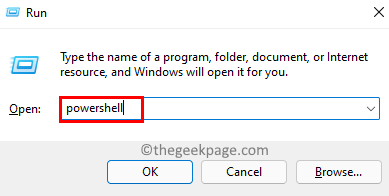
Schritt 6. Kopieren Sie und fügen Sie den folgenden Befehl ein und drücken Sie Eingeben.
Get -AppXPackage -Aluser WindowsStore | Entfernen-Appxpackage
Schritt 7. Neustart Ihr PC nach dem Windows Store ist deinstalliert.
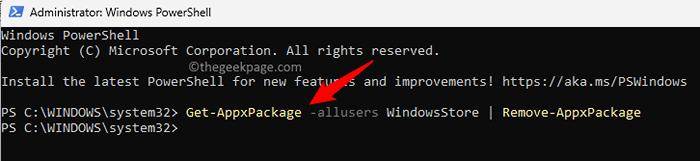
Schritt 8. Nach dem Start des Systems öffnen Power Shell nochmal.
Schritt 9. Kopieren Sie den Befehl unten und drücken Sie die Eingabetaste.
Get -AppXPackage -Aluser WindowsStore | Foreach add -AppxPackage -DisableDevelopmentMode -register “$ ($ _.InstallleLocation) \ AppXManifest.xml ”
Schritt 10. Sobald der Laden neu installiert ist, können Sie es öffnen.
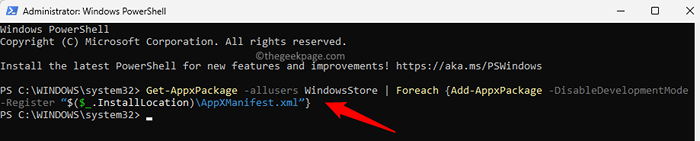
Schritt 11. Suchen nach Xbox App.
Klicken Sie dann auf die Erhalten Taste, um es zu installieren.
Schritt 12. Überprüfen Sie, ob die Spielinstallation ohne Fehler funktioniert.
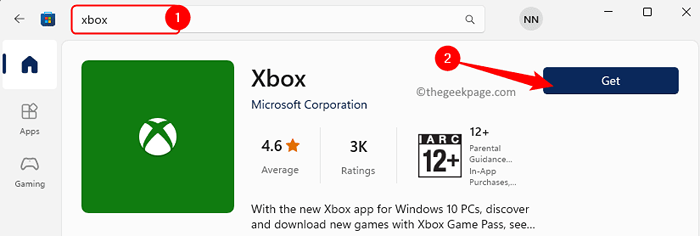
Methode 11 - Versuchen Sie, das Spiel auf ein anderes Laufwerk zu installieren
Schritt 1. Drücken Sie Windows + i öffnen Einstellungen.
Schritt 2. Mit dem System Registerkarte im linken Bereich ausgewählt, klicken Sie auf Lagerung auf der rechten Seite.
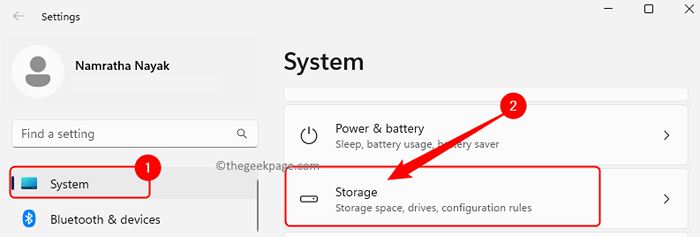
Schritt 3. Klicke auf Erweiterte Speichereinstellungen im Abschnitt "Speichermanagement".
Schritt 4. Klicken Sie dann auf Wo neue Inhalte gespeichert werden.
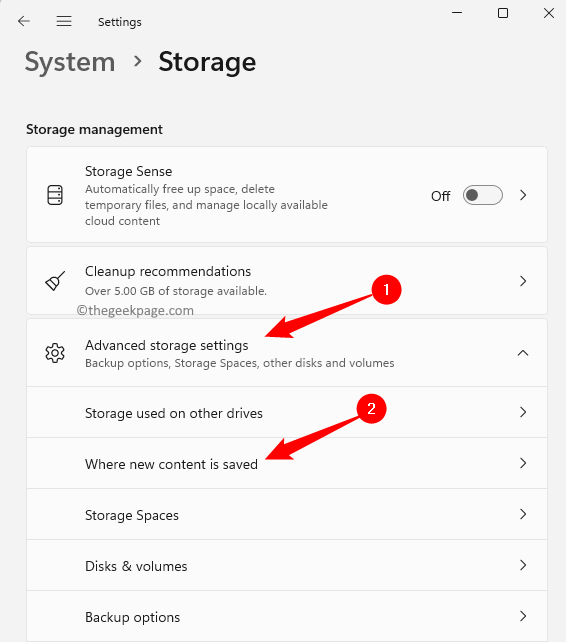
Schritt 5. Verwenden Sie den Dropdown unten Neue Apps werden speichern und ändern Sie das Laufwerk.
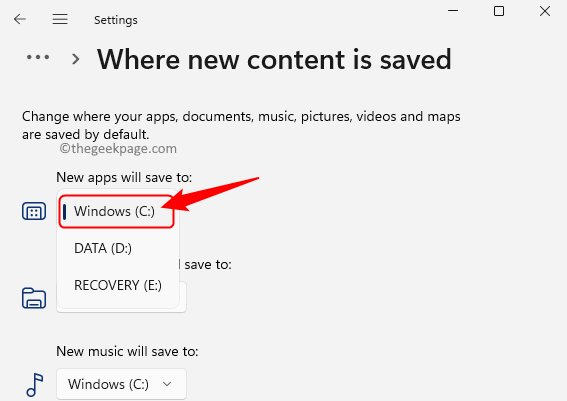
Wenn Sie versucht haben, es auf dem C -Laufwerk zu installieren, ändern Sie dies in einen anderen Laufwerksbuchstaben.
Wenn Sie versucht haben, es auf einem anderen Laufwerk zu installieren, wählen Sie hier C -Laufwerk aus.
Versuchen Sie nach der Änderung der oben genannten Änderung das Spiel zu installieren.
Benennen Sie den Ordner WPSystem und WindowsApps um
Schritt 1. Offen Dateimanager und navigieren zur D Laufwerk.
Schritt 2. Um umzubenennen WPSystem, Klicken Sie mit der rechten Maustaste darauf und wählen Sie Eigenschaften.
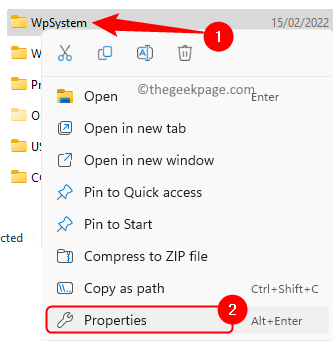
Schritt 3. Gehe zum Sicherheit Tab.
Klick auf das Fortschrittlich Taste.
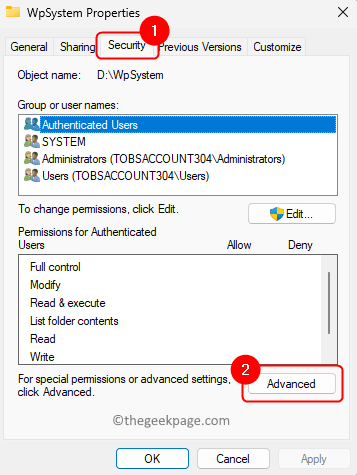
Schritt 4. In Erweiterte Sicherheitseinstellungen, Klick auf das Ändern Link neben Eigentümer.
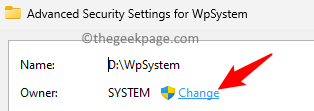
Schritt 5. Typ Alle in der Box unten Geben Sie den zu auswählenden Objektnamen ein.
Klicke auf Namen überprüfen.
Schließlich klicken Sie auf OK.
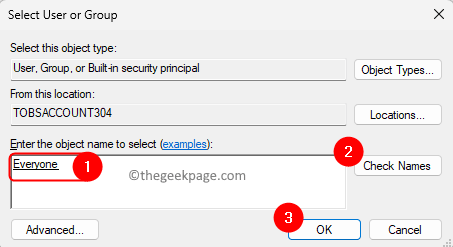
Schritt 6. Zurück in Erweiterte Sicherheitseinstellungen, Aktivieren Sie das Kontrollkästchen neben Ersetzen Sie den Eigentümer in Untercontainern und Objekten.
Klicke auf Anwenden und dann weiter OK.
Klicke auf OK In allen anderen Dialogen, die erscheinen.
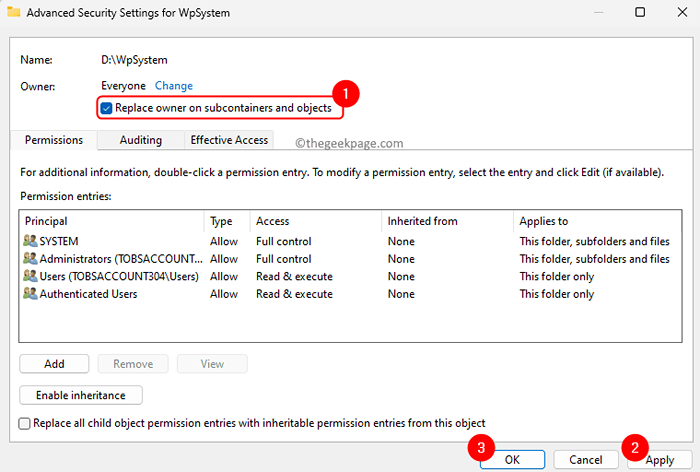
Schritt 7. Öffnen Sie wieder die WPSystem -Eigenschaften Fenster.
Klicke auf Fortschrittlich im Sicherheit Tab.
Schritt 8. Klicken Sie nun auf Hinzufügen unter Erlaubniseinträge.
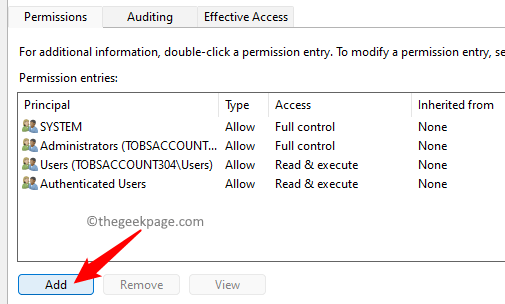
Im Erlaubniseintrag Fenster, klicken Sie auf Wählen Sie einen Auftraggeber.
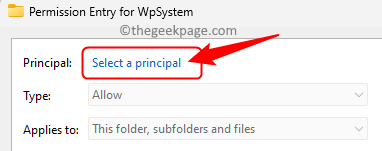
Schritt 9. Wiederholen Schritt 5 wie oben ein Benutzer oder eine Gruppe hinzufügen.
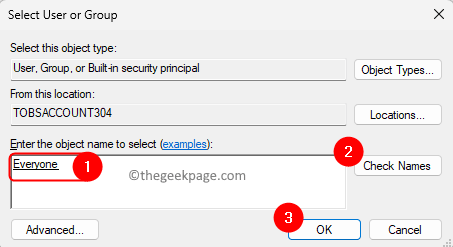
Schritt 10. Zurück in Erlaubniseintrag Fenster, aktivieren Sie das Kontrollkästchen neben Volle Kontrolle unter Grundberechtigungen.
Klicken Sie dann auf OK.
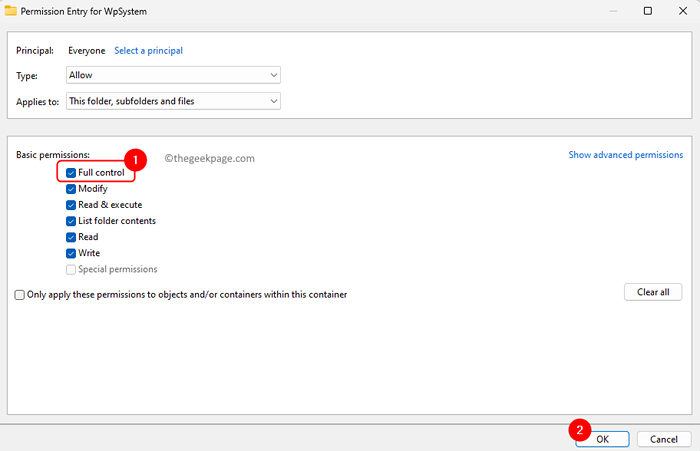
Schritt 11. Klicke auf Anwenden und dann weiter OK Im Fenster Erweiterter Sicherheitseinstellungen.
Schritt 12. Umbenennen der Ordner WPSystem Zu WPSystem.alt
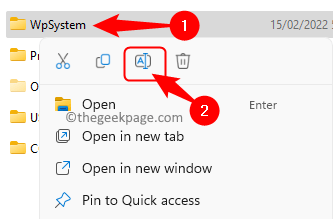
Schritt 13. In Besitz nehmen des WindowsApps Ordner im D -Laufwerk folgen Schritte 2 bis 12 über.
Dann, umbenennen es zu WindowsApps.alt.
Notiz:
Wenn Sie beim Umbenennen von Fehler einen Fehler sehen, der besagt, dass eine Datei geöffnet ist, öffnen Sie sich Task Manager (Strg + Shift + ESC).
Lokalisieren Gaming -Dienstleistungen und klicken Sie auf Task beenden.
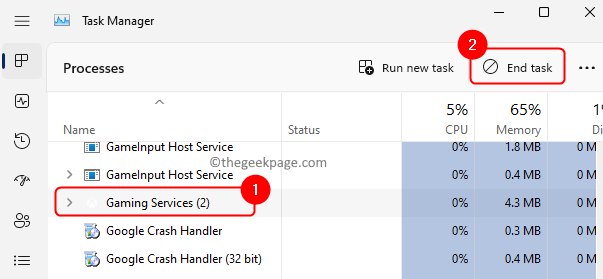
Gehe zum Services App Und Stoppen Die Spieldienste.
Nach dem Umbenennen können Sie Starten Sie den Service nochmal.
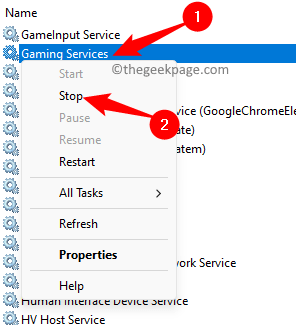
Methode 12 - TLS verwenden
Schritt 1. Offen Laufen Verwendung Windows + r.
Schritt 2. Typ inetcpl.cpl und schlagen Eingeben öffnen Interneteigenschaften.
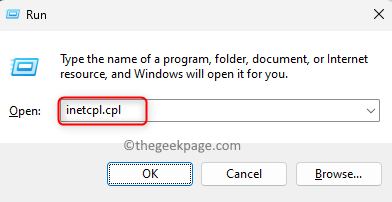
Schritt 3. Gehe zum Fortschrittlich Tab.
Schritt 4. Überprüfen Sie alle Kontrollkästchen neben Verwenden Sie TLS 1.0, verwenden Sie TLS 1.1 verwenden Sie TLS 1.2 und verwenden TLS 1.3
Schritt 5. Klicke auf Anwenden und dann weiter OK.
Schritt 6. Versuchen Sie, das Spiel zu installieren, um zu überprüfen, ob der Fehlercode behoben ist.
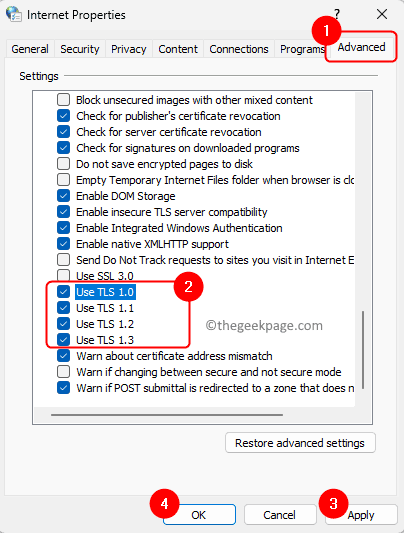
Wenn keiner der oben genannten Fixes für Sie funktioniert, müssen Sie Windows über das Windows Media Creation Tool auf die neueste Version aktualisieren. Befolgen Sie die Schritte in diesem Artikel, um das Tool zur Erstellung von Medien zu verwenden, und führen Sie eine saubere Installation von Windows 11 auf Ihrem PC durch.
Das ist es!
Sie müssen Ihr Spiel mit Xbox/Store herunterladen und installieren können, ohne das zu sehen Fehlercode 0x800700e9 Auf Ihrem Windows 11/10 PC. Fanden Sie diesen Artikel informativ und nützlich bei der Lösung des Fehlercode? 0x800700e9? Bitte teilen Sie uns Ihre Gedanken und Meinungen im Kommentarbereich mit.
- « So beheben Sie Google Play Store 905 Fehler
- Google Mail -Benachrichtigungen, die nicht auf Android -Telefon angezeigt werden [gelöst] »

