Fehlercode 0x8007045A ERROR_DLL_INIT_FAILED Beim Verwendung von Windows Update
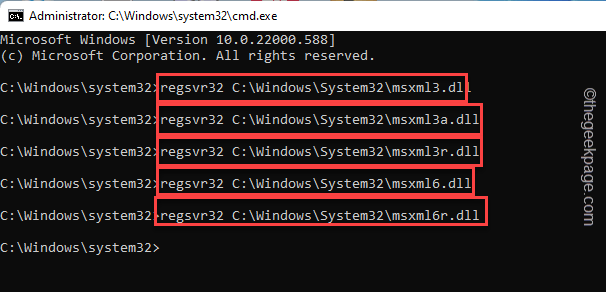
- 4759
- 944
- Miriam Bauschke
Stecken Sie mit dem fest Fehlercode 0x8007045A ERROR_DLL_INIT_FAILED Fehlermeldung auf Ihrem Windows Update -Bildschirm? Dieses Problem tritt normalerweise bei einer Beschädigung von MSXML -DLL -Dateien auf. Zuerst erschien Windows Vista, diese Microsoft XML Core Services oder MSXML, die die Systemleistung, Stabilität und andere Faktoren erhöhen. Aber was auch immer diese essentiellen Dateien beschädigt haben mag, was Sie derzeit benötigen, ist eine passende und effektive Lösung, um das Problem anzugehen.
Problemumgehungen -
1. Das Neustarten des Systems und das Wiederholen des Aktualisierungsvorgangs kann dazu beitragen, das Problem zu beheben.
2. Wenn Sie ein VPN verwenden, aktualisieren Sie Windows ohne VPN.
Inhaltsverzeichnis
- Fix 1 - Registrieren Sie die DLL -Dateien erneut
- Fix 2 - Führen Sie den Windows -Update -Fehlerbehebungsmittel aus
- Fix 3 - Führen Sie einen SFC -Tool -Scan aus
Fix 1 - Registrieren Sie die DLL -Dateien erneut
Versuchen Sie, die DLL-Dateien in Ihrem System erneut zu registrieren.
1. Schreib einfach "CMD”Im Suchfeld.
2. Dann rechtzeitig die “Eingabeaufforderung”Sobald Sie das Suchergebnis sehen und klickenAls Administrator ausführen“.
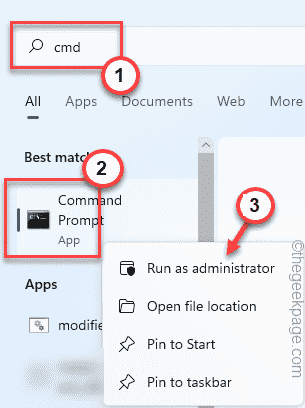
3. Wenn Sie das Terminal mit Verwaltungsrechten eingeben, Kopieren Einfügen Diese Codes nacheinander und dann treffen Eingeben um alle DLL-Dateien nacheinander erneut zu registrieren.
Regsvr32 C: \ Windows \ System32 \ msxml3.DLL Regsvr32 C: \ Windows \ System32 \ msxml3a.DLL Regsvr32 C: \ Windows \ System32 \ msxml3r.DLL Regsvr32 C: \ Windows \ System32 \ msxml6.DLL Regsvr32 C: \ Windows \ System32 \ msxml6r.DLL
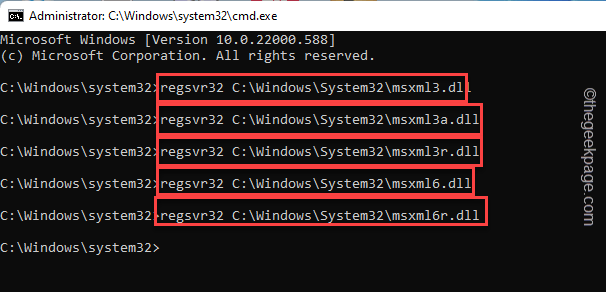
Nachdem Sie alle 5 Befehle ausgeführt haben, um die DLL-Dateien erneut zu registrieren, können Sie den Eingabeaufforderungbildschirm schließen.
Neu starten das System.
Fix 2 - Führen Sie den Windows -Update -Fehlerbehebungsmittel aus
Windows Update Fehlerbehebung ist so konzipiert.
1. Öffnen Sie die Einstellungsseite, wenn sie noch nicht geöffnet ist.
2. Sie müssen auf die “tippen“System”Auf Ihrer linken Scheibe.
3. Als nächstes tippen Sie auf der rechten Seite auf “Fehlerbehebung”Um darauf zuzugreifen.
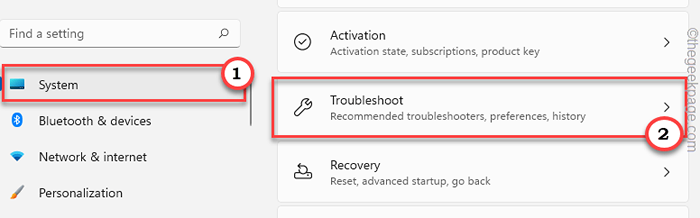
4. In der Fehlerbehebung finden Sie verschiedene Optionen.
5. Klicken Sie im selben Fenster auf die “Andere Fehlerbehebung" Möglichkeit.
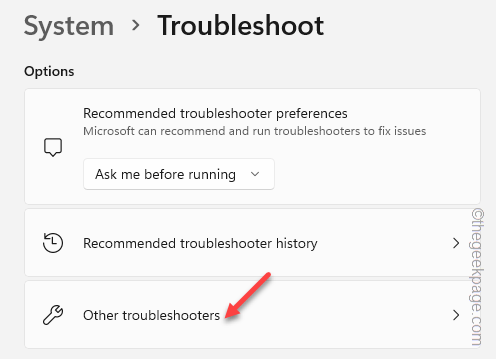
6. Wenn Sie nun nach unten scrollen, finden Sie das “Windows UpdateFehlerbehebung
7. Dann klicken Sie auf “Laufen”Um den Fehlerbehebung auf Ihrem System auszuführen.
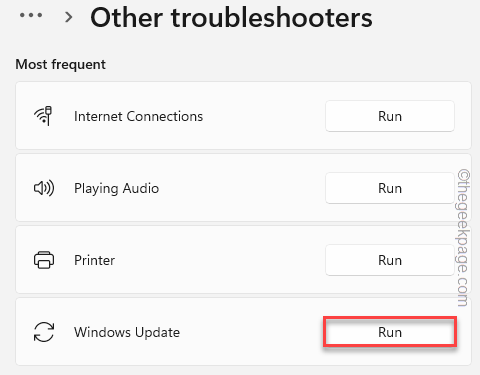
Windows wird nun nach den Windows -Update -Problemen in Ihrem System suchen und Korrekturen verschreiben.
8. Wenn der Prozess der Fehlerbehebung abgeschlossen ist, tippen Sie auf die “SchließenSchaltfläche zum Schließen des Panels.
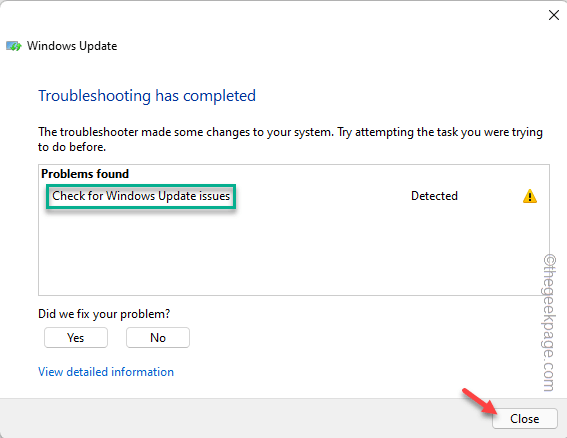
Dadurch wird der Fix im Windows -Update -Prozess angewendet und das Problem für Sie behoben.
Jetzt sollten Sie Ihren Computer einmal neu starten.
Fix 3 - Führen Sie einen SFC -Tool -Scan aus
Ausführen des SFC -Tools und Neustarts des Computers sollte im Windows -Update -Prozess eintreten.
1. Sie haben das CMD -Terminal geöffnet. Also drücken Sie die Windows -Schlüssel und schreibe "CMD“.
2. Dann klicken Sie mit der rechten Maustaste auf die “Eingabeaufforderung"Und dann tippen Sie auf"Als Administrator ausführen”Zugriff auf das Terminal mit Verwaltungsrechten.
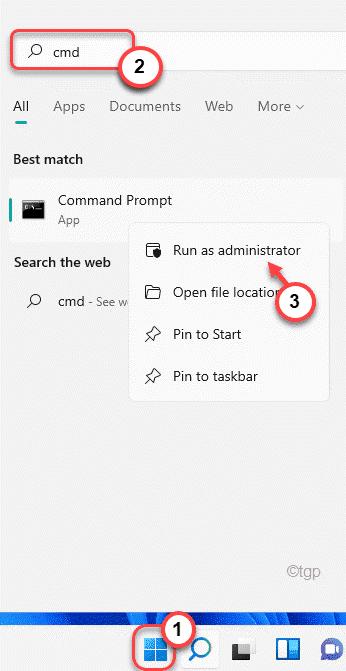
3. Dann, schreiben Runter diesen Befehl und schlag Eingeben Um das SFC -Tool auszuführen.
SFC /Scannow
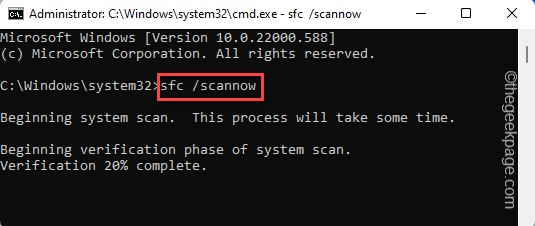
Dieser Dateiüberprüfungsprozess dauert einige Minuten. Sie können den Überprüfungsstatus direkt von der Terminalseite überprüfen.
Sobald die Überprüfung abgeschlossen ist, können Sie die Eingabeaufforderung schließen.
Jetzt gerade Neustart dein System. Dies sollte den Windows -Update -Prozess automatisch starten, wenn Ihr System neu gestartet wird.
Dies hätte Ihr Problem behoben haben sollen.
- « So entfernen Sie den Hintergrund eines Bildes in Microsoft Word
- Wie man ein Bild in Microsoft Word transparent aussieht »

