Fehlercode 0x800704c8 beim Kopieren von Dateien unter Windows 10 -Fix
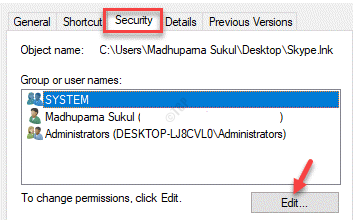
- 3558
- 816
- Phoebe Jeorga
Sie versuchen, eine Datei zu kopieren, und plötzlich sehen Sie eine Nachricht “Fehler 0x800704C8: Die angeforderte Operation kann nicht in einer Datei mit einem vom Benutzer abgebildeten Abschnitt geöffnet werden.Dies ist ein häufiges Problem und kann zufällig beim Kopieren von Dateien auftreten. Während der Fehler normalerweise aufgrund einer nicht genügend Berechtigung oder aufgrund einer Störung durch eine Anwendung der Drittanbieter erscheint, kann es auch andere zugrunde liegende Ursachen geben, die zum Fehlercode 0x800704c8 führen können.
Einige der zugrunde liegenden Probleme könnten ein fehlendes Dateibesitz sein, kein Administratorrechte oder wenn die Systemdateien beschädigt oder beschädigt sind. Basierend auf den Ursachen haben wir einige Lösungen aufgelistet, mit denen Sie den Fehlercode 0x800704C8 beheben können, wenn Sie Dateien auf Ihrem Windows 10 -PC kopieren.
Inhaltsverzeichnis
- Methode 1: Besitz der Datei übernehmen
- Methode 2: Verwenden Sie kostenloses Tool Unlocker
- Methode 4: Öffnen Sie Visual Studio mit Administratorzugriff (falls zutreffend)
- Methode 5: SFC -Scan ausführen
- Methode 6: DISM -Scan ausführen
- Methode 7: Führen Sie Dateien und Ordner Fehlerbehebung aus
- Methode 11: Zurücksetzen jeder Betriebssystemkomponente
Methode 1: Besitz der Datei übernehmen
Meistens können Sie auf den Fehlercode 0x800704C8 stoßen, da Sie mangeln. Obwohl viele Benutzer das Problem mit einem kostenlosen Tool von Drittanbietern beheben konnten, konnten viele andere es beheben, indem sie der Datei genügend Berechtigung geben. Mal sehen, wie:
Schritt 1: Klicken Sie mit der rechten Maustaste auf den Ordner, den Sie kopieren und auswählen Eigenschaften.
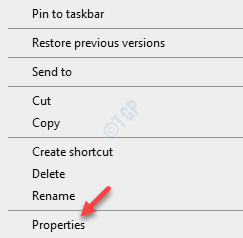
Schritt 2: In seinem Eigenschaften Fenster, wählen Sie die aus Sicherheit Tab.
Gehe zum Gruppen oder Benutzernamen Feld und prüfen Sie, ob Sie die vollständige Erlaubnis für den Benutzer haben.
Wenn nicht, klicken Sie auf die Bearbeiten Taste.
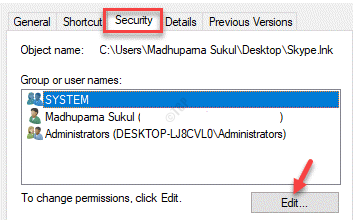
Schritt 3: Jetzt geh zum Berechtigungen Feld unten und überprüfen Sie die Erlauben Box neben Volle Kontrolle.
Drücken Sie Anwenden und dann OK um die Änderungen zu speichern und zur Rückkehr an die Eigenschaften Fenster.
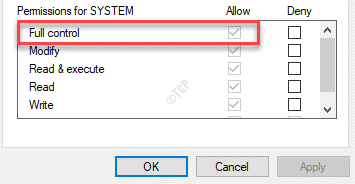
Schritt 4: Drücken Sie Anwenden und dann OK wieder in der Eigenschaften Fenster Anwenden Sie die Änderungen an und beenden Sie.
Gehen Sie nun zurück zum Ordnerort und versuchen Sie, den Ordner zu kopieren. Sie sollten den Fehlercode 0x800704c8 beim Kopieren von Dateien auf Ihrem Windows 10 -PC nicht sehen.
Methode 2: Verwenden Sie kostenloses Tool Unlocker
Wenn Sie jedoch ein kostenloses Drittanbieter -Tool verwenden möchten, mit dem Sie den vollständigen Eigentum an der Datei übernehmen können, können Sie versuchen, eine Freeware namens Unlocker zu verwenden, bevor Sie versuchen, die Datei erneut zu kopieren. Mit dieser kostenlosen App hilft Ihnen diese kostenlose App nicht nur dabei, die vollständige Kontrolle über Ihre Dateien zu übernehmen. Hier erfahren Sie, wie Sie die Software verwenden:
Schritt 1: Kopieren und fügen Sie den folgenden Link in die Adressleiste Ihres Standardbrowsers ein und besuchen Sie die Download -Website:
https: // entrlocker.en.oben nach unten.com/Windows
Schritt 2: Klicke auf Letzte Version Um die Download -Seite zu erreichen.
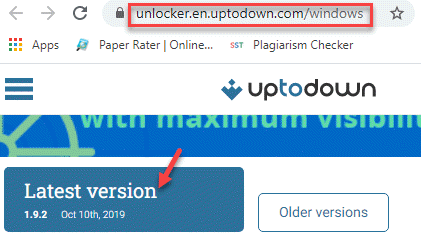
Schritt 3: Klicken Sie nun auf die Herunterladen Knopf in grün.
Es lädt die herunter Entrlocker Einrichten der Datei im ZIP -Ordner.
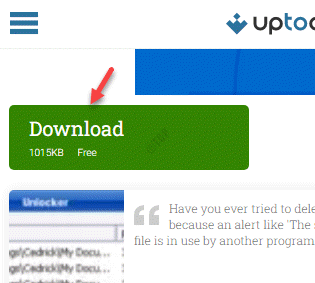
Schritt 4: Klicken Sie hier, um die ZIP-Datei zu öffnen, und doppelklicken Sie auf die .exe Datei zum Öffnen des Setup -Fensters.
Befolgen Sie die Anweisungen auf dem Bildschirm, um die Installation des Tools zu vervollständigen.
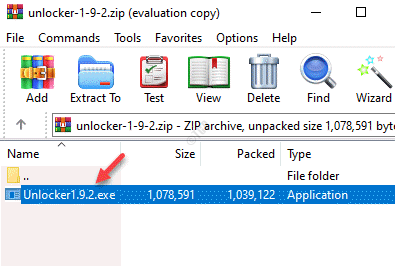
Schritt 5: Gehen Sie zur Windows -Suchleiste und geben Sie ein Entrichten.
Klicken Sie auf Start Entrichten App.
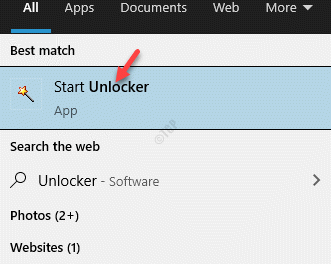
Schritt 6: Es öffnet die Durchsuchen Sie nach Dateien oder Ordnern Fenster.
Wählen Sie hier die Datei oder den Ordner aus, mit dem Sie ein Problem haben, und drücken Sie dann die Datei OK.
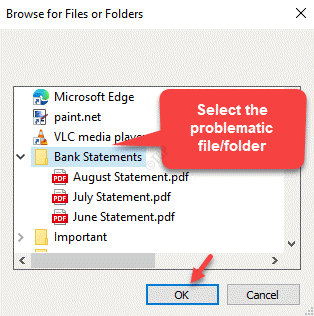
Schritt 7: Sie werden jetzt eine neue Eingabeaufforderung sehen.
Wählen Umzug von dem Keine Aktion Dropdown-Liste.
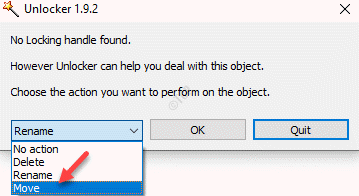
Schritt 8: Sobald Sie auswählen Umzug, Sie werden das sehen Suche nach Ordner Fenster.
Wählen Sie den Speicherort aus, an dem Sie den Ordner auf und drücken möchten OK.
Auf diese Weise können Sie den Fehlercode beheben 0x800704c8 Beim Kopieren von Dateien auf Ihrem Windows 10 PC, indem Sie das Problem erfolgreich verschieben Datei oder Ordner zu Ihrem bevorzugten Standort.
Methode 4: Öffnen Sie Visual Studio mit Administratorzugriff (falls zutreffend)
Wenn das Programm, das Sie kopieren und verschieben möchten Das Projekt lädt noch. Daher können Sie versuchen, das Visual Studio zu schließen, während Sie versuchen, die Dateien zu verschieben, damit Sie nicht auf den Fehler 0x800704C8 stoßen. Wenn Sie jedoch die Dateien oder Ordner verschieben möchten, während das Visual Studio ausgeführt wird, benötigen Sie dafür administrative Berechtigungen.
Dafür können Sie mit der rechten Maustaste auf das klicken .EXE-Datei für das Visual Studio und wählen Sie im Menü mit der rechten Maustaste als Administrator aus, um Visual Studio mit Administratorrechten auszuführen. Dies sollte höchstwahrscheinlich das Problem beheben. Wenn Sie diesen Vorgang nicht wiederholen möchten, um Visual Studio jedes Mal zu starten .EXE -Datei mit administrativen Rechten jedes Mal, wenn Sie das Programm öffnen möchten:
*Notiz - Bevor Sie fortfahren, stellen Sie sicher, dass dies sicherstellen Visual Studio läuft nicht oder geschlossen, und keine anderen verwandten Programme sind geöffnet.
Schritt 1: Drücken Sie die Gewinnen + e Tasten zusammen auf Ihrer Tastatur, um die zu öffnen Dateimanager und gehen zum folgenden Weg, um den Ort zu erreichen, an dem Visual Studio ist installiert:
C: \ Programmdateien (x86) \ Microsoft Visual Studio19 \ EditionName
*Notiz - Es ist normalerweise der gleiche Ort, an dem die Dampf Die Datei ist installiert.
Schritt 2: Jetzt geh zum Visualstudio.exe Datei, klicken Sie mit der rechten Maustaste darauf und wählen Sie Eigenschaften.
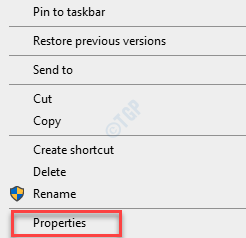
Schritt 3: Im Eigenschaften Dialogfeld, wählen Sie die aus Kompatibilität Tab.
Jetzt geh zum Einstellungen Abschnitt und aktivieren Sie das Kontrollkästchen neben Führen Sie dieses Programm als Administrator aus.
Drücken Sie Anwenden und dann OK Um die Änderungen zu speichern und zu beenden.
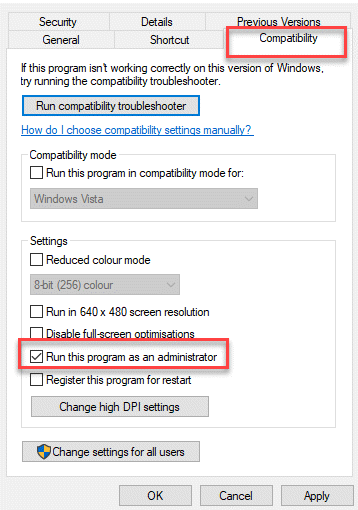
Gehen Sie nun in die Datei oder den Ordner, in dem der Fehlercode 0x800704C8 generiert wurde, wenn Sie Dateien auf Ihrem Windows 10 -PC kopieren und der Fehler jetzt weg ist.
Methode 5: SFC -Scan ausführen
Der Fehler beim Kopieren einer Datei kann manchmal aufgrund von beschädigten Systemdateien auftreten, die dazu führen, dass das Betriebssystem die Dateiverwaltung nicht verarbeitet. Windows 10 verfügt über ein nationales Tool namens Systemdateiprüfung, mit dem beschädigte oder beschädigte Dateien aufgerufen und sofort repariert werden können. Dies muss jedoch mit der Befehlszeile ausgeführt werden und benötigt keine aktive Internetverbindung. Lassen Sie uns sehen, wie der Systemdateiprüfungsscer -Scan ausführen:
Schritt 1: Drücken Sie die Win + r Verknüpfungsschlüssel, um die zu öffnen Führen Sie den Befehl aus Fenster.
Schritt 2: Geben Sie im Suchfeld ein CMD und drücken Sie die Strg + Shift + Eingabetaste Tasten zusammen auf Ihrer Tastatur, um die zu starten Eingabeaufforderung Im Admin -Modus.
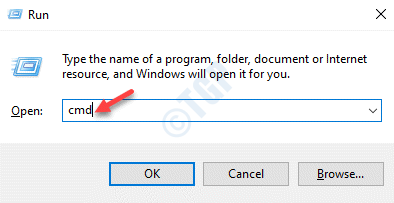
Schritt 3: Im Eingabeaufforderung (Administrator) Fenster, führen Sie den folgenden Befehl aus und klicken Sie auf Eingeben:
SFC /Scannow
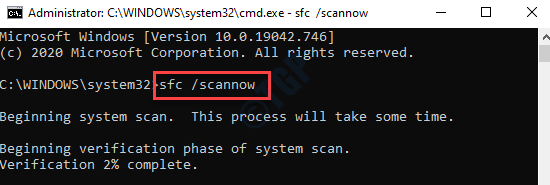
Der Vorgang dauert eine Weile. Warten Sie also einige Zeit, bis er den Scan ausgeführt hat und die Ergebnisse hochzieht,
Wenn es korrupte Dateien erkennt, repariert es sie vor Ort.
Sobald Sie fertig sind, starten Sie Ihren PC neu und kopieren Sie jetzt die Datei/den Ordner, und das Problem sollte behoben werden.
Methode 6: DISM -Scan ausführen
Im Fall, dass der SFC-Scan nicht dazu beigetragen hat. Daher müssen Sie nur sicherstellen, dass Ihre Internetverbindung stabil ist, damit der Download nicht unterbrochen wird. Lassen Sie uns sehen, wie der DISM -Scan ausgeführt wird:
Schritt 1: Klicken Sie mit der rechten Maustaste auf Start Menü und auswählen Laufen.
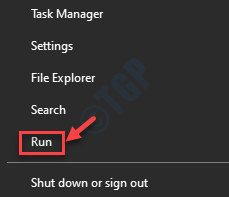
Schritt 2: Dies wird die öffnen Führen Sie den Befehl aus Fenster.
Schreiben Sie im Suchfeld CMD und drücken Sie die Strg + Shift + Eingabetaste Schlüssel zusammen, um die Erhöhten zu öffnen Eingabeaufforderung.
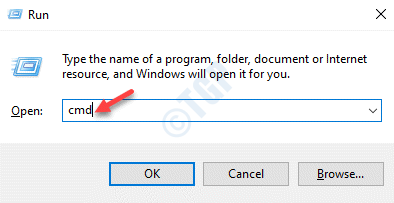
Schritt 3: Kopieren und fügen Sie den folgenden Befehl in die Erhöhung ein und fügen Sie sie ein Eingabeaufforderung Fenster und klicken Eingeben:
DISM /Online /Cleanup-Image /ScanHealth
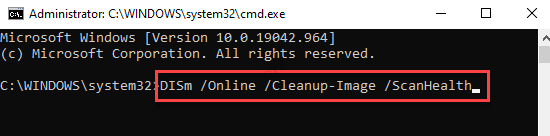
Dieser Vorgang dauert auch ein paar Minuten, also warten Sie, bis er vorbei ist.
Sobald Sie fertig sind, starten Sie Ihren PC neu und überprüfen Sie, ob Sie den Fehlercode 0x800704C8 beim Kopieren von Dateien auf Ihrem Windows 10 -PC weiterhin sehen.
Methode 7: Führen Sie Dateien und Ordner Fehlerbehebung aus
Microsoft bietet eine Fehlerbehebung an, mit der die Probleme mit den Windows -Dateien und zum Ordner automatisch diagnostiziert und repariert werden kann. Dies kann auch nützlich sein, wenn Sie auf den Fehlercode 0x800704c8 stoßen, wenn Sie Dateien auf Ihrem Windows 10 -PC kopieren. Befolgen Sie die folgenden Anweisungen zum Herunterladen und Ausführen der Fehlerbehebung von Dateien und Ordnern, um das Problem zu beheben:
Schritt 1: Klicken Sie auf den folgenden Link, um das herunterzuladen Fehlerbehebung von Datei und Ordner Auf der offiziellen Microsoft -Seite:
https: // Unterstützung.Microsoft.com/en-us/window/automatisch diagnose-und-repair-windows-file-and-mold-problem
Schritt 2: Klicken Sie hier, um das Werkzeug und dann in der zu öffnen Fehlerbehebung von Datei und Ordner Fenster, klicken Sie auf Fortschrittlich.
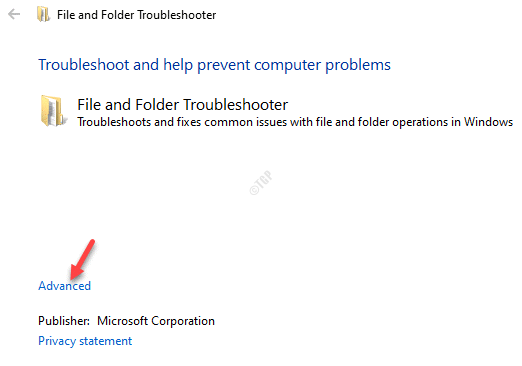
Schritt 3: Überprüfen Sie nun das Kontrollkästchen neben Reparaturen automatisch auftragen und klicken Sie auf Nächste.
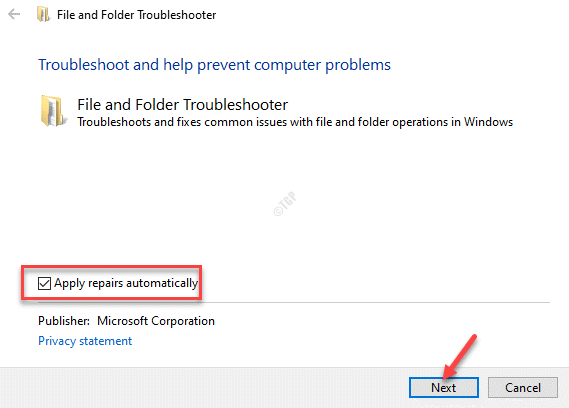
Schritt 4: Es wird nun mit der Diagnose Ihres Systems beginnen und eine Liste möglicher Probleme anzeigen.
Wählen Sie das Problem, mit dem Sie konfrontiert sind, und klicken Sie auf Nächste.
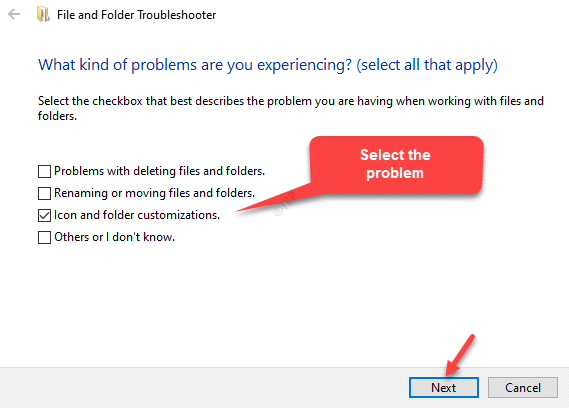
Schritt 5: Es wird nun weiter nach Problemen mit dem angegebenen Problem suchen und bei der erkannten Probleme die Reparatur automatisch anwendet.
Beenden Sie das Fenster "Datei- und Ordner" Fehlerbehebung und verschieben Sie nun die Datei und es sollte keine Fehler angezeigt werden.
Methode 11: Zurücksetzen jeder Betriebssystemkomponente
Wenn alle oben genannten Methoden fehlschlagen und Sie immer noch keine Dateien kopieren können. Daher besteht die einzige Option in diesem Moment darin, Ihre Windows -Komponenten mithilfe einer Installation oder Reparaturinstallation zurückzusetzen. Stellen Sie zwar eine bessere Idee, stellen Sie sicher, dass Sie eine Sicherung aller Ihre Daten erstellen, um zu vermeiden, dass personenbezogene Daten auf Ihrem Systemlaufwerk verloren gehen.
Zu diesem Zweck müssen Sie zuerst ein Windows -Installationsmedium für Windows 10 benötigen, mit dem Sie entweder ein bootfähiges Medium erstellen können (USB -Flash -Laufwerk, DVD oder ISO -Datei). Sie können dann das Windows 10 -Betriebssystem herunterladen und mit der Reinigungsinstallation fortfahren. Sobald Sie fertig sind, haben Sie ein frisches Windows 10 -Betriebssystem und alles sollte jetzt gut funktionieren, einschließlich der Aktion der Kopierdatei.
Darüber hinaus können Sie immer versuchen, eine Anti-Virus-Software der Drittanbieter auf Ihrem PC zu deaktivieren oder vollständig zu entfernen, da diese Software häufig bestimmte Aktionen blockiert, die sie als potenzielle Bedrohung für das System betrachten. Dies kann helfen.
- « Kein Ton in Steam Games -Problemen in Windows 10/11 Fix
- So reparieren Sie die weiße Balken oben in der Datei Explorer in Windows 10/11 oben »

