Fehlercode 0x80080206 im Microsoft Store während der Installation / Aktualisierung der Behebung
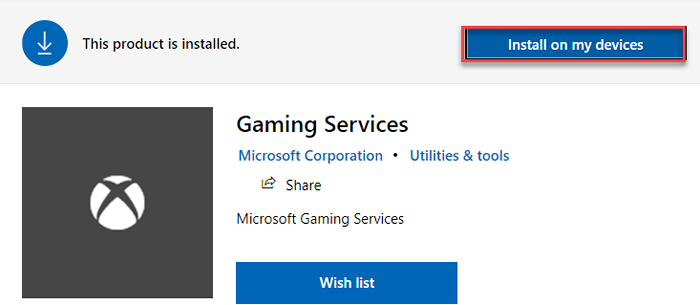
- 3793
- 263
- Matteo Möllinger
Microsoft Store ist der offizielle Anwendungsgeschäft, der alle Benutzeranforderungen gerecht wird. Obwohl der Microsoft Store Store über eine Sammlung von mehr als einer halben Million Apps verfügt, während einige von diesen oder sogar beim Aktualisieren dieses nervigen Fehlercode angezeigt werden - 0x80080206 auf Ihrem System. Befolgen Sie einfach diese einfachen Korrekturen, um das Problem einfach zu beheben.
Inhaltsverzeichnis
- Fix 1 - Volumen Schattenkopie -Dienst
- Fix 2 - Aktualisieren Sie den Aktualisierung des Cache
- Fix 3 - Setzen Sie den Store -Cache zurück
- Fix 4 - Deaktivieren Sie die Proxy -Verbindung
- Beheben Sie 5 - Verwenden Sie die richtigen Datums- und Zeiteinstellungen
- Fix 6 - Start oder starten Sie einige wesentliche Dienste neu
- Fix 7 - Registrieren Sie die Store -App erneut
Fix 1 - Volumen Schattenkopie -Dienst
1. Suchen Dienstleistungen In Windows 10 -Suchfeld.
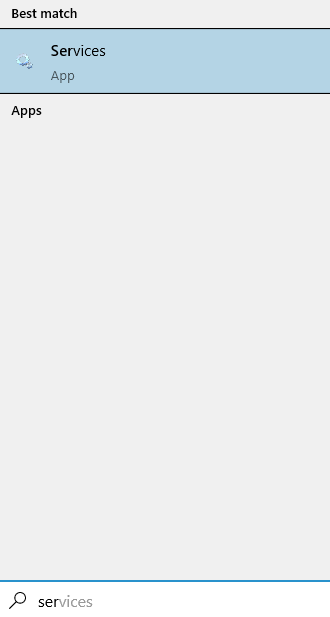
2. Jetzt lokalisieren Bandschattenkopie Service. Klicken Sie mit der rechten Maustaste darauf und wählen Sie ändern.
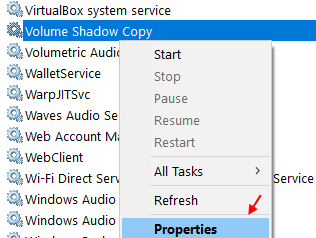
3. Wählen Sie nun Startentyp als Automatisch.
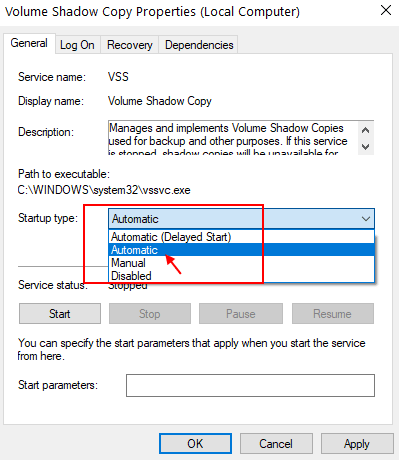
4. Klicke auf OK Und Anwenden und das Fenster schließen.
5. Neu starten dein Computer.
Fix 2 - Aktualisieren Sie den Aktualisierung des Cache
1. Suchen Dienstleistungen In Windows 10 -Suchfeld.
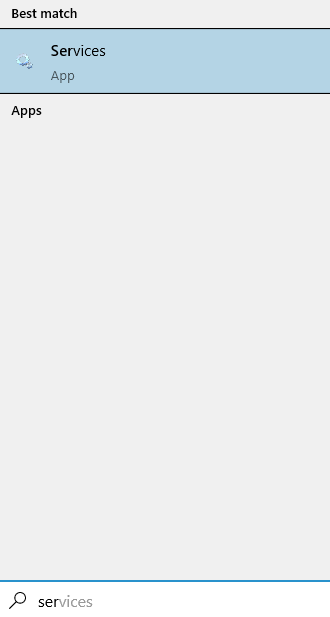
2. Klicken Sie mit der rechten Maustaste auf Windows Update Service und wählen stoppen Um den Service zu stoppen.
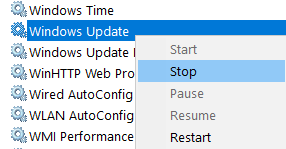
3. Gehen Sie jetzt zu diesem Ort in Ihrem Computer.
C: \ Windows \ SoftwaredIntribution \ Download
4. Löschen Alle Dateien innen.
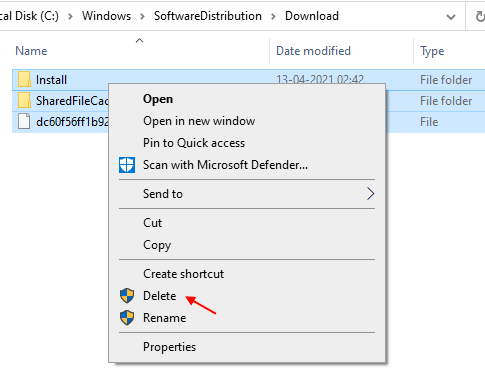
5. Starten Sie jetzt Ihren Computer neu und versuchen Sie es erneut.
Fix 3 - Setzen Sie den Store -Cache zurück
1 - Suche CMD Im Windows -Suchfeld. Rechts klicken und wähle laufen als Administrator
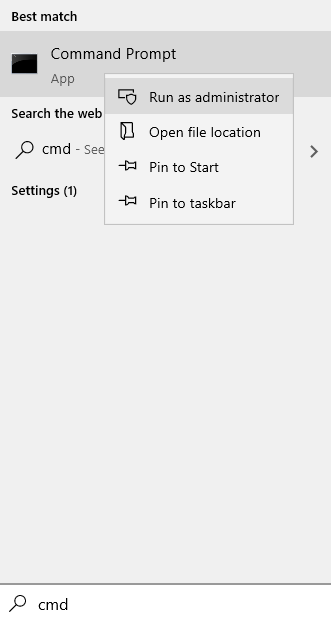
2 - Typ wsreset im Eingabeaufforderungfenster und drücken Sie Eingeben Taste
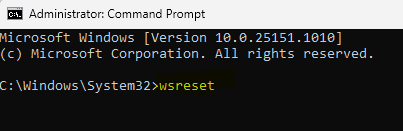
Sobald Sie angeklickt haben 'Wsreset', ein Terminal öffnet sich und die Speichern wird innerhalb einer Minute zurückgesetzt.
Öffne das Speichern erneut und versuchen Sie, die Anwendung zu installieren/zu aktualisieren.
Fix 4 - Deaktivieren Sie die Proxy -Verbindung
Einige Benutzer haben festgestellt, dass Sie die Proxy -Verbindung zum System deaktivieren müssen.
1. Gehen Sie zu den Einstellungen Ihres Computers.
2. Klicken Sie dann auf die “Netzwerk & Internet“.
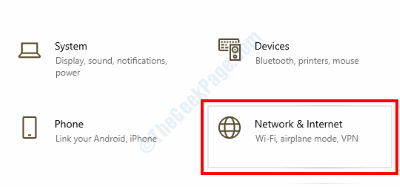
3. Danach müssen Sie auf die “klicken“Proxy“.
4. Wechseln Sie dann zur Option "Verwenden Sie einen Proxy -Server" zu “Aus“.
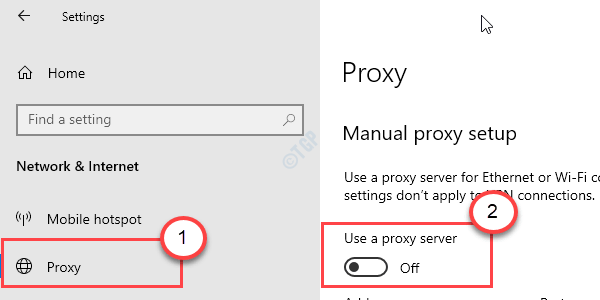
Sobald Sie den Proxy -Server deaktiviert haben, versuchen Sie erneut auf den Speicher zuzugreifen und zu überprüfen.
Wenn dies nicht funktioniert, können Sie das VPN von Ihrem Computer aus deinstallieren und die Anwendung erneut installieren.
Beheben Sie 5 - Verwenden Sie die richtigen Datums- und Zeiteinstellungen
Überprüfen Sie, ob die Einstellungen für die Zeit- und Datumsdatum ordnungsgemäß eingestellt sind.
Schritt 1 - Passen Sie die Uhrzeit und das Datum manuell an
1. Öffnen Sie das Einstellungsfenster.
2. Dann klicken Sie auf “Zeit & Sprache" Einstellungen.
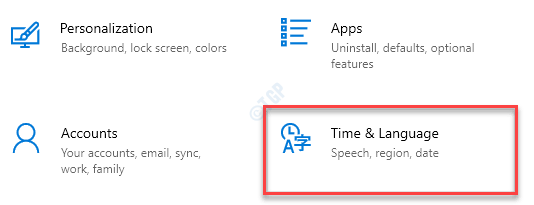
3. Danach auf der rechten Seite direkt unter dem Aktuelles Datum und Uhrzeit Einstellungen. Umschalten "Zeit automatisch festlegen" Zu "Aus“.
4. Jetzt müssen Sie die Zeitzone manuell anpassen. Klicken Sie einfach auf “Die Zeitzone automatisch einstellen" Zu "Aus“.
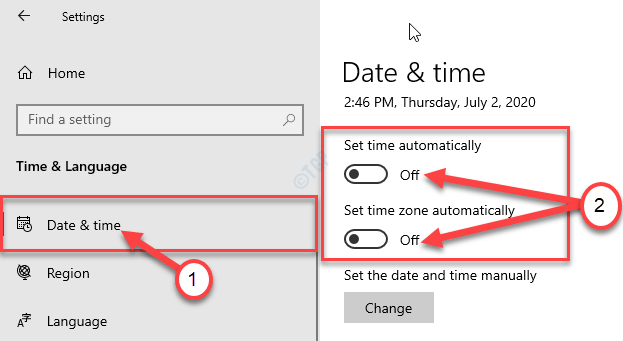
5. Danach klicken Sie auf “Ändern“.
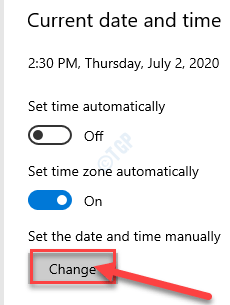
6. Stellen Sie hier das Datum korrekt fest.
7. Als nächstes passen Sie den richtigen an “Zeit”Nach der örtlichen Zeit Ihres Standorts.
8. Danach klicken Sie auf “Ändern“.
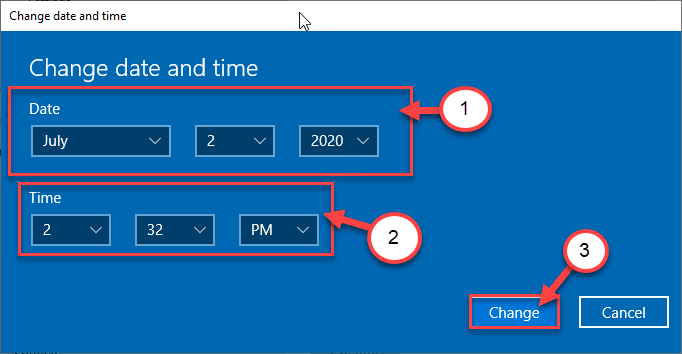
9. Dann scrollen Sie durch die 'Zeitzone''.
10. Klicken Sie auf die Dropdown und wählen Sie Ihre Zeitzone aus.
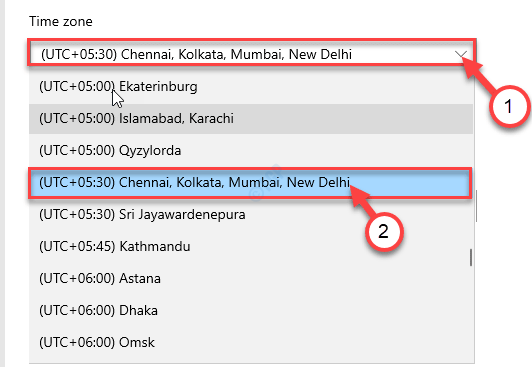
Schließen Einstellungen Fenster.
Schritt 2 - Passen Sie den Zeitserver an
1. Drücken Sie zuerst die Windows -Schlüssel+r um die zu starten Laufen Fenster auf Ihrem Computer.
2. Geben Sie diesen Laufbefehl in den ein Laufen Fenster und dann drücken Eingeben.
Zeit Datum.cpl
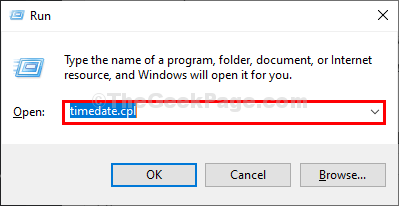
3. Einmal der Datum (und Uhrzeit Fenster, gehen Sie zum "InternetzeitTab
4. Danach klicken Sie auf “Einstellungen ändern… “.
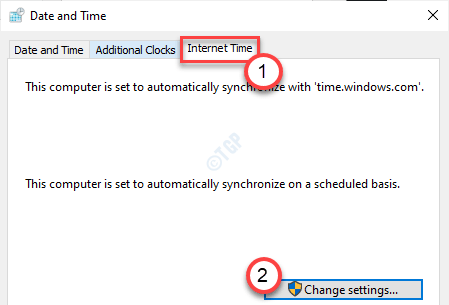
5. Einmal der Internetzeiteinstellungen Fenster erscheint, überprüfen die Option "Synchronisieren Sie mit einem Internet Time Server“.
6. Dann klicken Sie auf 'Server:'und wählen Sie einfach die aus “Zeit.Fenster. comServer aus der Dropdown.
7. Danach klicken Sie auf “Jetzt aktualisieren“. Schließlich klicken Sie auf “OK”Um die Änderungen auf Ihrem Computer zu speichern.
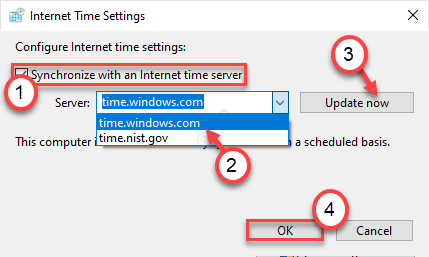
8. Im Datum (und Uhrzeit Einstellungsfenster, klicken Sie auf “Anwenden" Und "OK”Um die Änderungen auf Ihrem Computer zu speichern.
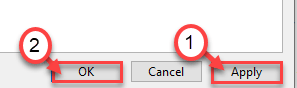
Auf diese Weise beenden Sie das Fenster Einstellungen, sobald Sie die Uhrzeit und das Datum angepasst haben, das Einstellungsfenster. Versuchen Sie, die App zu installieren.
Fix 6 - Start oder starten Sie einige wesentliche Dienste neu
Sie benötigen einige wichtige Dienste, die auf der Rückseite laufen, damit der Laden ordnungsgemäß funktioniert.
1. Zuerst müssen Sie auf das Laufterminal zugreifen. Sie müssen die drücken Windows -Schlüssel+r Schlüssel.
2. Als nächstes müssen Sie diesen Befehl eingeben. Anschließend klicken Sie auf “OK“.
Dienstleistungen. MSC
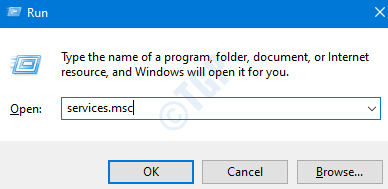
3. Überprüfen Sie nun die “Verbundene Benutzererfahrung und Telemetrie" Dienstleistungen.
4. Klicken Sie mit der rechten Maustaste auf den Dienst und klicken Sie auf “Start”Um den Service zu starten, wenn er noch nicht begonnen hat.
5. Wenn es bereits ausgeführt wird, klicken Sie auf “Neu starten”Um den Service neu zu starten.
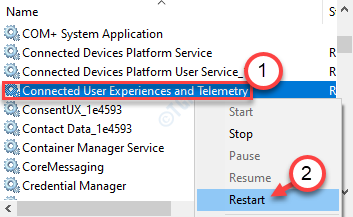
Auf die gleiche Weise müssen Sie diese Dienste entweder starten oder neu starten -
Lieferoptimierung verteilter Link Tracking Client -Update Orchestrator -Dienst
Wenn Sie diese Dienste gestartet/neu gestartet haben, versuchen Sie es erneut mit der App zu installieren. Dies sollte Ihr Problem lösen.
Fix 7 - Registrieren Sie die Store -App erneut
Die Wiederaufzeichnung der Storeanwendung kann Ihr Problem beheben.
1. Drücken Sie zunächst die Windows -Symbol und das "XTaste zusammen.
2. Klicken Sie danach auf die “Windows PowerShell (Admin) “, um auf das PowerShell -Terminal zuzugreifen.
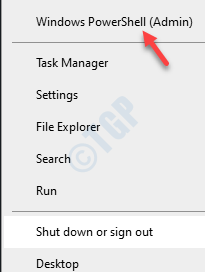
3. Jetzt müssen Sie die Store-App erneut registrieren. Zu diesem Zeitpunkt müssen Sie diese drei Befehle übergeben.
PowerShell -eexecutionPolicy Unrted -command "& $ offensichtlich = (Get -Appxpackage Microsoft.Windows Store).Installlocation + '\ AppXManifest.xml '; Add -AppXPackage -DisableDevelopmentMode -register $ Manifest Get -AppXPackage Microsoft.Gamingsservices | REMED-APPXPACKAGE -Alluser starten ms-windows starten: // pdp/?ProductID = 9MWPM2CQNLHN

Dadurch wird die Store-App erneut registriert und die Seite Gaming Services-Seite geöffnet.
4. Klicken Sie im Store -Fenster auf die “Installieren Sie auf allen meinen Geräten“.
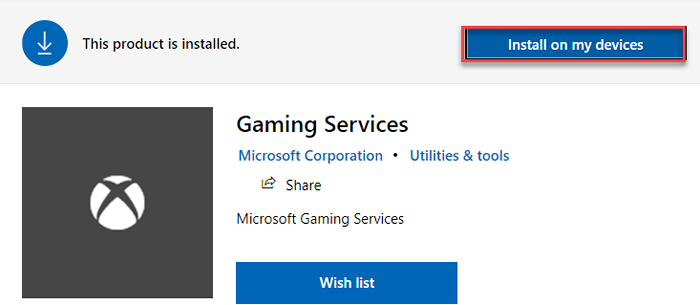
Sie werden die Fortschrittsleiste bemerken, die den prozentualen abgeschlossenen prozentualen Anteil der Store-App auf Ihrem Computer benachrichtigt.
Neu starten dein Computer. Versuchen Sie, die Anwendung erneut auf Ihrem Computer zu installieren.
- « Webcam wird in Windows 10/11 häufig einfrieren
- Benutzer müssen ein Benutzername und ein Kontrollkästchen Kennwort eingeben, das bei Netplwiz in Windows 10 Fix fehlt »

