Fehlercode 0xc00D5212 in Windows Media Player oder Filmen App Fix
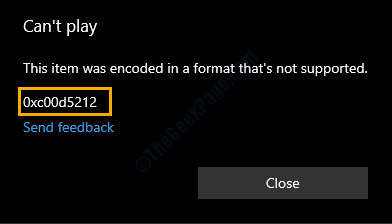
- 1849
- 75
- Madleen Vater
Windows Media Player wird immer noch von Millionen von Windows 10 -Benutzern verwendet. Die Einfachheit und Einzigartigkeit dieses Medienspielers müssen noch im Jahr 2020 übereinstimmen. Aber irgendwann beim Verwenden der Media Player Auf Ihrem Computer können Sie diesen unbekannten Fehlercode '0xc00D5212' gegenüberstellen. Dieses Problem tritt tatsächlich aufgrund des Fehlens einer Reihe von Codecs auf. Es gibt nichts zu befürchten weiter. Befolgen Sie einfach diesen Anweisungen und das Problem wird in kürzester Zeit gelöst.
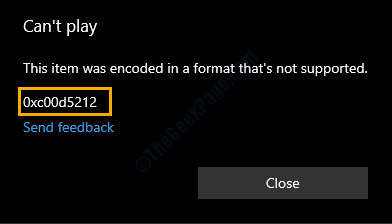
Inhaltsverzeichnis
- Fix 1 - Kaufen Sie die HEVC -Erweiterung für Filme & TV
- Fix 2 - Versuchen Sie, es mit einer anderen App abzuspielen
- Fix 3 - Verfolgen Sie die Datei mit MP4
Fix 1 - Kaufen Sie die HEVC -Erweiterung für Filme & TV
HEVC -Videoerweiterungen Sie sind nicht frei mit Standardfilmen und Fernsehen erhältlich. Sie müssen es für $ 0 kaufen.99 aus dem Microsoft Store Webseite.
1. Klicken Sie einfach darauf HVEC -Videoerweiterungen Verknüpfung.
2. Danach klicken Sie auf “Besorgen“.
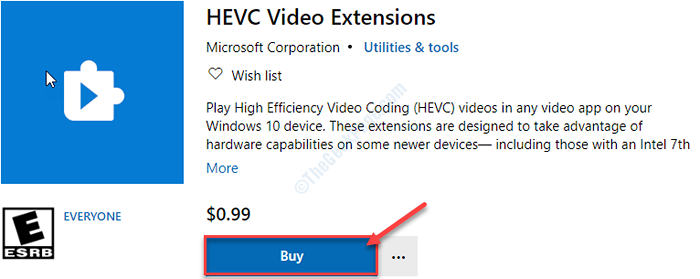
3. Nach Abschluss der Zahlung klicken Sie auf “Installieren“.

4. Versuchen Sie nach der Installation der Codec, diese problematische Datei abzuspielen.
Dies sollte Ihr Problem lösen.
Fix 2 - Versuchen Sie, es mit einer anderen App abzuspielen
Jeder Musik-/ Video -Player hat einige Einschränkungen. Wenn Sie versuchen, neuere Songs/ Videos zu spielen, die moderne Codecs verwenden (wie HEVC Codec) kann dieses Problem auftreten.
1. Nehmen Sie den Ort an, an dem sich die problematische Datei auf Ihrem Computer befindet.
2. Rechtsklick in der problematischen Datei und dann auf “klicken“Eigenschaften“.
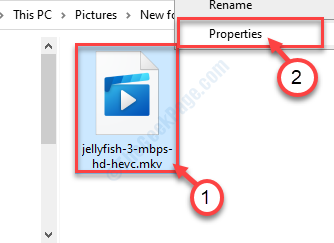
3. Sobald Sie dabei sind Eigenschaften Klicken Sie auf diese Datei auf “Ändern… " neben 'Öffnen mit:''
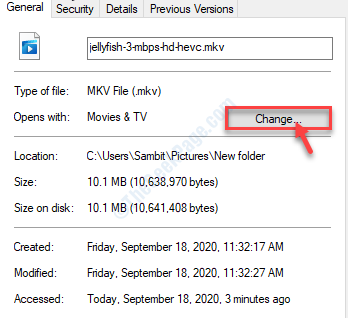
4. Wenn Sie das sehen 'Wie möchten Sie von nun an Dateien öffnen??'hat auf Ihrem Bildschirm erschienen, wählen Sie "Windows Media Player“*.
5. Dann klicken Sie auf “OK“.
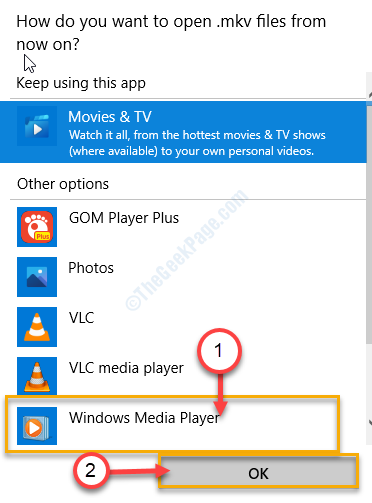
Sobald Sie darauf klicken. 'OK', Sie werden feststellen, dass das Video weitergespielt wird Windows Media Player.
Wenn dies nicht klappt, gehen Sie für den nächsten.
*NOTIZ-
Falls wenn Windows Media Player Konnte das Video nicht abspielen, können Sie andere Medienspieler (wie VLC Media Player, GOM -Player) aus der Liste auswählen.
1. Befolgen Sie einfach die oben illustrierten Schritte und wählen Sie ausVLC Media Player”(Oder ein anderer Medienspieler) aus der Liste der verfügbaren Apps.
2. Vergessen Sie nicht, auf zu klicken “OKUm es zu retten.
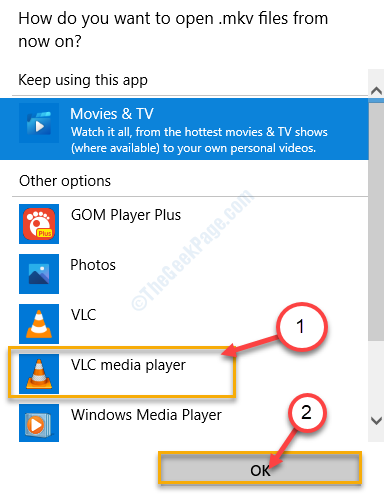
Diese Anwendungsgruppe unterstützt eine Vielzahl neuer Codecs. Das sollte also den Trick für Sie tun.
Fix 3 - Verfolgen Sie die Datei mit MP4
Der einfachste Weg, um das Problem zu beheben, besteht darin, die Datei in MP4 umzuwandeln. Laden Sie es dann herunter und spielen Sie es.
1. Greifen Sie zunächst auf die Online-Convert-Website auf Ihrem Computer zu.
2. Wenn sich die Website öffnet, klicken Sie auf “Wähle Dateien“.
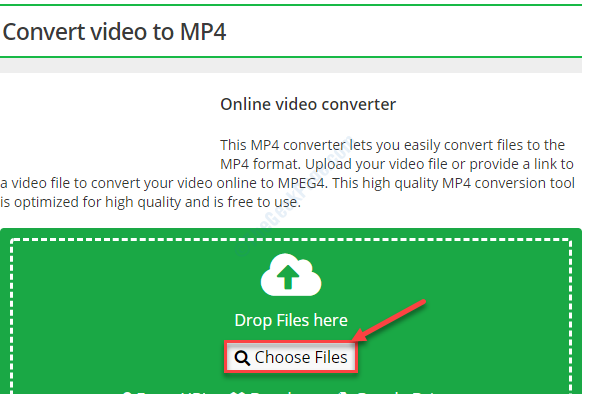
3. Navigieren Sie einfach zu dem Ort, an dem sich die Datei auf Ihrem Computer befindet.
4. Wählen Sie die problematische Datei aus und klicken Sie auf “Offen”Um es hochzuladen.
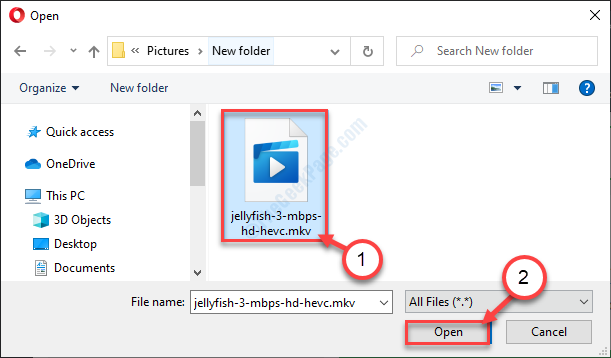
Warten Sie, bis die Datei hochgeladen ist.
5. Danach klicken Sie auf “Starten Sie ConversioN".
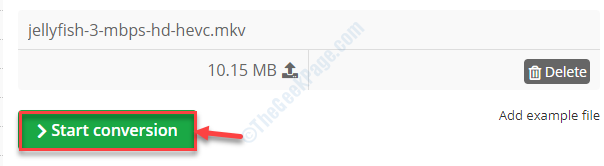
Jetzt wird die Datei verarbeitet. Dies kann eine Weile dauern, abhängig von der Größe der hochgeladenen Datei.
6. Die Datei sollte automatisch heruntergeladen werden. Andernfalls klicken Sie auf die “HerunterladenUm es herunterzuladen.
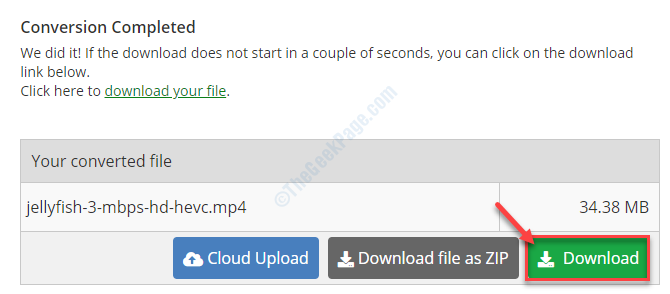
Schließen Sie das Browserfenster, sobald der Download abgeschlossen ist.
7. Sobald die Datei auf Ihrem Gerät heruntergeladen wurde, Doppelklick darauf, um darauf zuzugreifen.
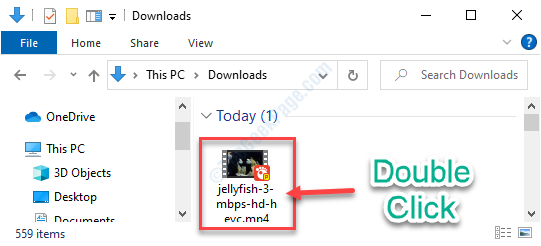
Sie können leicht darauf zugreifen.
- « Moderne Setup Host High Disk Usage Fix in Windows 10
- Gewinnen.EXE -Absturz, der einen BSOD -Blue -Bildschirm -Fehler in Windows 10/11 verursacht »

