Fehlercode 1327- Ungültiges Laufwerk kann mehrere Programmfixen nicht installieren / deinstallieren
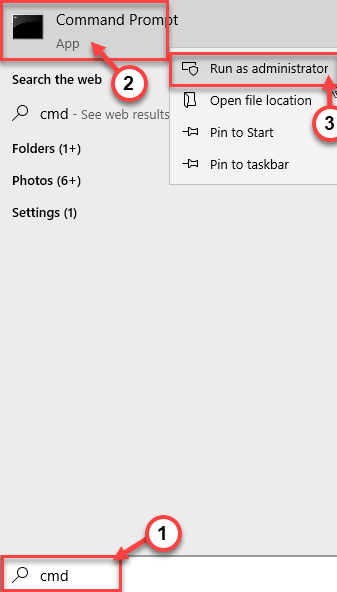
- 2284
- 355
- Madleen Vater
Programm und Funktionen im Bedienfeld Zeigen Sie die Liste der installierten Anwendungen auf Ihrem System an. Sie können diese Apps von dieser Seite problemlos deinstallieren. Aber manchmal sehen Sie diese nervige Fehlermeldung möglicherweise beim Deinstallieren der Apps. 'Fehler 1327. Ungültiger Laufwerksfehler 'auf dem Bildschirm. Dieses Problem tritt normalerweise aufgrund des beschädigten Laufwerks oder eines Netzwerklaufwerks auf.
Inhaltsverzeichnis
- Fix 1 - Verwenden Sie vorübergehend den Substr -Befehl
- Beheben Sie 1 - Korrigieren Sie den Pfad vom Registrierungsredakteur
- Fix 3 - Führen Sie den Deinstaller -Fehlerbehebung aus
- Fix 3 - Trennen Sie das Netzwerklaufwerk
- Fix 4 - Kartieren Sie das Netzwerklaufwerk
Fix 1 - Verwenden Sie vorübergehend den Substr -Befehl
Eine andere Möglichkeit, das Problem zu beheben, besteht darin, den Antriebsbuchstaben in der Fehlermeldung durch den Betriebssystemantriebsbuchstaben zu ersetzen (normalerweise 'C:').
1. Drücken Sie die Windows -Schlüssel+s Schlüssel zusammen. Typ "CMD”Im Suchfeld.
2. Danach einfach Rechtsklick auf der "EingabeaufforderungUnd klicken Sie auf die “Als Administrator ausführen“.
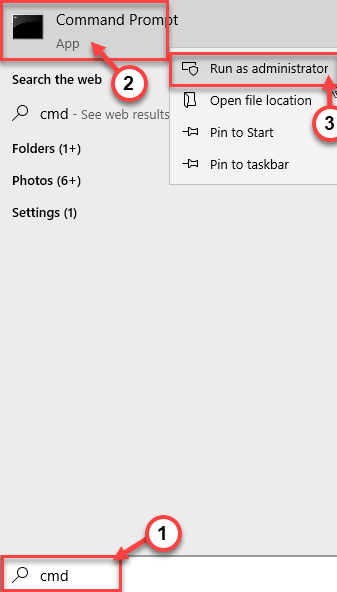
3. Wenn das Eingabeaufforderung Das Fenster wird auf Ihrem Bildschirm angezeigt, Paste Dieser Code und Hit Eingeben.
SUBTION WAHRS VERFAHRENSBREFFUNG: OS -Laufwerksbuchstaben: \
Beispiel -
Angenommen, der Laufwerksbrief, den Sie auf der Fehlermeldung sehen, lautet “K:“. Normalerweise ist der Betriebssystemantriebsbrief "C: ". Der Befehl wird also sein -
Subst K: C: \
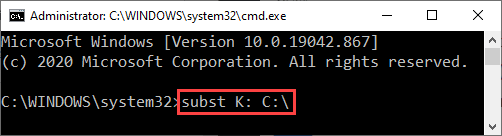
Sobald der Befehl ausgeführt wird, Neustart das System.
Beheben Sie 1 - Korrigieren Sie den Pfad vom Registrierungsredakteur
Dieses Problem tritt auf, wenn die Deinstaller versucht, die App von einem anderen Laufwerk zu deinstallieren.
1. Klicken Sie mit der rechten Maustaste auf die Fenster Symbol und klicken Sie auf “Laufen“.
2. Im Laufterminal, Typ “reflikt"Und klicken Sie auf"OK“.
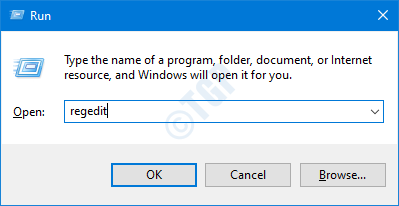
NOTIZ -
Klicken Sie im Registrierungsredakteur öffnen auf “Datei"Und klicken Sie auf"Export”So erstellen Sie eine neue Sicherung auf Ihrem Computer.
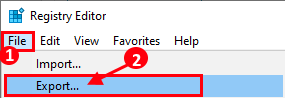
Wenn bei der Änderung der Registrierung etwas außer Kontrolle gerät, können Sie die Registrierung leicht wieder normal abrufen.
3. Auf der linken Seite navigieren Sie hier zu hier -
Computer \ hkey_current_user \ Software \ Microsoft \ Windows \ Currentversion \ Explorer \ Shell -Ordner
4. Auf der rechten Seite werden Sie mehrere Einträge bemerken.
5. Überprüfen Sie nun die "Wertdaten": für jeden Schlüssel in dieser Liste.
Beachten Sie, ob es "Wertdaten" gibt: eine für andere Buchstaben außer anderen Buchstaben "C:”(Ihr Betriebssystem).
6. Doppelklick auf dem jeweiligen Schlüssel im rechten Bereich, um es zu korrigieren.
(Beispiel - Da der "Cache" -Taste die falschen Wertdaten in unserem System enthält, werden wir diese ändern. )
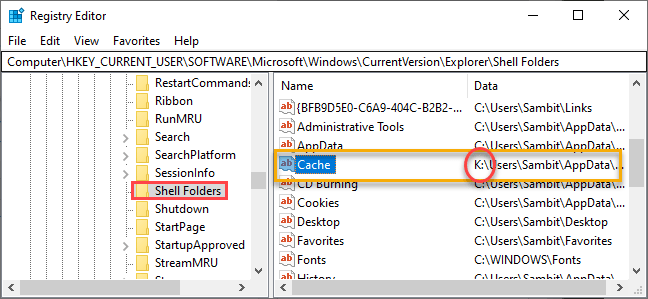
7. In den Wertdaten: Box ersetzen Sie den falschen Laufwerksbuchstaben durch den Betriebsbetriebsbuchstaben (“(“C:" normalerweise).
8. Dann klicken Sie auf “OKUm es zu retten.
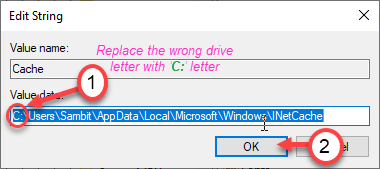
Schließen Sie den Bildschirm "Registrierungseditor". Neu starten dein Computer. Versuchen Sie dann, die Anwendung aus dem Programm und den Funktionen zu deinstallieren.
NOTIZ -
Wenn Sie den Fehlercode 1327 sehen, während Sie das MS -Büro aus dem System deinstallieren, befolgen Sie diese Schritte -
1. Öffnen Sie den Registrierungsredakteur.
2. Dann geh hierher -
HKEY_LOCAL_MACHINE \ Software \ Microsoft \ Office \
3. Im linken Bereich werden Sie eine zweistellige Nummer bemerken. Diese Nummer repräsentiert die Office -Version. Wählen Sie dann das aus “Lieferung" Taste.
4. Dann auf der rechten Seite, Doppelklick auf der "Lokaleder" Taste.
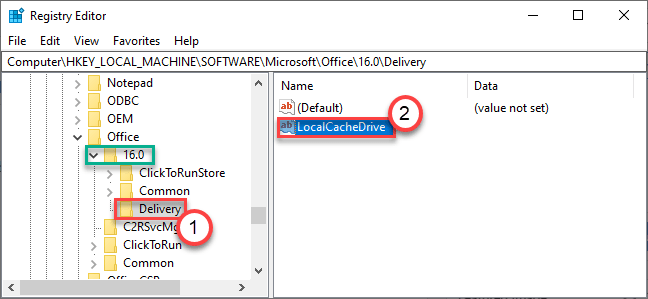
5. Setzen Sie die "Wertdaten": in Ihrem Betriebssystem Laufwerk (meistens "C:")).
6. Dann klicken Sie auf “OK“.
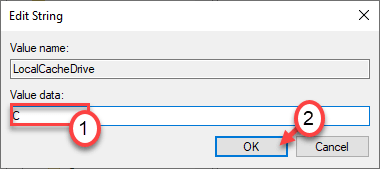
Schließen Sie den Editor -Bildschirm und starten Sie das System neu. Versuchen Sie, das Büro noch einmal aus dem System zu deinstallieren.
Fix 3 - Führen Sie den Deinstaller -Fehlerbehebung aus
Alternative können Sie versuchen, den Deinstaller -Fehlerbehebungsmittel auszuführen, um das Problem zu beheben.
1. Gehen Sie zunächst zum Microsoftprogram_install_and_uninstall.Meta auf Ihrem Computer.
2. Danach klicken Sie auf “Herunterladen”Um es auf Ihrem Computer herunterzuladen.
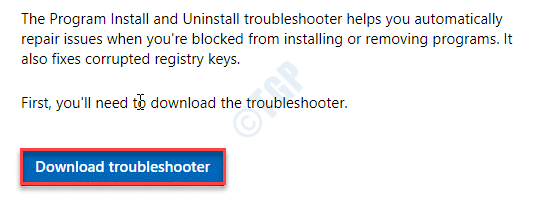
3. Gehen Sie nun zu dem Ort, an dem Sie die Metafile heruntergeladen haben.
3. Dann, Doppelklick An "Microsoftprogram_install_and_uninstall.Meta”Um den Fehlerbehebung auf Ihrem Computer auszuführen.
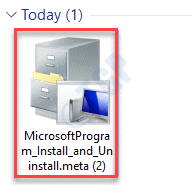
4. Im Programminstallateur und Deinstaller Fenster, klicken Sie auf “Nächste”Um den Fehlerbehebung auf Ihrem Computer auszuführen.
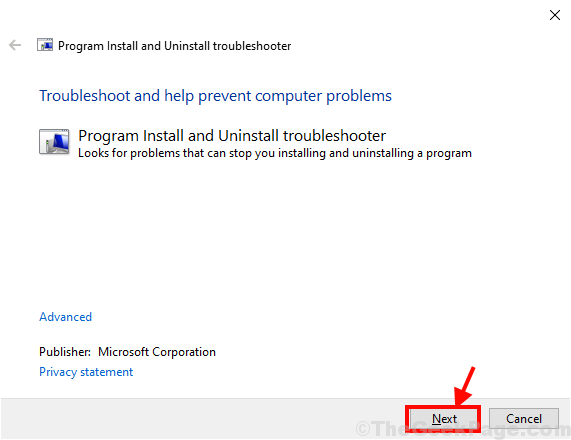
5. Sobald Sie gefragt werden “Haben Sie ein Problem damit, ein Programm zu installieren oder zu deinstallieren??"Klicken Sie auf Ihrem Bildschirm einfach auf"Deinstallieren“.
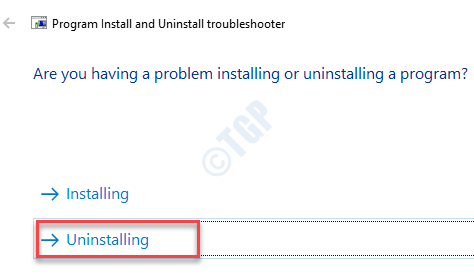
6. Danach in der “Wählen Sie das Programm aus, das Sie deinstallieren möchtenFenster, wählen Sie das Programm, mit dem Sie Probleme haben, und klicken Sie dann auf “Nächste“.
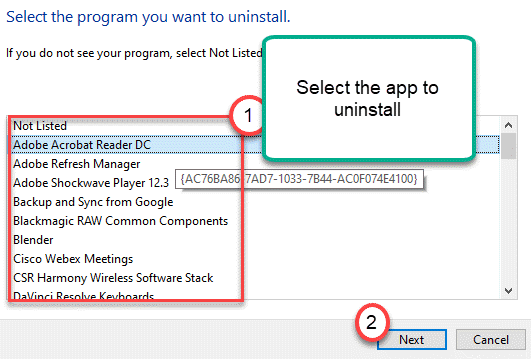
7. Schließlich klicken Sie auf “Ja, versuchen Sie es zu deinstallieren”So starten Sie den Deinstallationsprozess auf Ihrem Computer.
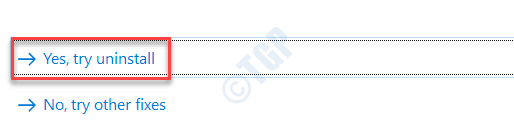
Warten Sie, bis der Fehlerbehebung die Anwendung deinstalliert.
Fix 3 - Trennen Sie das Netzwerklaufwerk
Wenn die Anwendung auf einem Netzwerklaufwerk installiert ist, versuchen Sie, das Netzwerklaufwerk vom System zu trennen.
1. Öffnen Sie den Datei -Explorer, indem Sie nur die drücken Windows -Schlüssel+e Schlüssel zusammen.
2. Klicken Sie dann auf die “Dieser PC”Im linken Bereich.
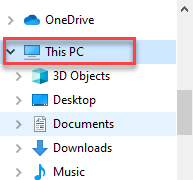
3. Klicken Sie nun auf die “Computer”Von der Menüleiste.
4. Klicken Sie dann auf die “Karten -Netzwerk -LaufwerkDropdown-Option in derselben Menüleiste.
5. Danach klicken Sie auf “Netzwerk Laufwerk trennenUm den Entfernungsprozess zu starten.
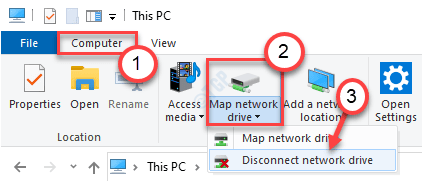
6. Im nächsten Fenster, wählen Das Remote -Netzwerkgerät, das Sie aus der Liste der Netzwerkgeräte entfernen möchten.
7. Dann klicken Sie auf “OKUm es aus Ihrem Computer zu entfernen.
Überprüfen Sie, ob dies Ihr Problem löst.
Fix 4 - Kartieren Sie das Netzwerklaufwerk
Das Laufwerk, das in der Fehlermeldung angezeigt wird.
1. Drücken Sie die Windows -Schlüssel+e Schlüssel zusammen, um auf den Datei -Explorer zuzugreifen.
2. Im Datei-Explorer im linken Bereich bemerken Sie den Abschnitt "Netzwerk".
3. Klicken Sie mit der rechten Maustaste auf die “Netzwerk"Und klicken Sie auf"Karten -Netzwerk -Laufwerk… .”.
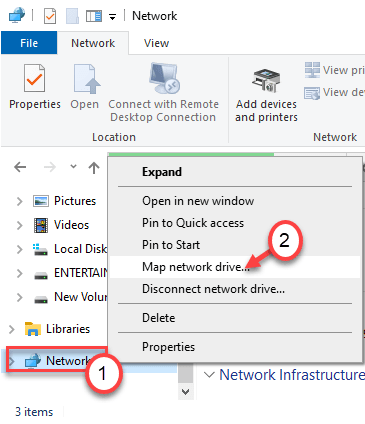
3. Geben Sie im Fenster Kartennetzwerk die FTP -Adresse oder den Pfad im Feld 'Ordner:' ein.
Sie können zum Netzwerk Laufwerk "durchsuchen", indem Sie auf die Klicken auf die
4. Klicke auf "Beenden”Um das Laufwerk zu beenden.
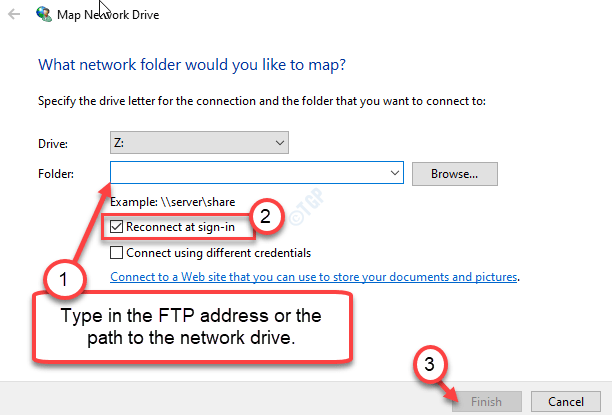
Sobald Sie das Laufwerk zugeordnet haben, geben Sie dem Deinstallationsprozess einen weiteren Versuch.
Zusätzliche Lösung-
1. Melden Sie sich mit einem anderen Verwaltungskonto beim System an und versuchen Sie, die Anwendung aus dem neuen Benutzerkonto zu deinstallieren.
- « OneDrive -Installationsfehlercode 0x80040C97 in Windows 10 Fix
- Der angegebene Benutzer verfügt über keine gültige Profilfehlerbehandlung »

