Fehlercode 1603 Ein tödlicher Fehler während der Installationsbehandlung trat auf
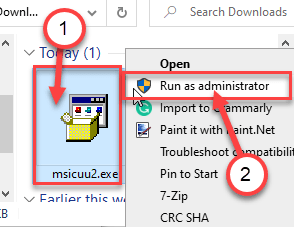
- 2346
- 294
- Janin Pletsch
Sehen Sie, dass während der Installation ein tödlicher Fehler aufgetreten ist. Fehlercode 1603 ”Meldung bei der Installation einer neuen Anwendung auf Ihrem Computer? Mach dir keine Sorge. Dieser Fehler kann aus vielen Gründen auftreten. Wenn Sie dieses Problem sehr schnell klären möchten, verfolgen Sie diese einfachen Lösungen auf Ihrem System.
Problemumgehungen -
1. Stellen Sie sicher, dass im Hintergrund kein Antivirus läuft. Schließen Sie alle Anwendungen und unnötigen Versorgungsunternehmen. Versuchen Sie die Installation erneut.
2. Überprüfen Sie die Windows -Updates.
Inhaltsverzeichnis
- Fix 1 - Ändern Sie die Gruppenrichtlinieneinstellungen
- Fix 2 - Erwägen Sie den Installationsordner zu ändern
- Fix 3 - leeren Sie den Temp -Ordner
- Fix 4 - Ändern Sie einen bestimmten Registrierungsschlüssel
- Beheben Sie 5 - Geben Sie Ihrem Systemkonto die volle Erlaubnis
- Beheben Sie 6 - Registrieren Sie den Installationsprogramm erneut
- Fix 7 - Programm Installation und Deinstallation von Fehlerbehebung verwenden
- Beheben Sie 8 - Passen Sie das Windows -Service -Verhalten an
- Fix 9 - Verwenden Sie das Windows Cleanup -Dienstprogramm
Fix 1 - Ändern Sie die Gruppenrichtlinieneinstellungen
Sie können die Gruppenrichtlinieneinstellungen ändern, die möglicherweise den Installationsprozess einschränken.
1. Drücken Sie, um auf das Fenster auszuführen, um auf das Fenster zuzugreifen Windows -Schlüssel+r.
2. Danach eingeben “gpedit.MSC“. Klicke auf "OK“.
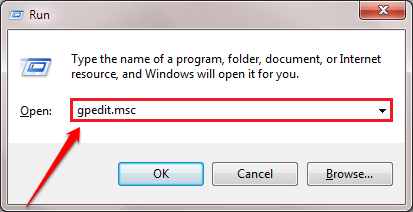
3. Wenn die Liste der Richtlinien angezeigt wird, navigieren Sie zu diesem bestimmten politischen Standort-
Computerkonfiguration> Verwaltungsvorlagen> Windows -Komponenten> Windows Installer>
4. Danach, Doppelklick auf der "Verbietet Benutzern installiert" Politik.
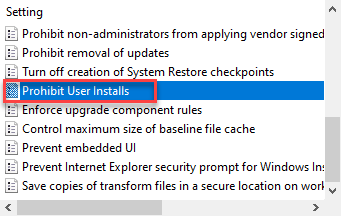
5. Legen Sie die Richtlinie auf “Nicht konfiguriert“.
6. Dann klicken Sie auf “Anwenden" Und "OK“.
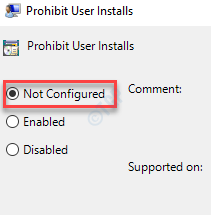
Schließen Sie den Bildschirm "Gruppenrichtlinien -Editor". Versuchen Sie, die Anwendung erneut auf Ihrem Computer zu installieren.
Fix 2 - Erwägen Sie den Installationsordner zu ändern
Sie sollten die Auswahl der Installation des Pakets an einem anderen Ort berücksichtigen, insbesondere auf einem anderen Laufwerk. Normalerweise werden die Pakete so eingestellt.
Versuchen Sie, die Software auf dem D: Laufwerk oder E zu installieren: Laufwerk auf Ihrem System.
Fix 3 - leeren Sie den Temp -Ordner
Manchmal kann die Korruption im Temperaturordner dieses Problem verursachen.
1. Drücken Sie zunächst die Windows -Schlüssel zusammen mit 'R' Taste.
2. Wenn das Laufen Terminal taucht auf, schreiben “%temp%“.Klicken Sie einfach auf “OK" und das Temperatur Ordner wird angezeigt.
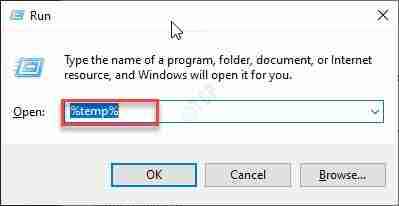
3. Einmal der Temperatur Ordner wird angezeigt, drücken Sie 'Strg+a' zusammen. Alle Ordner und Dateien in der Temperatur Der Ordner wird ausgewählt.
4. Danach drücken Sie die 'Löschen'Schlüssel, um die zu leeren Temperatur Ordner.
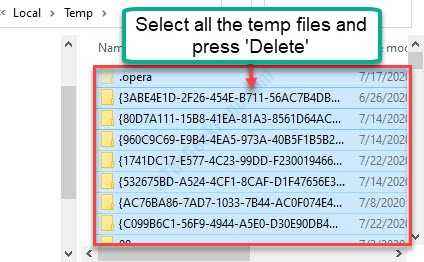
Sobald Sie den Temp -Ordner gelöscht haben, versuchen Sie, das Installateur noch einmal auszuführen.
Fix 4 - Ändern Sie einen bestimmten Registrierungsschlüssel
Auf Ihrem Computer besteht die Möglichkeit, dass die Erstellung von Short -Dateien deaktiviert ist.
1. Klicken Sie mit der rechten Maustaste auf das Windows-Symbol und klicken Sie auf die “Laufen“.
2. Schreiben Sie im Laufterminal “reflikt"Und klicken Sie auf"OK”Zugreifen, um auf den Bildschirm" Registrierungseditor "zuzugreifen.
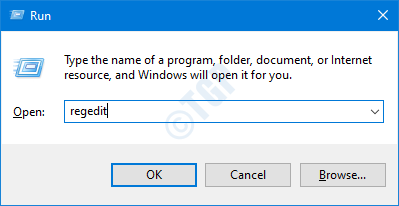
NOTIZ -
Sobald Sie den Registrierungsredakteur geöffnet haben, klicken Sie auf “Datei“. Dann klicken Sie auf “Export”Um ein neues Backup auf Ihrem Computer zu erstellen.
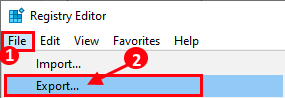
Wenn bei der Änderung der Registrierung etwas außer Kontrolle gerät, können Sie die Registrierung leicht wieder normal abrufen.
3. Sobald der Registrierungsredakteur geöffnet ist, gehen Sie zu diesem Standort auf dem Bildschirm "Registrierungseditor" -
Computer \ hkey_local_maachine \ System \ currentControlSet \ Control \ Dateisystem
4. Klicken Sie dann auf die “doppelklicken Sie auf“Ntfsdisable8dot3namecreation”Auf der rechten Seite.
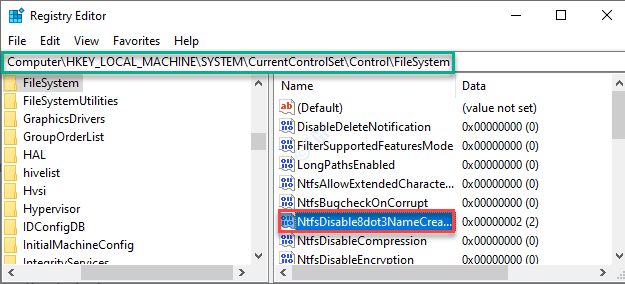
5. Hier ändern Sie einfach den Registrierungswert auf “0“.
6. Klicke auf "OK”Um die Änderungen zu speichern.
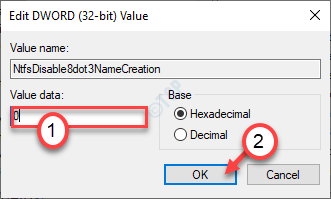
Sobald Sie den Wert geändert haben, schließen Sie den Registrierungsredakteur. Starten Sie Ihren Computer einmal neu, um diese Änderung funktionieren zu lassen. Versuchen Sie, das Paket noch einmal zu installieren.
Beheben Sie 5 - Geben Sie Ihrem Systemkonto die volle Erlaubnis
Das Laufwerk, in dem Sie das Paket installieren möchten, hat möglicherweise keine ausreichende Berechtigung zum Ändern oder Bearbeiten.
1. Öffnen Sie den Datei -Explorer auf Ihrem Computer. Klicke auf "Dieser PC“.
2. Klicken Sie mit der rechten Maustaste auf das Laufwerk, auf dem Sie den Ordner installieren möchten, und klicken Sie auf “Eigenschaften“.
(Beispiel - Wir möchten die Anwendung in der lokalen Festplatte C installieren. Wir werden also die Eigenschaften des „C:“ -Verfahrens ändern)
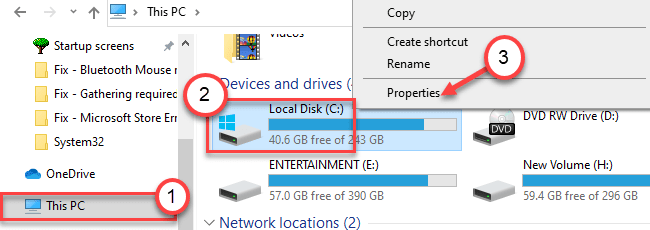
3. Klick auf das "SicherheitRegisterkarte ", um darauf zuzugreifen.
4. Dann klicken Sie auf “Bearbeiten”Um die Berechtigungen zu ändern.
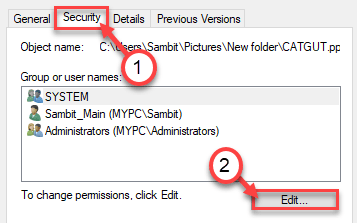
5. Als nächstes schauen Sie nach dem "System”Im Abschnitt Gruppe oder Benutzernamen*. Wählen Sie die Gruppe aus
6. Danach, überprüfen Die "Erlauben" Kiste von 'Volle Kontrolle' Erlaubnis.
Dadurch wird diese Datei für das Systemkonto vollständig gesteuert.
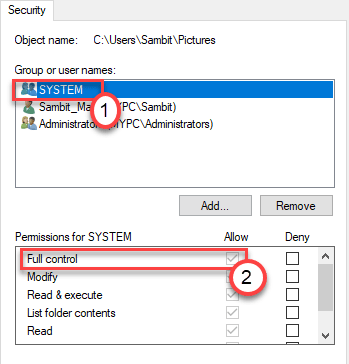
7. Dann klicken Sie auf “Anwenden“. Danach klicken Sie auf “OK“.

8. Kehren Sie zum Bildschirm „Properties“ zurück, klicken Sie auf “Anwenden“.
9. Dann auf "OK“.

*NOTIZ-
Es besteht die Möglichkeit, dass Sie das System in der Gruppe oder in den Benutzereinträgen nicht bemerken werden. Befolgen Sie einfach diese Schritte, um die "System" -Gruppe hinzuzufügen.
1. Sobald Sie das Eigenschaftenfenster geöffnet haben, klicken Sie auf die “Hinzufügen“.
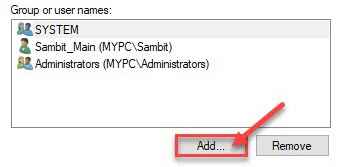
2. Dann müssen Sie schreiben “SYSTEMIn dem Feld 'Feld "den Objektnamen eingeben:" Feld ".
3. Nur wenn klicken Sie auf “Namen überprüfen”Um eine Überprüfung durchzuführen, ob es korrekt ist.
4. Schließlich klicken Sie auf “OK“.
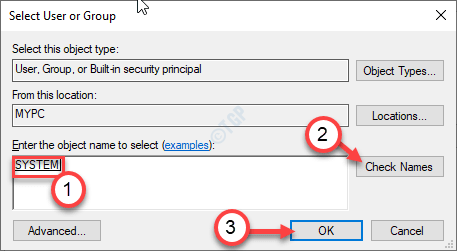
5. Klicke auf "AnwendenUm es zu retten.
6. Wenn Sie eine Warnmeldung sehen, klicken Sie einfach auf “OK“.
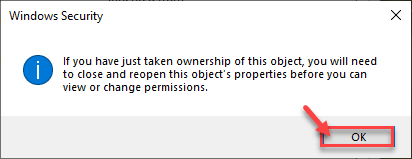
7. Klicken Sie einfach auf “Anwenden" Und "OKUm diese Änderung zu speichern.

Führen Sie danach die in dieser Fix genannten Schritte aus, um den Ordner vollständig zu steuern.
Beheben Sie 6 - Registrieren Sie den Installationsprogramm erneut
Manchmal kann die Wiederherstellung des Installationsprogramms für Sie funktionieren.
1. Zuerst drücken Sie “Windows -Schlüssel+x“.
2. Danach klicken Sie auf “Windows PowerShell (Admin)“.
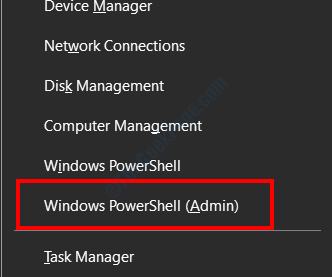
3. Sobald Sie das PowerShell -Fenster geöffnet haben, geben Sie diesen Satz von Befehlen nacheinander ein und klicken Sie auf Eingeben diese auf dem Terminal ausführen.
MSIEXEC /UNreg Msiexec /RegServer
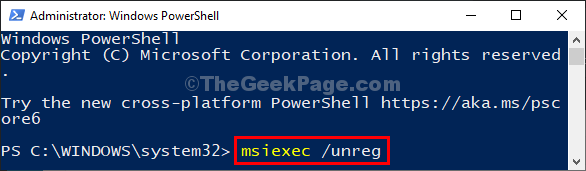
Dies wird den Service auf Ihrer Maschine nicht registrieren und erneut registrieren.
Schließen Sie den PowerShell -Bildschirm. Versuchen Sie, das Paket noch einmal zu installieren.
Fix 7 - Programm Installation und Deinstallation von Fehlerbehebung verwenden
Microsoft hat ein Tool entwickelt, mit dem die Installationsprobleme der MSI -Pakete behoben werden können.
1.Gehen Sie zunächst zum Microsoftprogram_Install_and_uninstall.Meta auf Ihrem Computer.
2. Anschließend klicken Sie auf “Herunterladen”Um es auf Ihrem Computer herunterzuladen.
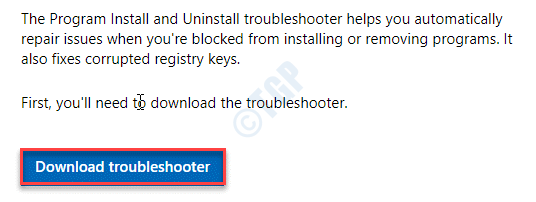
3. Gehen Sie als nächstes zum Ort auf Ihrem Computer, an dem Sie gerade die Datei heruntergeladen haben.
3. Danach, Doppelklick An "Microsoftprogram_install_and_uninstall.Meta”Um den Fehlerbehebung zu führen.
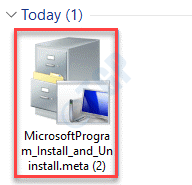
4. Im Programminstallateur und Deinstaller Fenster, klicken Sie auf “Nächste”Um den Fehlerbehebung auf Ihrem Computer auszuführen.
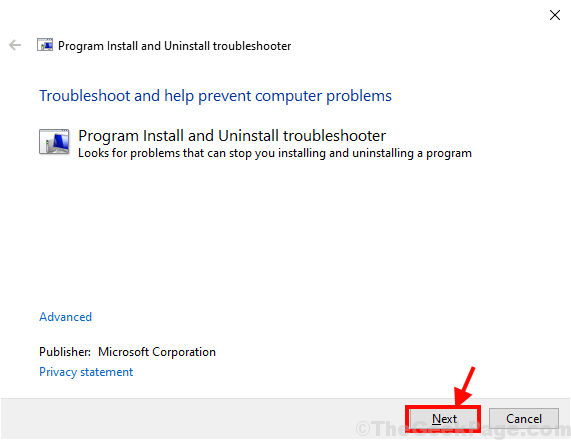
5. Hier werden Sie gefragt “Haben Sie ein Problem damit, ein Programm zu installieren oder zu deinstallieren??", Klicken Sie einfach auf"Installation“.
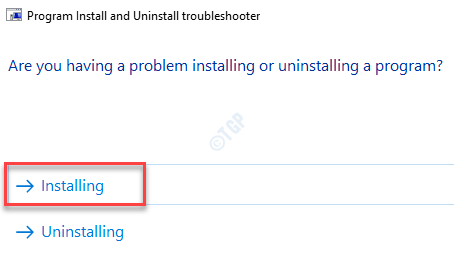
Der Troubleshooter überprüft verschiedene Orte wie die Registrierung auf Patch-bezogene Probleme. Warten Sie eine Weile.
6. Danach in der “Wählen Sie das Programm aus, das Sie installieren möchtenFenster, wählen Sie das Programm, mit dem Sie dieses Problem konfrontiert sind, und klicken Sie dann auf “Nächste“.
(Wenn Sie die Anwendung nicht finden können, wählen Sie "Nicht aufgeführt".)
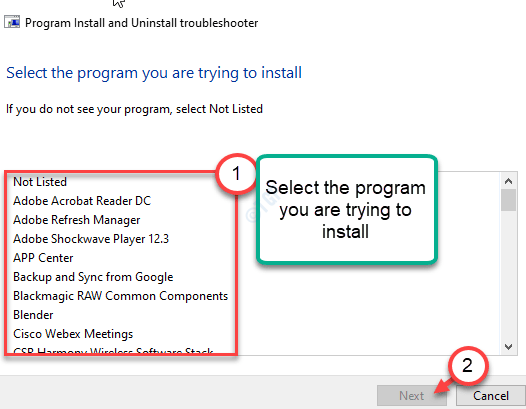
Folgen Sie den Vorschlägen des Troubleshooters. Ihr Problem wird in kürzester Zeit gelöst und Sie können das Programm installieren.
Beheben Sie 8 - Passen Sie das Windows -Service -Verhalten an
1. Drücken Sie die Windows -Schlüssel+r Schlüssel zusammen, um das Laufterminal zu öffnen.
2. Danach treffen Eingeben.
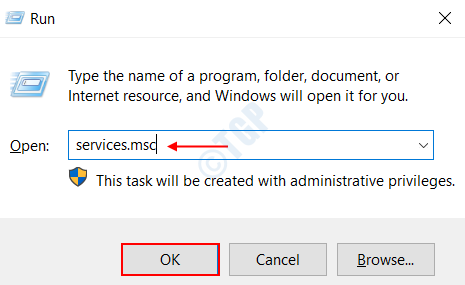
3. Einfach nach unten scrollen, um das zu findenWindows Installer" Service.
4. Jetzt, Doppelklick auf diesem Dienst, um es zu ändern.
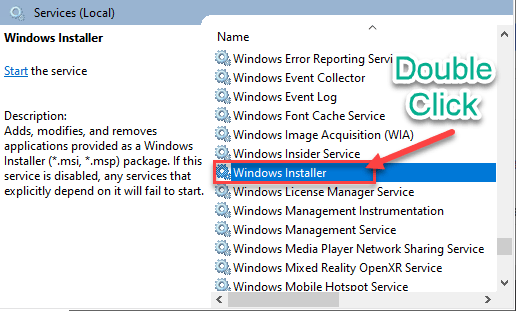
5. Wenn das Windows Installereigenschaften Das Fenster herrscht, klicken Sie auf die Dropdown neben der Option 'Starttyp:'und setze es auf'Handbuch“.
6. Danach klicken Sie auf “Start”Um den Service zu starten.
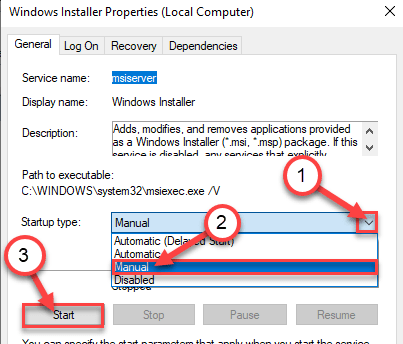
7. Dann klicken Sie auf “Anwenden"Und dann klicken Sie auf"OK”Um die Änderungen auf Ihrem Computer zu speichern.

Schließe Dienstleistungen Fenster.
Fix 9 - Verwenden Sie das Windows Cleanup -Dienstprogramm
Das Windows Cleanup -Dienstprogramm kann frühere Instanzen der Anwendung löschen, die Sie jetzt installieren möchten.
Schritt-1 Download und installieren Sie das Reinigungswerkzeug
1. Klicken Sie zunächst auf diesen Link.
2. Klicken Sie einfach auf die “Herunterladen”Um das Tool auf Ihrem System herunterzuladen.
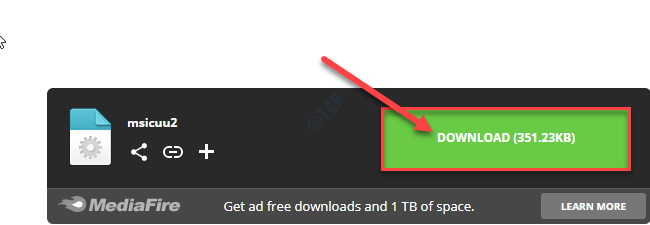
Sobald Sie das Tool heruntergeladen haben, minimieren Sie das Browserfenster.
3. Navigieren Sie dann zu dem Ort, an dem Sie die Datei heruntergeladen haben.
4. Hier müssen Sie Rechtsklick auf der "MSICUU2.exeUnd dann klicken Sie auf die “Als Administrator ausführenSo installieren Sie das Tool auf Ihrem Computer.
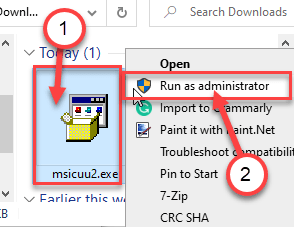
5. Wenn eine Eingabeaufforderung angezeigt wird, klicken Sie auf “Laufen”Um die Installation auszuführen.
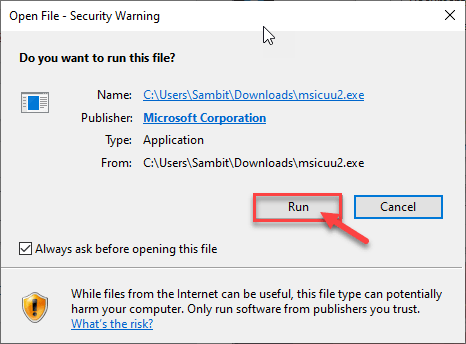
6. Im Windows Installer Clear -Setup Fenster, klicken Sie auf “Nächste“.
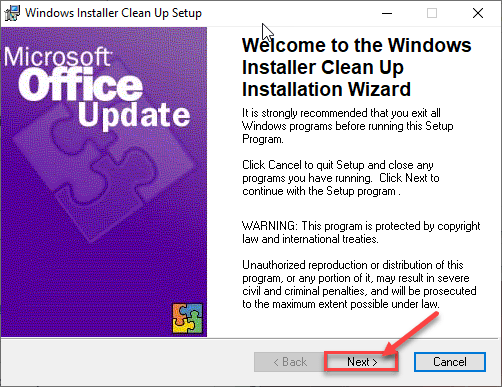
7. Einfach überprüfen die Option "Ich akzeptiere die Lizenzbestimmungen“.
8. Dann klicken Sie auf “Nächste“.
9. Schließlich müssen Sie auf “klicken“Nächste”Um den Installationsprozess zu initialisieren.
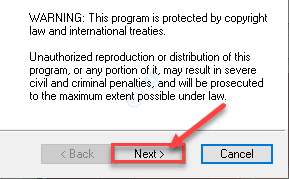
Der Installationsprozess wird in einer Weile abgeschlossen.
Sobald es installiert ist, schließen Sie das Installationsplanfenster.
SCHRITT 2 Entfernen Sie die Software mit dem Reinigungswerkzeug
Befolgen Sie diese Schritte, um alle Installationsprobleme aufzuräumen.
1. Drücken Sie Windows -Schlüssel+s und dann tippen ““Windows installieren“.
2. Klicken Sie im erhöhten Ergebnis auf die “Windows Installieren Sie die Reinigung“.
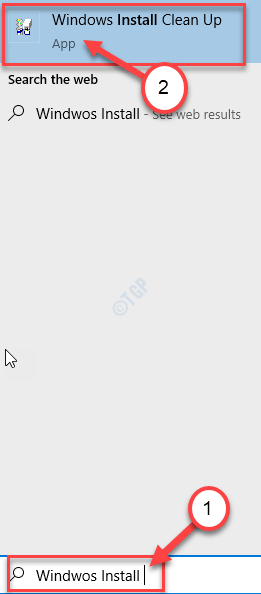
3. Im Windows Installieren Sie die Reinigung Fenster, scrollen Sie durch die Liste der Apps nach unten.
4. Wählen Sie die Anwendung aus, die Sie entfernen möchten, und klicken Sie auf “Entfernen”Um eine frühere Version der Anwendung zu entfernen.
Dies sollte Ihr Problem beheben. Versuchen Sie, die Anwendung erneut zu installieren.
Ihr Problem wird gelöst.
Zusätzlicher Tipp -
Wenn die Anwendung bereits auf Ihrem Computer installiert ist, folgen Sie dieser Anleitung, um sie zuerst zu deinstallieren. Versuchen Sie dann, es auf Ihrem Computer zu installieren.
- « Beheben Sie Microsoft Store -Fehler 0x80073D23 in Windows 10
- Die Konfigurationsregistrierungsdatenbank ist beschädigt DISM -Fehler 1009 »

