Fehlercode 4 0x80070005 - Systemebene in Chrom beim Aktualisieren [Fix]
![Fehlercode 4 0x80070005 - Systemebene in Chrom beim Aktualisieren [Fix]](https://ilinuxgeek.com/storage/img/images_1/error-code-4-0x80070005-system-level-in-chrome-while-updating-[fix].png)
- 3889
- 875
- Aileen Dylus
Google Chrome ist bisher einer der stabilsten und zuverlässigsten Browser. Aber auch die stabilsten Anwendungen könnten auch Fehler in sich haben, und das passiert mit Chrome -Benutzern, wenn sie versuchen, es zu aktualisieren.
Vor kurzem wurde uns aufgefallen, dass die Benutzer beim Versuch, den Chrome -Browser zu aktualisieren, diesen Fehler auf der About -Chrome -Seite erhalten haben. Es warf eine Fehlermeldung, während der Chrome -Browser mit der Aufschrift aktualisiert wurdeBei der Überprüfung von Aktualisierungen ist ein Fehler aufgetreten: Überprüfung der Aktualisierung fehlgeschlagen (Fehlercode 4: 0x80070005 - Systemebene).Und der Aktualisierungsprozess wurde unterbrochen und es war unvollständig.
Die meisten Chrome -Benutzer sind sich nicht sicher, warum dies trotz der Wiederaufladung der Anwendung mehrmals auf ihrem System geschieht.
Wir haben uns ein wenig in dieses Problem eingetrieben und herausgefunden, dass dies möglicherweise auf den Mangel an Administratorrechten zurückzuführen ist. Dies könnte auch daran liegen, dass einige Google -Update -Dienste gestoppt worden sein müssen. Nachdem wir diese Faktoren berücksichtigt haben, die für diesen Fehler verantwortlich sein könnten, haben wir 3 Möglichkeiten für die Behebung dieses Fehlers zusammengestellt und den Chrome -Browser in diesem Artikel aktualisiert.
Bitte lesen Sie weiter, um mehr zu erfahren.
Inhaltsverzeichnis
- Fix 1 - Ändern Sie den Google Update -Service -Start -up -Typ
- Fix 2 - Führen Sie den Chrome -Browser als Administrator aus
- Fix 3 - Deinstallieren und dann erneut Chrome Browser installieren
Fix 1 - Ändern Sie den Google Update -Service -Start -up -Typ
Es gibt einige Dienste, die im Hintergrund ausgeführt werden, um sicherzustellen, dass einige Aufgaben ohne Kenntnis der Benutzer wie die Aktualisierung einiger Anwendungen oder das Auftreten einiger Ereignisse usw. durchgeführt werden, usw. Wenn diese Dienste nicht ausgeführt werden oder ein Problem mit dem Dienst vorliegt, kann dies zu Problemen oder Fehlern führen, wie im obigen Artikel erwähnt.
Wir empfehlen unseren Benutzern, in der Dienste -App einzuchecken, ob der Service Google Update Service (GPUPDATE und GPUPDATEM) perfekt ausgeführt wird.
Hier sind die Schritte, wie es mithilfe der Dienste -App es macht.
Schritt 1: Sie müssen offen Die laufen Befehlsbox zuerst. Drücken Sie dazu die Win+r Schlüssel zusammen.
Schritt 2: Geben Sie dann ein Dienstleistungen.MSC drin und drücken Sie Eingeben Taste.
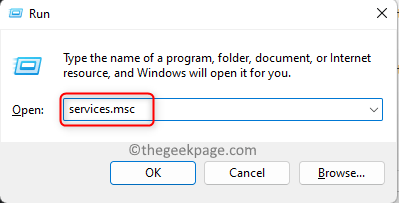
Schritt 3: Sob Google -Update -Service (Gupdate).
Schritt 4: Jetzt Rechtsklick auf der Google -Update -Service und auswählen Eigenschaften Im Kontextmenü wie unten gezeigt.
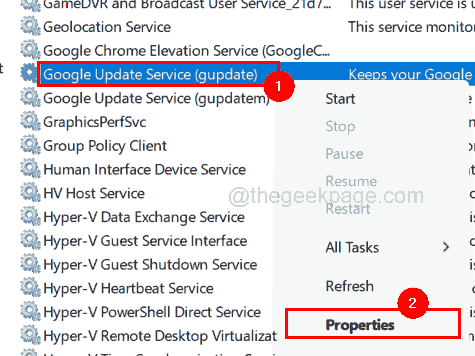
Schritt 5: Wählen Sie in der Registerkarte Allgemeiner, die als Standard öffnet, auswählen Handbuch von dem Starttyp Dropdown-Menü.
Schritt 6: Als nächstes klicken Sie auf Anwenden Und OK.
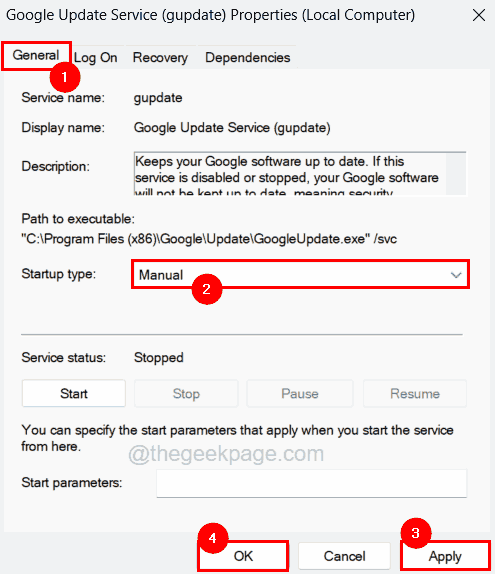
NOTIZ - Sie müssen auch die oben genannten Schritte für den Google Update -Service (GUPDATEM) wiederholen.
Schritt 7: Sobald Sie fertig sind, können Sie das Dienstleistungsfenster schließen und Ihr System einmal neu starten.
Schritt 8: Nach dem Start des Systems prüfen Sie, ob das Problem weiterhin besteht.
Fix 2 - Führen Sie den Chrome -Browser als Administrator aus
Obwohl dies bestätigt hat, dass alle relevanten Dienste in Betrieb sind, kann dies, wenn das Problem im Chrome -Browser bestehen, möglicherweise die Administratorrechte für das System fehlen. Um dies zu lösen, müssen Sie den Chrome -Browser in Ihrem System als Administrator ausführen.
Wir haben die detaillierten Schritte unten, wie man Chrome als Administrator öffnet.
Schritt 1: Drücken Sie die Fenster Taste auf Ihrer Tastatur und tippen Sie auf Chrom.
Schritt 2: Dann Rechtsklick auf der Google Chrom App und auswählen Als Administrator ausführen Im Kontextmenü, wie im folgenden Screenshot gezeigt.
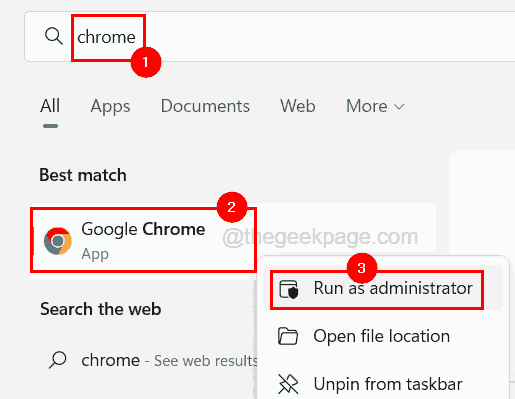
Schritt 3: Dies kann ein UAC auf dem Bildschirm auffordern, den Sie durch Klicken akzeptieren müssen Ja Um fortzufahren.
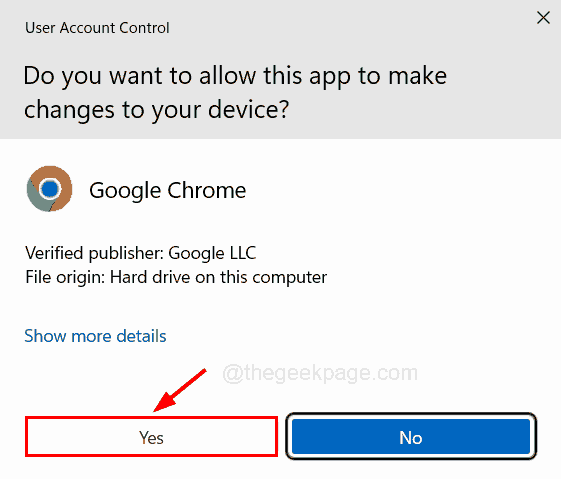
Schritt 4: Wenn Sie auf Ja klicken, wird die Chrome -Browser -App im System als Administrator geöffnet.
Jetzt können Sie versuchen, den Chrome -Browser ohne Fehler zu aktualisieren.
Fix 3 - Deinstallieren und dann erneut Chrome Browser installieren
Manchmal, wenn eine App -Installation nicht ordnungsgemäß durchgeführt wird und während der Installation unterbrochen wird, kann dies zu Fehlern führen, wie oben in diesem Artikel erläutert. Wir empfehlen also, den Chrom -Browser auf dem System wieder zu deinstallieren und dann frisch neu zu installieren.
Befolgen Sie die unten erläuterten Schritte, wie Sie den Chrom -Browser Ihres Systems neu installieren können.
Schritt 1: Drücken Sie die Windows +r Tasten zusammen auf Ihrer Tastatur.
Schritt 2: Dies öffnet die Laufen Befehlsfeld auf Ihrem Bildschirm.
Schritt 3: Typ Appwiz.cpl und drücke Eingeben Taste.
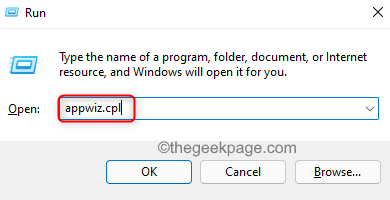
Schritt 4: Dies öffnet die Programme und Features Assistent in Ihrem System.
Schritt 5: Suchen Sie die Google Chrome Programm aus der Liste der Programme, wie unten gezeigt.
Schritt 6: Als nächstes wählen Sie Google Chrome aus der Liste und klicken Sie auf Deinstallieren oben wie gezeigt.
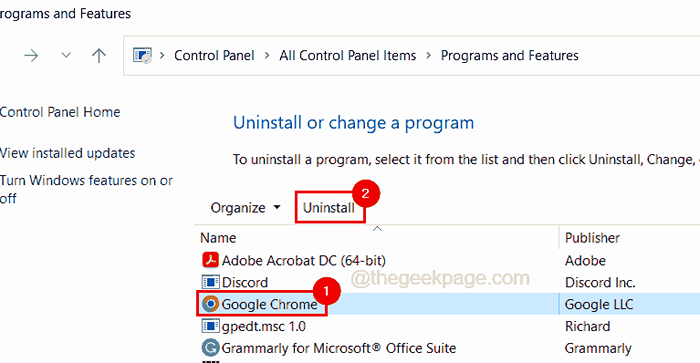
Schritt 7: Dadurch wird der Chrome -Browser deinstalliert und bei Bedarf die Anweisungen befolgen, um vollständig zu deinstallieren.
Schritt 8: Nachdem es vollständig deinstalliert ist, schließen Sie das Fenster und Funktionen für Features und Features.
Schritt 9: Klicken Sie jetzt hier, um die Download -Seite von Google Chrome zu öffnen.
Schritt 10: Klicken Sie als nächstes auf die Laden Sie Chrome herunter Taste wie unten gezeigt.

Schritt 11: Dadurch wird das Chromesetup heruntergeladen.EXE -Datei auf Ihrem System.
Schritt 12: Gehen Sie zu Ihrem Downloads Ordner (C: \ Benutzer \%Benutzername%\ Downloads \) Und Doppelklick auf der Chromesetup.exe Datei.
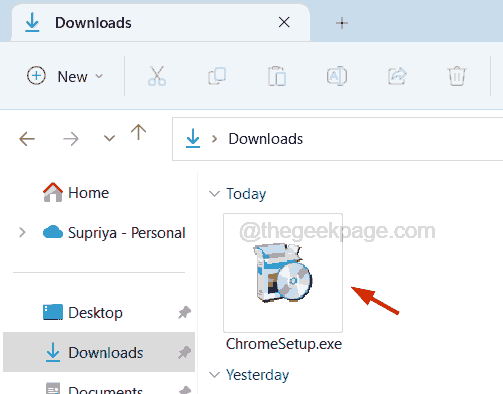
Schritt 13: Befolgen Sie die Anweisungen auf dem Bildschirm, um den Installationsprozess abzuschließen und sicherzustellen.
NOTIZ - Überprüfen Sie eine stabile Internetverbindung in Ihrem System, um den Download -Prozess zu vereinfachen.
Schritt 14: Nach der Installation können Sie den Chrome-Browser starten und damit beginnen, ihn zu verwenden, da Sie ihn neu installiert haben, dies ist aktuell.
- « So fügen Sie mithilfe von Tastaturverknüpfungen verschiedene Arten von Zeilenabschlüssen in MS -Wort ein
- So bearbeiten Sie ein PDF -Dokument mit Microsoft Word »

