Fehler laden Player Keine spielbaren Quellen fand Fehler in der Google Chrome Fix gefunden
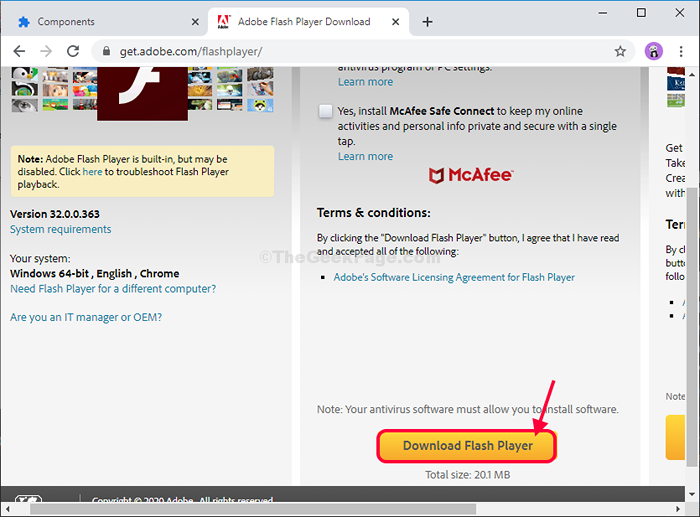
- 4819
- 1361
- Tamina Liebach
Sie können begegnen 'Fehler beim Laden des Players: Keine abspielbaren Quellen gefunden'Fehler beim Anschauen eines Videos auf deinem Google Chrome Browser. Dieses Problem ist normalerweise mit den Fehlern von verbunden das Blitzspielähm. Deaktivieren von Renablen oder Aktualisierung Adobe Flash Player wird dieses Problem lösen. Probieren Sie zunächst diese Problemumgehungen aus und prüfen Sie, ob sie trainieren oder nicht, andernfalls probieren Sie die Hauptlösungen aus.
Problemumgehungen-
1. Schließe Google Chrome Browser. Öffne es wieder. Besuchen Sie die Website erneut und überprüfen Sie, ob das Video abgespielt wird oder nicht.
2. Neustart dein Computer.
Wenn neu eingestuft Google Chrome Hilft nicht, probieren Sie diese Korrekturen aus-
Inhaltsverzeichnis
- Fix-1 Aktivieren Sie Adobe Flash-
- Fix-2 Ermöglichen Sie Flash für eine bestimmte Site-
- Fix-3-Überprüfen Sie die Flash-Update von Chromkomponenten-
- Fix-4 Installieren Sie den Adobe Flash Player manuell-
- Fix-5-Überprüfung für Updates in Chrome-
- FIX-6 RETTETEN SIE GOOGLE CHROME-
- Fix-7 Clear Google Chrome Cache
Fix-1 Aktivieren Sie Adobe Flash-
Aktivieren Adobe Flash In Google Chrome Das Browserfenster hilft Ihnen bei der Lösung dieses Problems.
1. Offen Google Chrome.
2. In Google Chrome Fenster, Kopieren Einfügen Dies in der Adressleiste und dann schlägt dann Eingeben.
Chrome: // Einstellungen/Inhalt/Flash
3. Jetzt, ermöglichen Die Blinken Einstellungen (stellen Sie sicher, dass dies ist “Frag zuerst")).
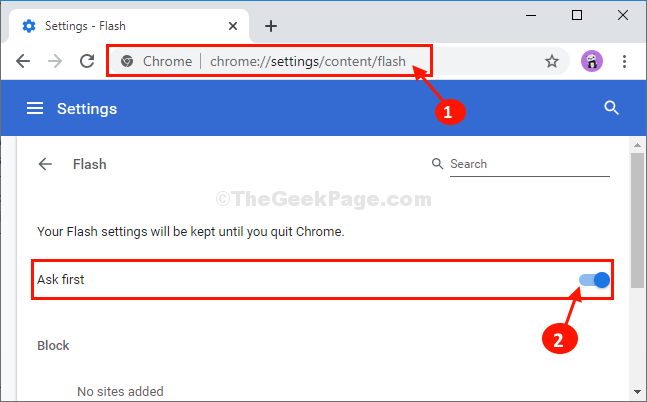
Öffnen Sie nun eine neue Registerkarte und versuchen Sie dann, die Website erneut auf Ihrem Computer zu besuchen.
Ihr Problem wird gelöst.
Fix-2 Ermöglichen Sie Flash für eine bestimmte Site-
Sie können zulassen Blinken automatisch auf einer bestimmten Website ausgeführt werden.
1. Offen Google Chrome auf deinem Computer.
2. Öffnen Sie nun die Website, auf der Sie mit diesem Problem konfrontiert sind.
3. Klicken Sie nun, nachdem Sie die Website geöffnet haben, auf die 'Schlossschild'neben der Adressleiste.
4. Klicken Sie dann auf die Dropdown-Seite "Blinken"Und aus der Dropdown-Wahl"Erlauben“.
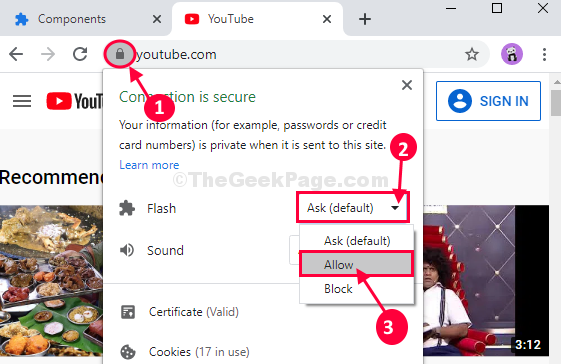
Neu laden die Website und Überprüfung. Videos werden ohne Fehler abgespielt.
Fix-3-Überprüfen Sie die Flash-Update von Chromkomponenten-
Sie können aktualisieren Blinken aus Chromkomponenten.
1. Offen Google Chrome.
2. Nun, was Sie tun müssen, ist zu Kopieren Einfügen Dies in der Adressleiste und dann schlägt dann Eingeben eine Liste von zu öffnen Chrom auf Ihrem Computer installierte Komponenten.
Chrom: // Komponenten/
4. Klicken Sie nun auf “Auf Update überprüfen“.
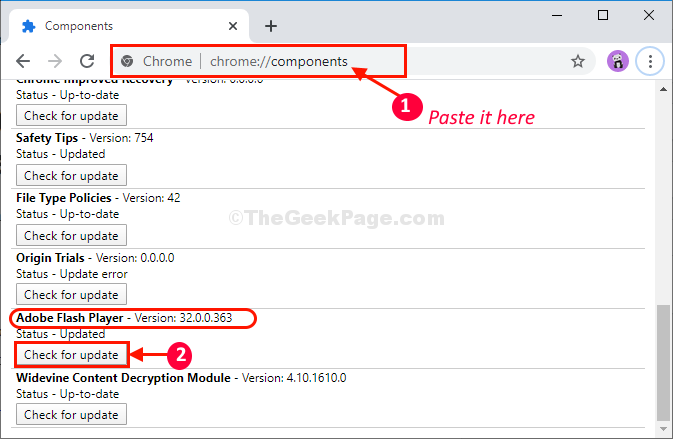
Chrom wird nach der neuesten Version von suchen Adobe Flash Player und installiert es auf Ihrem Computer.
Neu starten Ihr Browser, um den Installationsprozess abzuschließen.
Nach dem Öffnen Google Chrome Versuchen Sie, die Website erneut zu öffnen und zu überprüfen, ob der Fehler noch vorhanden ist oder nicht.
Fix-4 Installieren Sie den Adobe Flash Player manuell-
Sie können manuell installieren Adobe Flash Player auf Ihrem Computer.
1. Öffnen Sie ein neues Fenster in Google Chrome und laden Sie die neueste Version von Adobe Flash Player herunter.
2. Klicke auf "Download Flash Player”Um den Download -Prozess zu starten.
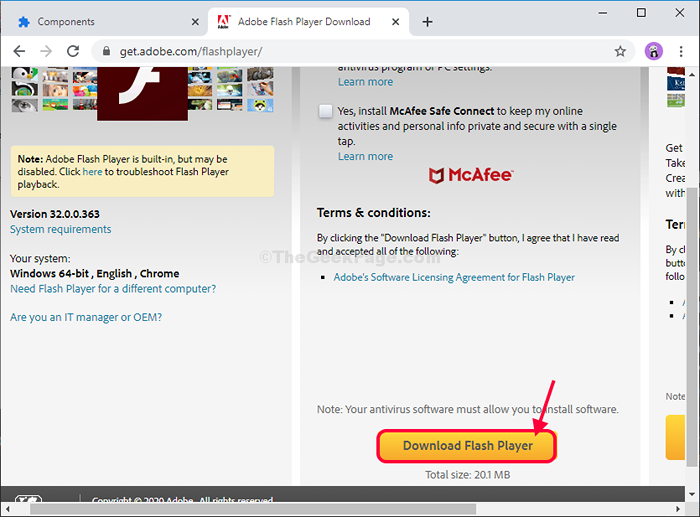
3. Wählen Sie nun einen günstigen Ort aus, um das Installationspaket von Flash Player herunterzuladen.
4. Klicke auf "Speichern”Um es herunterzuladen.
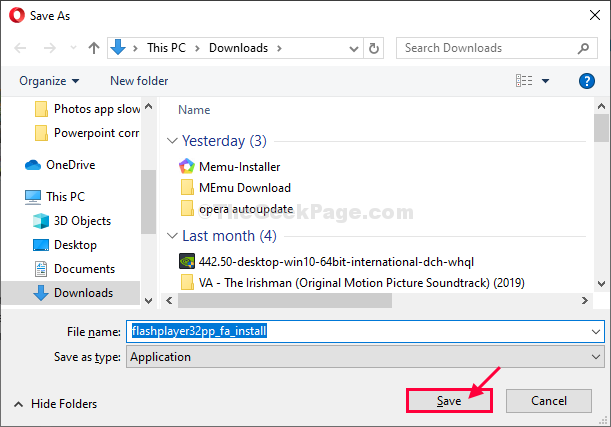
Minimieren das Google Chrome Fenster.
5. Gehen Sie zu dem Ort, an dem Sie das Installationspaket heruntergeladen haben.
6. DOBLE Klick An "Flashplayer32”Um den Installateur auf Ihrem Computer auszuführen.
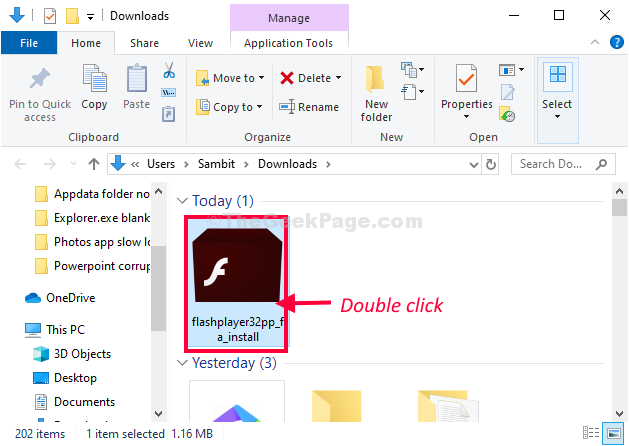
Adobe Flash Player Installer wird die neueste Version von herunterladen und installieren Adobe Flash Player.
7. Wenn der Installationsprozess beendet ist, klicken Sie auf “Beenden“.
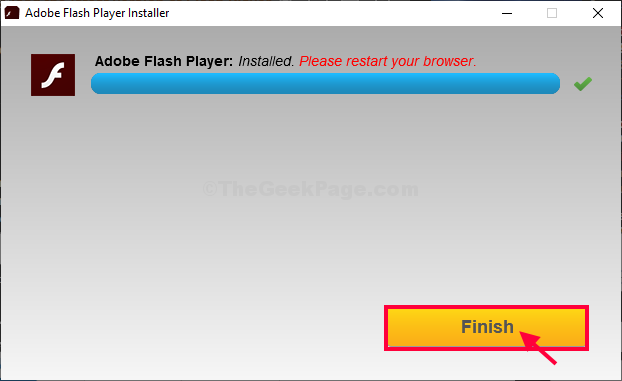
Neu starten Google Chrome Browser zum Abschluss des Installationsprozesses.
Nach dem Neustart Google Chrome, Versuchen Sie, ein Video erneut in Ihrem Browser anzusehen. Überprüfen Sie, ob der Fehler noch vorhanden ist oder nicht.
Fix-5-Überprüfung für Updates in Chrome-
Es kann möglich sein, dass die Version von Google Chrome Sie verwenden älter. Überprüfen Sie, ob ein Update verfügbar ist für Google Chrome-
1. In Google Chrome Das Fenster in der oberen rechten Ecke klicken Sie auf die Drei-Punkt Menü und klicken Sie dann auf “Hilfe"Und dann klicken Sie auf"Um Google Chrome“.
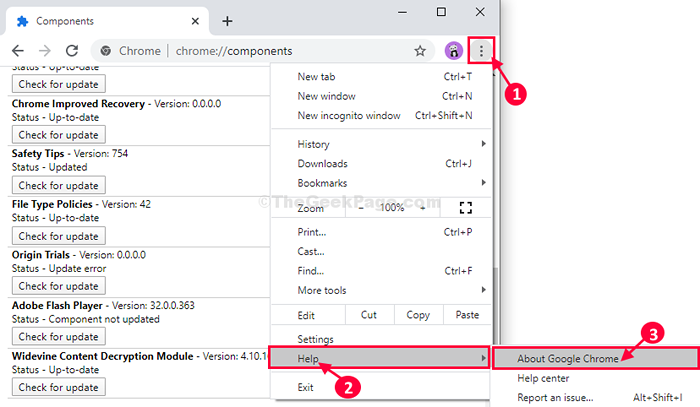
2. Google Chrome Laden Sie alle ausstehenden Update herunter und installieren Sie es auf Ihrem Computer.
Klicken Sie nach der Installation des Updates auf “Relaunch”Um den Prozess abzuschließen.
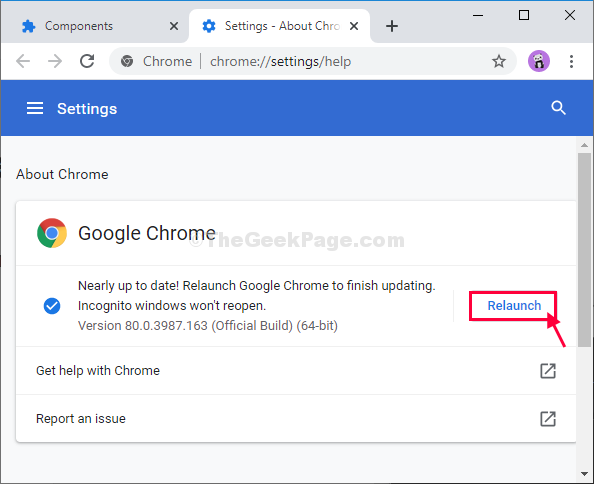
Nach dem Wiederaufbau Google Chrome, Versuchen Sie, ein Video abzuspielen und überprüfen Sie, ob es denselben Fehler abgespielt oder angezeigt wird.
FIX-6 RETTETEN SIE GOOGLE CHROME-
Wenn kein anderer Fix für Sie funktioniert, können Sie zurücksetzen Google Chrome wird dieses Problem sicherlich beheben.
1. Öffne das Google Chrome Fenster auf Ihrem Computer.
2. Wenn das Google Chrome Das Fenster öffnet sich, kopieren Sie einfach eine Paste oder geben Sie diese Zeile in die Adressleiste ein und klicken Sie auf Eingeben.
Chrome: // Einstellungen/ResetprofileSettings
3. In Google Chrome Einstellungsfenster, klicken Sie auf “Einstellungen zurücksetzen" zurücksetzen Google Chrome auf deinem Computer.
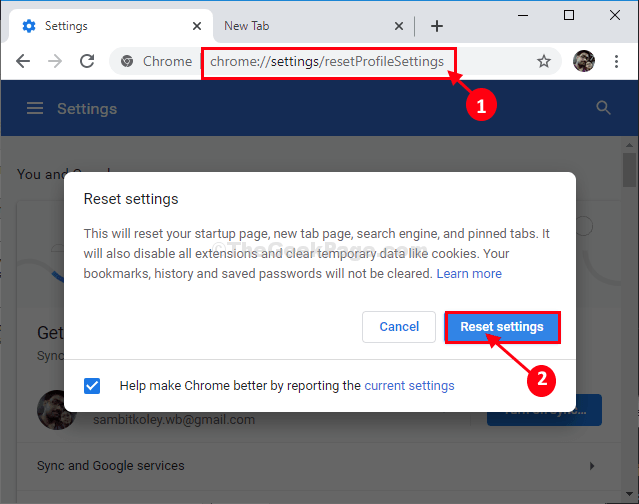
Google Chrome Browser wird zurückgesetzt.
Neu starten Ihr Browser und dann können Sie das Video auf Ihrem Computer abspielen.
Ihr Problem wird gelöst.
Fix-7 Clear Google Chrome Cache
1. Öffnen Sie Google Chrome.
2. Drücken Sie Strg + H -Tasten zusammen aus Ihrer Tastatur zusammen.
3. Klicken Sie im linken Menü auf “Browserdaten löschen“.
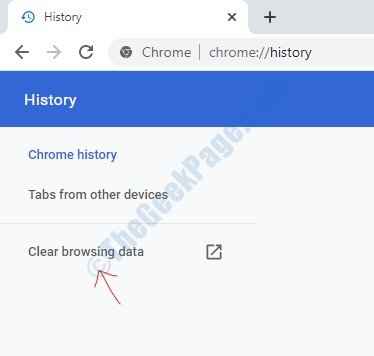
4. Klicke auf Daten löschen.
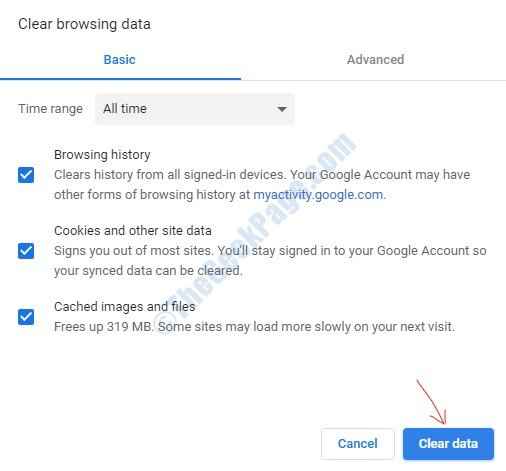
- « Beheben Sie die Rechtschreibprüfung, die in MS Word nicht funktioniert
- Ein unerwarteter Fehler hält Sie davon ab, den Dateifehler während der Dateiübertragung in Windows 10/11 zu verschieben »

