Ereignis -ID 1000 Anwendungsfehler in Windows 10 Fix
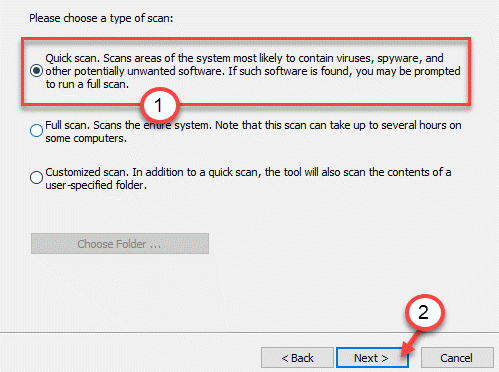
- 1904
- 277
- Tom Jakobs
Das Event Viewer -Protokoll enthält umfassende Details zu den verschiedenen Arten von Fehlern, die in Ihrem System auftreten. In der Beschreibung des Fehlercodes bemerken Sie die Quelle des Fehlers und die Ereignis -ID dieses bestimmten Fehlers. Einer dieser Fehler ist die "Ereignis -ID 1000". Es kann mehrere Gründe geben, warum dieser Fehler aufgetreten ist. Wenn Sie denselben Fehlercode im Ereignis -Viewer -Anmeldung in Ihrem System sehen, befolgen Sie einfach diese Korrekturen.
Inhaltsverzeichnis
- Fix 1 - Führen Sie den einfachen SFC DisM Scan aus
- Fix 2 - Starten Sie das Fenster auf
- Fix 3 - Aktualisieren Sie Windows auf die neueste Version
- Fix 4 - Microsoft Safety Scanner ausführen
- Fix 5 - Installieren Sie die Anwendung erneut
- Fix 6 Neuinstallation .Netto -Framework
Fix 1 - Führen Sie den einfachen SFC DisM Scan aus
1. Klicken Sie auf das Suchfeld und beginnen Sie mit dem Schreiben “CMD“.
2. Klicken Sie außerdem mit der rechten Maustaste auf die “Eingabeaufforderung"Und klicken Sie auf"Als Administratoren laufen“.
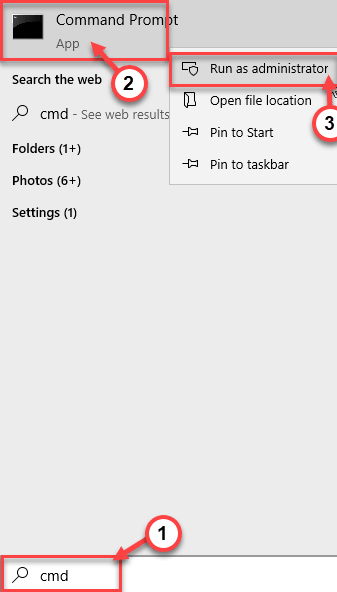
3. Fügen Sie diesen Code in das Terminal ein. Danach schlagen Sie Eingeben Um den Scan auszuführen.
SFC /Scannow
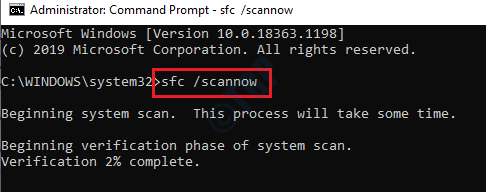
Der SFC -Scan beginnt.
4. Um einen DISM -Scan zu starten, schreiben Sie diesen Befehl in das CMD -Terminal und drücken Sie dann Eingeben.
Dism.Exe /Online /Cleanup-Image /Restorehealth
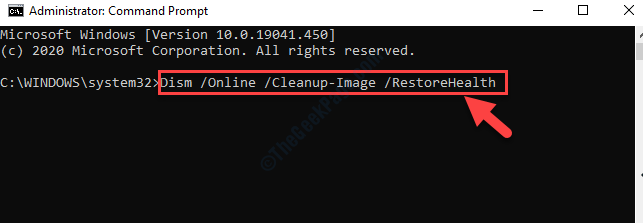
Beide Scans werden einige Zeit in Anspruch nehmen, um fertig zu werden. Nach dem Laufen dieser Scans, Neustart Ihr System einmal.
Fix 2 - Starten Sie das Fenster auf
Reinigen Sie das Booten Ihres Computers sollten das Problem auf Ihrem System beheben.
1. Drücken Sie die Windows -Schlüssel+r Schlüssel zusammen.
2. Schreiben Sie diesen Code in das Laufterminal. Klicke auf "OK“.
msconfig
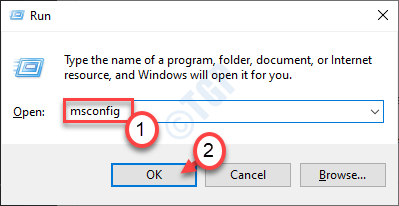
3. Gehen Sie einfach zum “AllgemeinTab.
4. Wählen Sie im zweiten Schritt den Optionsknopf neben dem "Selektiv Start-up" Möglichkeit.
5. Nach diesem Schritt müssen Sie Tick die Schachtel neben dem "Lastsystemdienste.
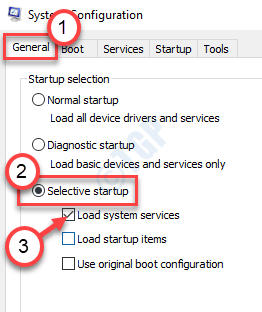
6. Danach gehen Sie zum "Dienstleistungen" Abschnitt.
7. Als nächstes müssen Sie tun überprüfen Die "Verstecke alle Microsoft-Dienste“.
8. Schließlich klicken Sie auf die “Alle deaktivieren“.

Dies deaktiviert alle Dienste von Drittanbietern auf Ihrem Computer.
9. Klicken Sie einfach auf “AnwendenUnd dann auf "OK“.

Wenn Sie eine Aufforderung zum Neustart sehen, klicken Sie auf “Jetzt neustarten”Um Ihren Computer im sauberen Modus neu zu starten.
Fix 3 - Aktualisieren Sie Windows auf die neueste Version
Manchmal tritt dieses Problem in der älteren Version von Windows auf.
1. Öffnen Sie das Einstellungsfenster.
2. Klicken Sie dann auf die “Updates & Sicherheit" Einstellungen.

3. Dann klicken Sie auf “Auf Updates prüfen“.
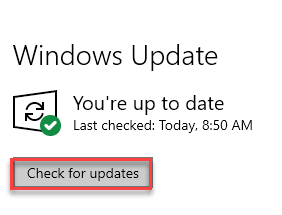
4. Windows lädt die Updates auf Ihrem Computer herunter.
5. Klicke auf "Jetzt neustarten”Um Ihren Computer neu zu starten.
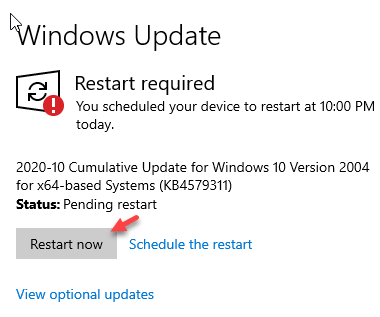
Dadurch wird der neueste Build in Ihrem System installiert.
Fix 4 - Microsoft Safety Scanner ausführen
Führen Sie den Microsoft Safety Scanner auf Ihrem System aus.
1. Klicken Sie auf diesen Link, um den Microsoft Safety Scanner herunterzuladen.
2. Doppelklick auf der "MSERT" auf deinem Computer.
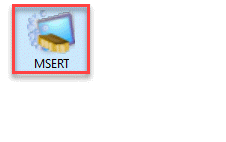
3. Jetzt, überprüfen die Schachtel neben dem "Akzeptieren Sie alle Bedingungen der vorhergehenden Lizenzvereinbarung“.
4. Schließlich klicken Sie auf “Nächste“.
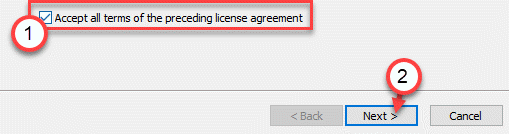
6. Einmal der Scan-Typ Der Bildschirm wird angezeigt, aus denen es drei Scan -Optionen zur Auswahl zur Verfügung steht-
A. Schneller Scan - scannt schnell nach böswilligen Software, Malware, Spionage -Kits usw. Es dauert weniger als 5 Minuten, um einen schnellen Scan zu betreiben.
B. Voller Scan - Ein umfassender Scan in Ihrem System zum Erkennen und Entfernen betroffener Dateien.
C. Customized Scan - Sie können einige vom Benutzer ausgewählte bestimmte Ordner anpassen.
Klicken Sie zunächst auf “Schneller Scan“* und dann klicken Sie auf “Nächste”Um den Scan der Dateien durchzuführen.
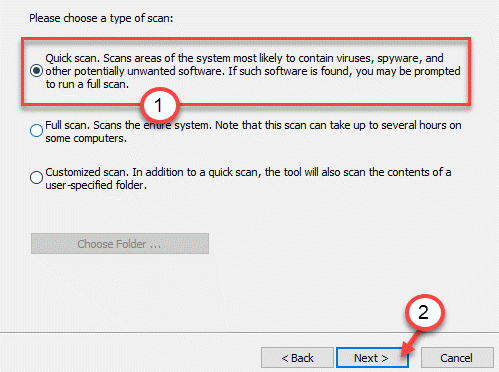
Der Scanvorgang dauert eine Weile, um den Prozess abzuschließen.
7. Schließlich klicken Sie auf “Beenden”Um den Prozess zu beenden.

Versuchen Sie, die Anwendung erneut zu starten. In Ihrem System werden Sie "Event ID 1000" nicht wieder sehen.
*NOTIZ-
Wenn Sie einen schnellen Scan ausgeführt haben, führen Sie einen "vollständigen Scan" Ihrer Systemdateien aus.
Fix 5 - Installieren Sie die Anwendung erneut
Wenn das Protokoll noch angezeigt wird 'Ereignis -ID 1000'Auf deinem Bildschirm stellten Sie die Anwendung auf Ihrem Computer neu,.
1. Drücken Sie die Windows -Schlüssel+r Schlüssel zusammen.
2. Dann tippen Sie “Appwiz.cpl"Und klicken Sie auf"OK“.
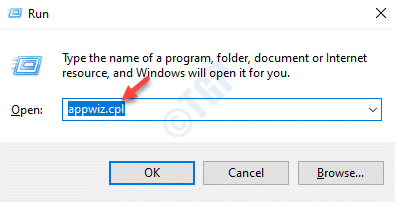
3. Einmal der Programm & Funktionen Fenster, klicken Sie mit der rechten Maustaste auf die problematische Anwendung und klicken Sie dann auf “Deinstallieren“.
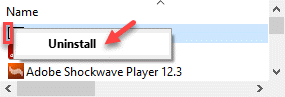
Befolgen Sie die Schritte, um das Programm auf Ihrem Computer zu deinstallieren.
4. Sobald die Anwendung deinstalliert ist, laden Sie die gleiche Anwendung erneut herunter und installieren Sie sie erneut.
Neu starten Ihr Computer einmal. Dies sollte das Problem beheben, mit dem Sie konfrontiert sind.
Fix 6 Neuinstallation .Netto -Framework
Eine der Korrekturen beinhaltet eine frische Neuinstallation der .Netto -Framework auf Ihrem System.
Schritt 1 Entfernen .Netto -Framework -Dateien
1. Zuerst müssen Sie die herunterladen .Netto -Framework -Reparaturwerkzeug.
2. Jetzt, Doppelklick An "netfxRepairtoolUnd akzeptieren die Vereinbarung.

3. Der .Das Netto -Framework -Reparaturwerkzeug erfasst die Probleme mit dem .Netto -Framework und Behebung der Probleme.
4. Danach klicken Sie auf “Nächste”Um die Änderungen auf Ihrem Computer vorzunehmen.
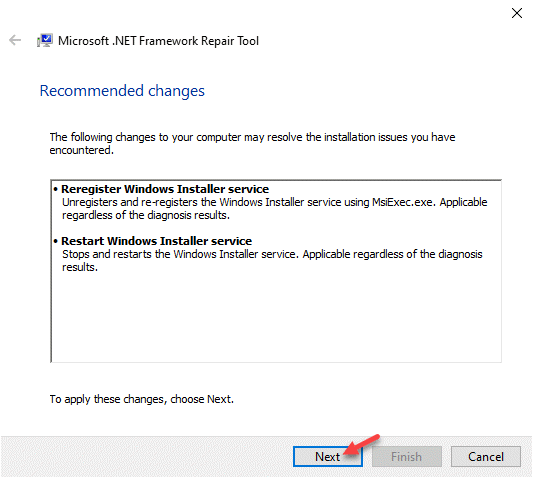
Endlich, Neustart Ihr Computer, um die Änderungen zu speichern.
Schritt 2 Download und Neuinstallation .Netto -Framework
1. Drücken Sie Windows -Schlüssel+r um die zu öffnen Laufen Fenster.
2. Im Laufen Fenster, Typ oder Kopieren Einfügen “optionale FunktionenUnd dann schlagen Eingeben.

Windows-Funktionen Fenster wird geöffnet.
3. Im Windows-Funktionen Fenster, überprüfen die Option ".Netto -Framework 4.8 Advanced Series“.
4. Dann klicken Sie auf “OK“.
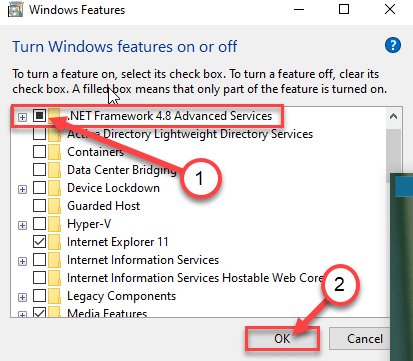
Windows-Funktionen wird jetzt die neuesten installieren .Netto -Framework auf deinem Computer.
Wenn Sie ein Problem haben, das das aktiviert .Netto -Framework in Ihrem System befolgen Sie diese Schritte, um das Framework manuell zu installieren.
1. Öffnen Sie ein Browserfenster.
2. Nun suchen Sie nach “NET -Download“.
3. Klicken Sie auf das Suchergebnis “Herunterladen .Netto -Framework“.
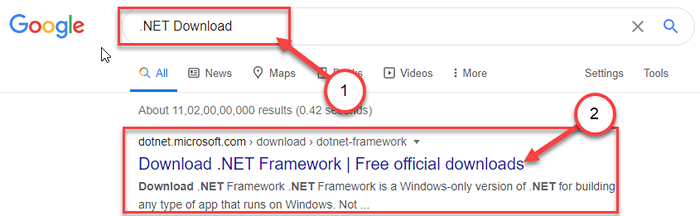
4. Jetzt in der Liste von .NETZ Frameworks klicken Sie oben auf die neueste oben.
(Beispiel- .Netto -Framework 4.8 ist der neueste in meinem Fall)

5. Dann klicken Sie auf “.Netto -Framework 4.8 Laufzeit”Um den Installateur herunterzuladen.
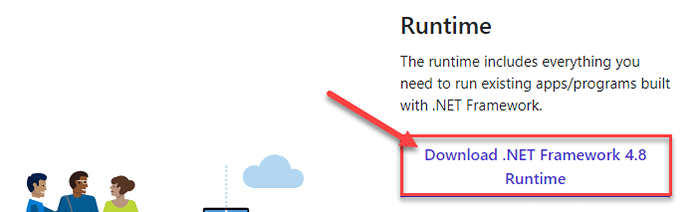
Schließen Sie das Browserfenster.
6. Gehen Sie zu dem Ort, an dem Sie die Datei heruntergeladen haben.
7. Doppelklick An "NDP48-Web.exe“.
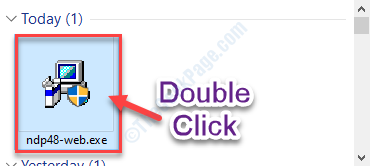
Befolgen Sie die auf dem Bildschirm zu installierenden Anweisungen .Netto -Framework auf deinem Computer.
8. Klicke auf "Schließen”Um das Installationsplatzfenster zu schließen.

Neustart dein Computer.
- « Fixieren Sie den Fehler mit dem Laufwerksverlauf wieder in Windows 10 an, um den Dateiverlauf zu steigern
- So aktivieren und deaktivieren Sie den Battery Sparer -Modus in Windows 10 »

