Ereignisverfolgung tödlicher Fehler BSOD in Windows 10 PC
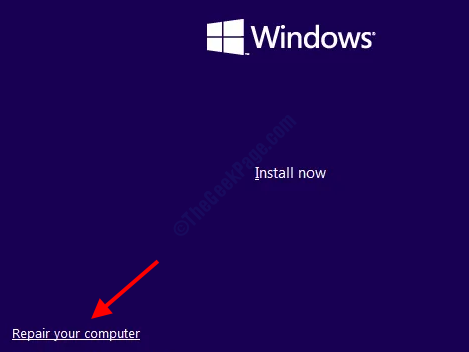
- 1553
- 320
- Tom Jakobs
Der tödliche Fehler der Ereignisverfolgung ist ein BSOD -Fehler (Blue Screen of Death) in Windows 10. Dieses Problem ist üblicherweise mit fehlerhaften Hardware oder Gerätetreibern verbunden. Hier werfen wir einen Blick auf verschiedene Lösungen, mit denen Sie die Event_Tracing_Fatal_error beheben können.
Inhaltsverzeichnis
- PC Hart Reset
- Führen Sie Blue Screen -Fehlerbehebung aus
- Deaktivieren Sie den sicheren Stiefel
- Deaktivieren Sie die Treiberintegritätsprüfung
- SFC -Scan ausführen
- Führen Sie einen DISM -Scan durch
- Führen Sie CHKDSK aus, um Ihrer Festplatte eine Untersuchung zu geben
- Geräte Treiber aktualisieren
- Windows 10 aktualisieren
- PC wiederherstellen
- Automatische Reparatur Ihres PCs
- Deinstallieren Sie problematische Software
- Überprüfen Sie die Hardware auf Probleme
PC Hart Reset
Einige Benutzer gaben an, dass die Durchführung eines hart zurücksetzenden RESET das Ereignisverfolgungsverfolgungsfehlerproblem für sie löste. Hier erfahren Sie, wie es geht.
Schritt 1: Drücken Sie die physischen Netzschalter von Ihrem PC, bis sich er ausschaltet.
Schritt 2: Trennen Sie die Stromquelle und den Akku (falls vorhanden) von Ihrem PC. Lassen Sie den PC für ein paar Minuten so.
Schritt 3: Verbinden Sie die Stromquelle oder den Akku wieder und schalten Sie Ihren PC ein.
Hat dies das Problem gelöst?
Führen Sie Blue Screen -Fehlerbehebung aus
Verwenden Sie den Blue Screen -Fehlerbehebung des Windows, um den tödlichen Fehler der Ereignisverfolgung in Windows 10 zu beheben. Hier sind die Schritte:
Schritt 1: Öffnen Sie die Windows -Einstellungs -App, indem Sie drücken Win + i Schlüssel.
Schritt 2: Klicken Sie in der App -Einstellungs -App auf die Update & Sicherheit Möglichkeit.
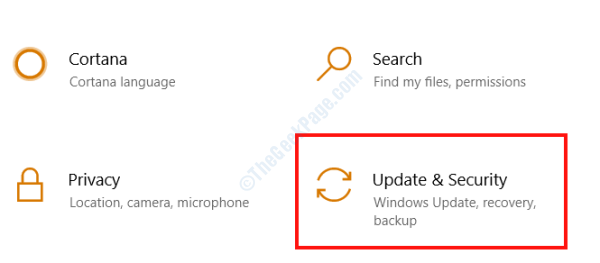
Schritt 3: Wenn sich das neue Fenster öffnet, klicken Sie auf die Fehlerbehebung Option Die linke Scheibe und dann im rechten Bereich die Option Blue Bildschirm und klicken Sie auf die Führen Sie den Fehlerbehebung durch Möglichkeit.
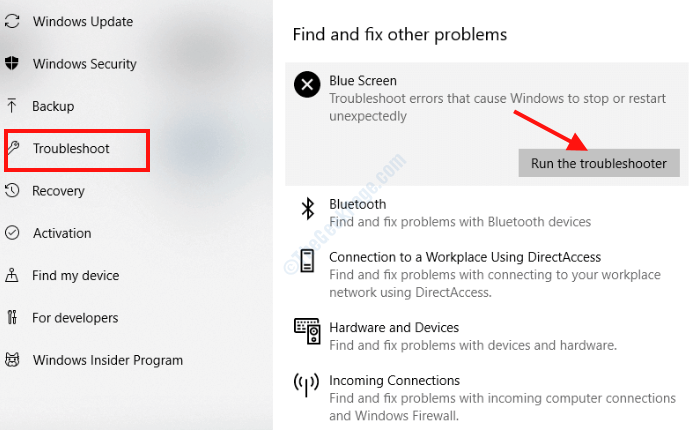
Befolgen Sie jetzt die Anweisungen auf dem Bildschirm und lassen Sie den Scan ausführen. Starten Sie Ihren PC neu, wenn der Scan abgeschlossen ist.
Deaktivieren Sie den sicheren Stiefel
Sie können den sicheren Start aus dem BIOS -Menü Ihres PCs deaktivieren, um dieses Problem zu beheben. Hier sind die Schritte:
Schritt 1: Öffne das Update & Sicherheit Fenster aus dem Einstellungen App verwendet die in der obigen Methode angegebenen Schritte.
Schritt 2: Wählen Sie im linken Bereich die aus Erholung Option, dann im rechten Bereich, klicken Sie auf die Jetzt neustarten Taste unter dem Fortgeschrittenes Start-up Abschnitt.
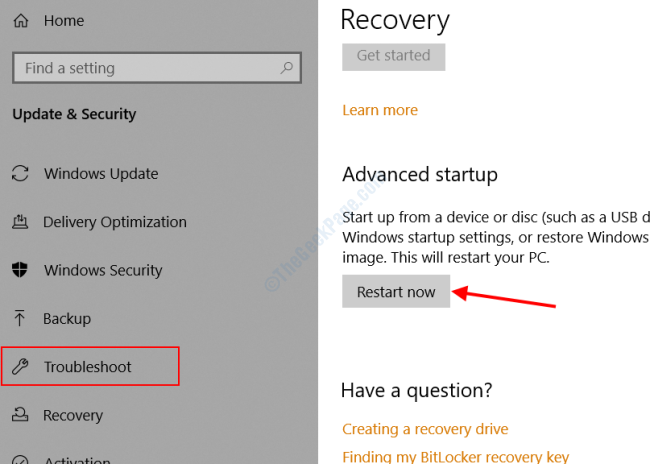
Schritt 3: Wenn der PC neu startet, werden Sie die eingeben Erweiterter Startmodus.
Dort klicken Sie auf Fehlerbehebung.
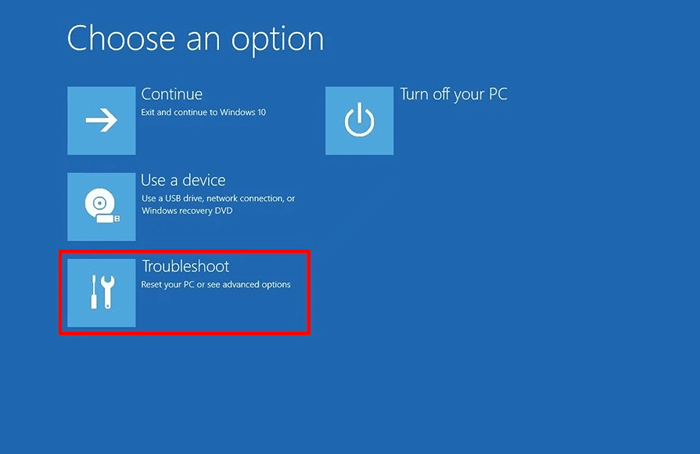
Dann geh zu Fortschrittlich Optionen.
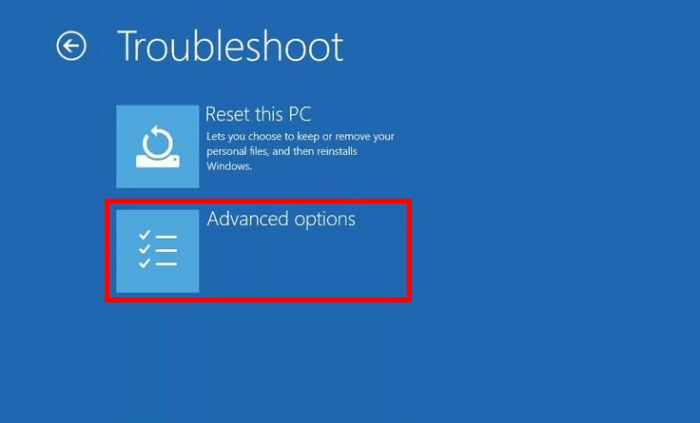
Klicke auf UEFI -Firmware -Einstellungen.
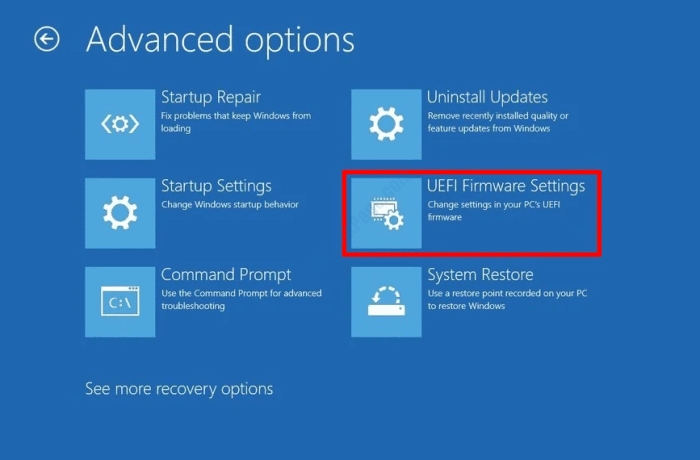
Klicken Sie nun auf dem nächsten Bildschirm auf die Neu starten Taste.
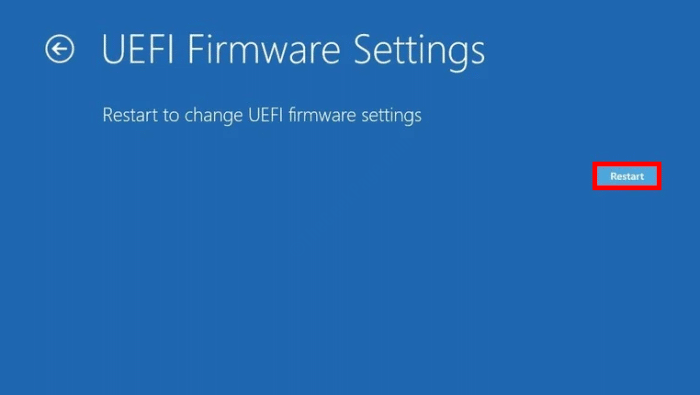
Schritt 4: Der PC startet neu und betritt den Bildschirm BIOS -Einstellungen. Dort suchen Sicherer Startvorgang Option und deaktivieren Sie es. Speichern Sie die Änderungen und beenden Sie die BIOS -Einstellungen. Wenn Sie die Option Secure Boot nicht finden können, finden Sie in der Bedienungsanleitung des Motherboards Ihres PCs.
Versuchen Sie die nächste Lösung, sobald Ihr PC neu gestartet wird und das Problem nicht behoben ist.
Deaktivieren Sie die Treiberintegritätsprüfung
Durch die Deaktivierung der Treiberintegritätsprüfung auf Ihrem PC können Sie den tödlichen Fehler in Windows 10 entfernen. Hier erfahren Sie, wie es geht:
Schritt 1: Drücken Sie die Start Schaltfläche auf Ihrem PC und tippen Sie auf CMD Im Start -Suchfeld. Klicken Sie in den Suchergebnissen mit der rechten Maustaste auf Eingabeaufforderung und wählen Sie die Als Administrator ausführen Möglichkeit.
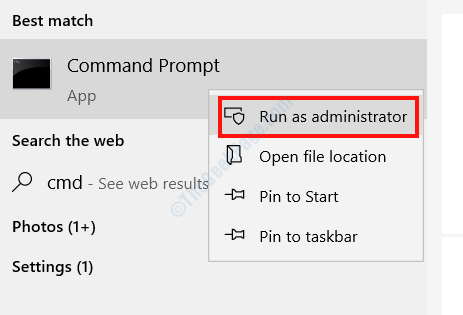
Schritt 2: Geben Sie im Eingabeaufforderungfenster den folgenden Befehl ein und klicken Sie auf die Eingeben Taste:
bcdededit.exe /set nointegritychecks auf
Wenn der Befehl erfolgreich ausgeführt wird, starten Sie Ihren PC neu und suchen Sie, wenn Sie den BSOD -Fehler immer noch erhalten.
SFC -Scan ausführen
Befolgen Sie diese Schritte, um einen SFC -Scan auf Ihrem PC auszuführen, um Ihren Systemdateien eine Prüfung zu geben.
Schritt 1: Öffnen Sie die Eingabeaufforderung im Administratormodus, indem Sie folgen Schritt 1 in der obigen Methode.
Schritt 2: Geben Sie den Befehl unten im Eingabeaufforderungfenster ein und drücken Sie die Eingeben Taste:
SFC/ Scannow
Warten Sie, bis der Scan abgeschlossen ist. Schließen Sie nun das Eingabeaufforderungfenster und starten Sie Ihren Computer neu.
Führen Sie einen DISM -Scan durch
Wenn die obige Methode das Problem nicht behoben hat, können Sie versuchen, den DISM -Scan auszuführen. Es gibt zwei Möglichkeiten, den DISM -Scan auszuführen: 1) Standard -DISM -Scan und 2) DISM -Scan mit Windows -Installationsmedien. Führen Sie zuerst die Standardmethode aus, und versuchen Sie dann die zweite Methode, wenn Sie über Windows Installation Media griffbereit sind.
Schritte zum Ausführen von Standard -DISM -Scan
Schritt 1: Verwenden Sie die angegebenen Schritte und die oben genannten Methoden, um die Eingabeaufforderung im Administratormodus zu öffnen.
Schritt 2: Geben Sie im Eingabeaufforderungfenster den folgenden Befehl ein und drücken Sie Eingeben Taste:
DISM /Online /Cleanup-Image /Restorehealth
Sobald der DISM -Scan abgeschlossen ist, starten Sie den PC neu und schauen Sie, ob das Problem gelöst wurde.
Schritte zum Ausführen von DISM -Scan mit Windows -Installationsmedien
Schritt 1: Fügen Sie die Windows -Installationsmedien (Flash -Laufwerk oder CD) in Ihren PC ein.
Schritt 2: Offen Eingabeaufforderung im Administratormodus; Schritte sind in den oben genannten Methoden bereitgestellt.
Schritt 3: Führen Sie die folgenden Befehle in der Eingabeaufforderung aus. Drücken Sie die Eingabetaste nach jedem Befehl und warten Sie, bis der Befehl fertiggestellt wird.
DISM /Online /Cleanup-Image /ScanHealth
DISM /Online /Cleanup-Image /Restorehealth
Schritt 4: Geben Sie nun den unten angegebenen Befehl ein, ersetzen Sie das X jedoch durch den Namen des Laufwerks, auf dem die Windows -Installationsmedien auf Ihrem PC montiert sind. Überprüf den Dieser PC Ordner für den Laufwerksname.
Dism /online /cleanup-image /restorHealth /Quelle: WIM: X: QuelleInstall.WIM: 1 /LimitAccess
Lassen Sie den Befehl ausführen und starten Sie den PC neu, sobald der Vorgang abgeschlossen ist.
Führen Sie CHKDSK aus, um Ihrer Festplatte eine Untersuchung zu geben
Der Ereignisverfolgungsverfolgungsfehler in Fenstern kann manchmal durch Ausführen eines CHKDSK -Scans behoben werden.
Schritt 1: Führen Sie die Eingabeaufforderung auf Ihrem PC im Administratormodus aus. Anweisungen finden Sie in den oben genannten Methoden.
Schritt 2: Kopieren Sie den unten angegebenen Befehl, fügen Sie die Eingabeaufforderung ein und drücken Sie dann die Eingeben Taste.
chkdsk c: /f /r /x
Warten Sie, bis der Vorgang abgeschlossen ist, was eine Weile dauern kann, bis der Vorgang fertig ist. Stellen Sie sicher, dass Sie den Prozess in der Mitte des Weges nicht unterbrechen. Wenn die Untersuchung beendet ist, starten Sie Ihren PC neu.
Geräte Treiber aktualisieren
Eine der Möglichkeiten zur Behebung des Event_Tracing_Fatal_error besteht darin, sicherzustellen, dass alle Gerätetreiber auf Ihrem PC auf dem neuesten Stand sind. Befolgen Sie die unten angegebenen Schritte, um die Treiber zu aktualisieren:
Schritt 1: Open Power User Menü, indem Sie drücken Win + x Schlüssel zusammen. Wählen Sie im Menü die aus Gerätemanager Möglichkeit.
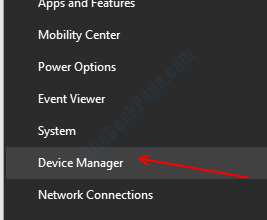
Schritt 2: Im Geräte -Manager -Fenster sehen Sie eine Liste von Geräten. Klicken Sie auf ein Gerät, um es zu erweitern und die zugehörigen Treiber anzeigen. Klicken Sie nun mit der rechten Maustaste auf einen Fahrer und wählen Sie die aus Treiber aktualisieren Möglichkeit.
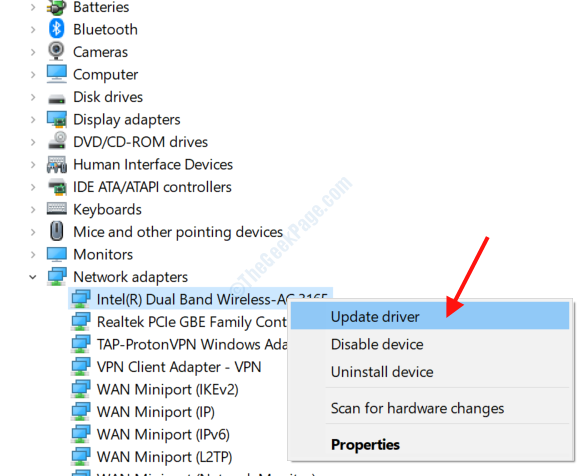
Schritt 3: Klicken Sie aus dem neuen Fenster, das sich öffnet, auf die Suchen Sie automatisch nach aktualisierten Treibersoftware Möglichkeit.
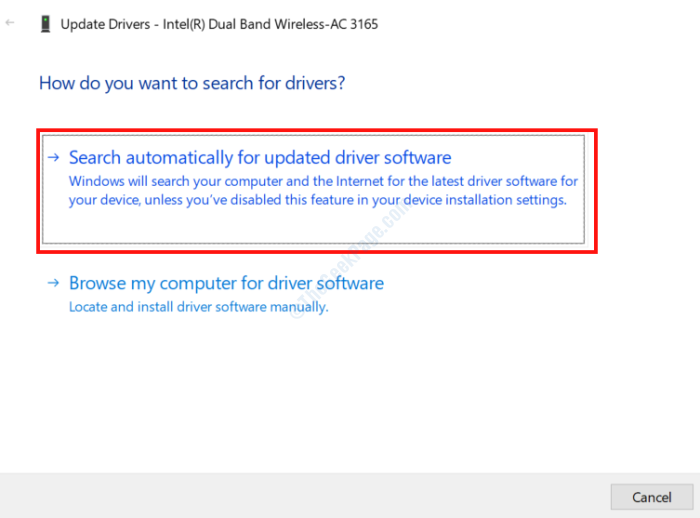
Der PC sucht nun nach der neuesten Version des Treibers im Internet. Wenn verfügbar, müssen Sie die Anweisungen auf dem Bildschirm befolgen, um sie zu installieren.
Wiederholen Sie den gleichen Vorgang für alle Gerätetreiber auf Ihrem PC.
Wenn Sie den Prozess der manuellen Überprüfung aller Treiber überspringen möchten, probieren Sie eine dieser Treiber -Update -Software für Windows aus. Diese Software aktualisiert die veralteten Treiber automatisch auf Ihrem PC.
Windows 10 aktualisieren
Wenn Ihr Windows -Betriebssystem nicht auf dem neuesten Stand ist, verursacht es möglicherweise BSOD.
Schritt 1: Gehen Sie zu den Fenstern Einstellungen App, dann die auswählen Update & Sicherheit Möglichkeit. Die Schritte finden Sie in der Blue Screen -Fehlerbehebungslösung.
Schritt 2: Gehen Sie im neuen Fenster, das sich öffnet, zum linken Bereich und wählen Sie die aus Windows Update Option, dann klicken Sie auf die rechte Scheibe auf die Auf Updates prüfen Möglichkeit.
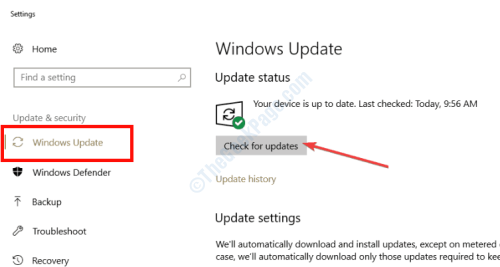
Ihr PC sucht nach einem Update. Wenn verfügbar, müssen Sie den Anweisungen auf dem Bildschirm befolgen, um das Update durchzuführen.
PC wiederherstellen
Wenn Ihr PC nicht startet, können Sie versuchen, die PC -Einstellungen in der Vergangenheit wieder auf einen Wiederherstellungspunkt wiederherzustellen, als der PC das Problem mit Event_Tracing_Fatal_error nicht hatte. Beachten Sie, dass diese Methode nicht funktioniert, wenn Sie keinen Wiederherstellungspunkt erstellt haben.
Schritt 1: Geben Sie die Fenster ein Erweiterter Reparaturmodus. Starten Sie dazu Ihren PC neu und sehen Sie, sobald er zu beginnen beginnt und das Icon des PC -Herstellers zeigt, den physischen Normalknopf für etwa 5 Sekunden lang gedrückt, bis es neu gestartet wird. Wiederholen Sie dies immer wieder 3-4-mal, bis der PC in den PC eintritt Erweiterter Reparaturmodus.
Schritt 2: Nun gehen Sie zu Fehlerbehebung> Erweiterte Optionen> Systemwiederherstellung.
Schritt 3: Der Systemwiederherstellung Option wird geöffnet. Klicke auf Nächste.
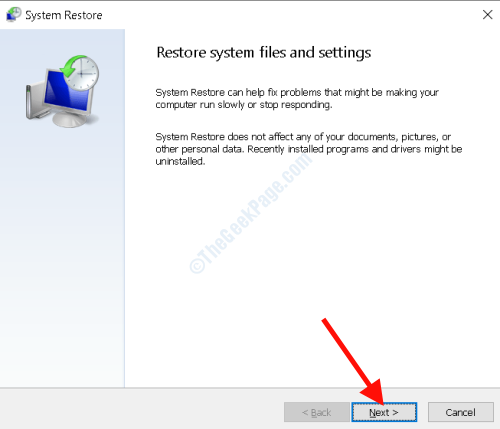
Schritt 4: Jetzt sehen Sie eine Liste von Wiederherstellungspunkten, die Sie möglicherweise in der Vergangenheit erstellt haben. Wählen Sie einen Wiederherstellungspunkt aus, wenn der Fehler Sie nicht beunruhigte, und klicken Sie auf dann auf Nächste.
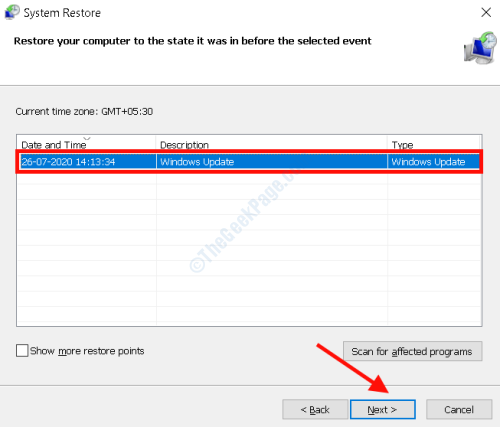
Befolgen Sie die Anweisungen auf dem Bildschirm und warten Sie, bis die Wiederherstellung abgeschlossen ist. Dies würde das Problem beheben.
Automatische Reparatur Ihres PCs
Eine andere Lösung, die Sie versuchen können, das BSOD -Problem zu beseitigen Automatische Reparatur. Hierzu benötigen Sie eine Windows 10 -Installations -CD oder ein Flash -Laufwerk. Fügen Sie das CD / Flash -Laufwerk in Ihren PC ein und starten Sie neu.
Wenn der PC beginnt, erhalten Sie einen schwarzen Bildschirm. Wählen Sie dort die Windows -Installations -CD / das Laufwerk aus. Manchmal erhalten Sie möglicherweise nicht den Bildschirm, ob Sie die Installationsmedien ausführen oder Windows normalerweise starten sollen. In diesem Fall drücken Sie weiter die F11 oder F8 Schlüssel während der PC -Stiefel.
Jetzt erhalten Sie einen blauen Bildschirm. Dort auswählen Deinen Computer reparieren.
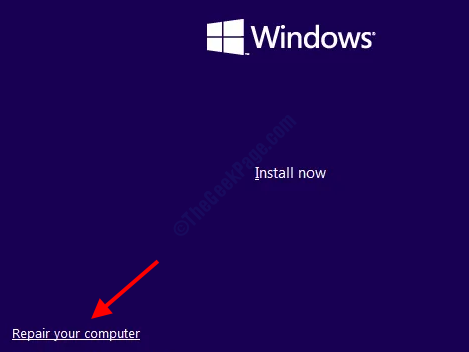
Als nächstes gehen Sie zu Fehlerbehebung> Erweiterte Optionen> Automatische Reparatur.
Befolgen Sie nun die Anweisungen, bis die Reparatur abgeschlossen ist.
Deinstallieren Sie problematische Software
Es wurde berichtet, dass einige Software einschließlich Antivirensoftware BSOD -Fehler verursachen. Erinnern Sie sich in letzter Zeit daran, eine Software zu installieren, wonach das Problem Sie beunruhigte? Entfernen Sie sie von Ihrem PC, starten Sie den PC neu und prüfen Sie dann den Fehler. Möglicherweise möchten Sie auch eine Antivirensoftware von Ihrem PC entfernen und überprüfen, ob das Problem bestehen bleibt. Antivirus -Software hinterlassen Sie Dateispuren und Registrierungseinträge auf Ihrem PC. Daher ist es wichtig, eine Antivirus -Entfernersoftware zu verwenden, um das Antiviren vollständig zu entfernen.
Überprüfen Sie die Hardware auf Probleme
Möglicherweise möchten Sie auch die Hardwarekomponente Ihres PCs einen Scheck über Probleme geben. Sehen Sie, ob die Komponenten richtig in ihre Schlitze platziert sind. Überprüfen Sie, ob RAM, Netzwerkkarten, Tonkarten, Grafikkarte usw. für Probleme. Stellen Sie sicher, dass Sie den Staub in der CPU aufräumen. Überprüfen Sie außerdem, ob die Fans richtig laufen. Wenn Sie sich daran erinnern, eine neue Hardwarekomponente zu installieren, nach der das Problem begann, installieren Sie sie neu und wenn das Problem weiterhin besteht, müssen Sie es möglicherweise ersetzen.
- « So beheben Sie SRTASKs.Exe hohe Festplattennutzungsproblem in Windows 10/11
- Die Sitzung enthält gültige Ansichten zum Exit BSOD -Blue -Bildschirm -Fehler in Windows 10 »

