Excel AutoreCover -Funktion

- 3047
- 287
- Aileen Dylus
So verwenden Sie Excel AutoreCover- und Autobackup -Funktionen, um Daten zu sichern:- Sie haben einen wichtigen Bericht, den Sie am nächsten Tag einreichen können, und Sie haben es mit großer Anstrengung geschafft, ihn mit Perfektion zum Ende zu bringen. Sie stoppen eine Sekunde, bevor Sie die Datei speichern, um Ihre Arbeit zu bewundern und Excel betrügt dich, indem du dich plötzlich selbst schließt. Sie Panik und Relaunch Excel Nur um herauszufinden, dass all Ihre harte Arbeit längst vorbei ist. Muss ich erklären, wie sich das fühlen würde? Lesen Sie weiter, um Ihnen dies nie zulassen zu lassen!
Siehe auch : 12 Tools zur Wiederherstellung von kostenlosen Word -Dokumenten Wiederherstellung
Excel AutoreCover -Funktion
Die Autorecover -Funktion ist eine der stärksten Merkmale von Microsoft Excel Dadurch spart Ihr Dokument nach einem festen Zeitraum an einem temporären Ort. Die Autorecover -Funktion wird standardmäßig aktiviert.SCHRITT 1
- Klicken Sie auf, um die Einstellungen in Bezug auf AutoreCover anzuzeigen oder zu ändern Datei Registerkarte oben. Klicken Sie dann auf die Optionen.
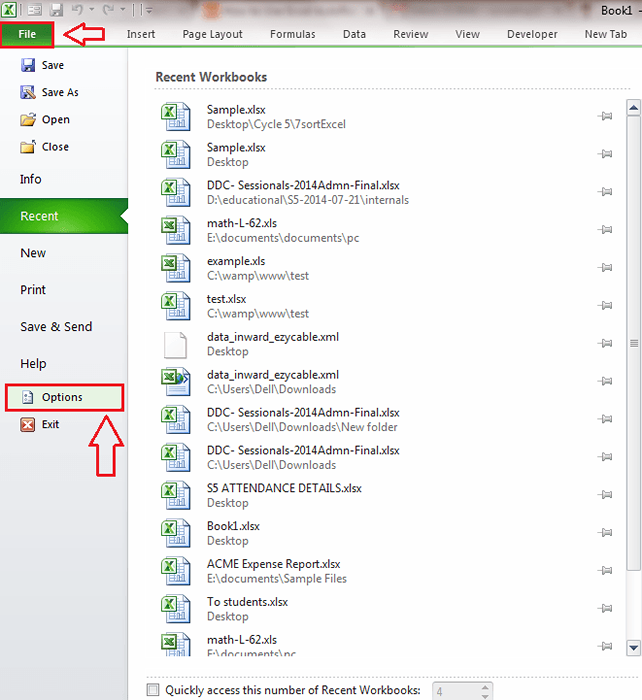
SCHRITT 2
- Ein neues Fenster namens namens Excel -Optionen eröffnet. Suchen und klicken Speichern. Suchen Sie im rechten Fensterbereich nach einem Kontrollkästchen, das steht Speichern Sie die Option AutoreCover alle Minuten. Hier können Sie mit den Auf- und Ab -Pfeilen ein vorgefertigtes Zeitintervall festlegen. Wenn Sie 2 Minuten auswählen, werden Ihre Dokumente automatisch in der automatisch -Cover -Dateisposition gespeichert, die alle 2 Minuten direkt unter den Dauereinstellungen aufgeführt ist. Sie müssen beachten, dass für die Autorecover -Funktion funktioniert, Excel sollte mindestens 30 Sekunden lang untätig sein.
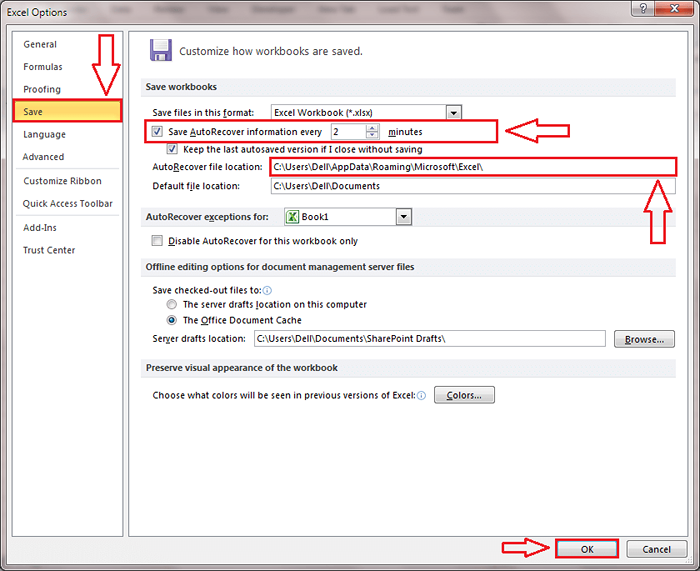
SCHRITT 3
- Um zu sehen, wie diese Funktion verwendet werden kann, betrachten wir ein Beispiel Excel Sheet. Fügen Sie einige Daten hinzu und warten Sie 2 Minuten, die Dauer, die wir festgelegt haben, damit die Autorecover -Funktion ins Spiel kommt.
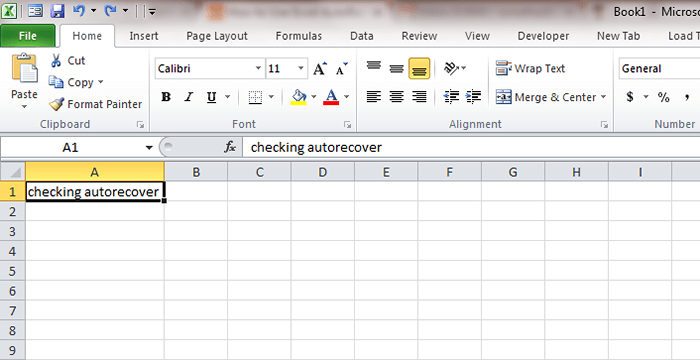
SCHRITT 4
- Fügen Sie nun einige andere Daten zum Blatt hinzu.
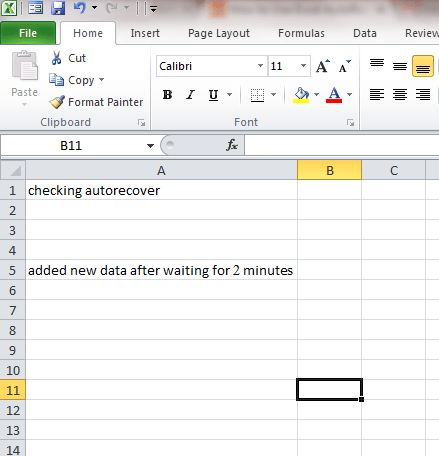
Schritt 5
- Lassen Sie uns sehen, ob diese Informationen im Fall eines unerwarteten Misserfolgs von der Excel -Seite noch einmal reträgt werden können. Öffnen Sie einfach den Task -Manager und töten Sie die Aufgabe, wie im Screenshot gezeigt.
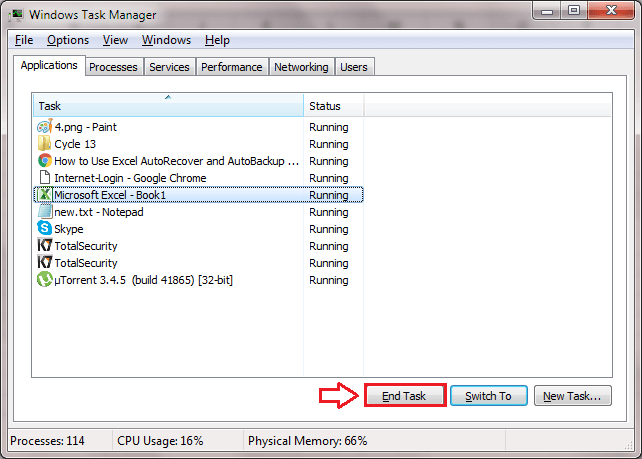
Schritt 6
- Start Excel nochmal. Jetzt auf der rechten Seite des Fensters können Sie einen Abschnitt namens anzeigen Verfügbare Dateien. Klicken Sie auf die aktuelle.
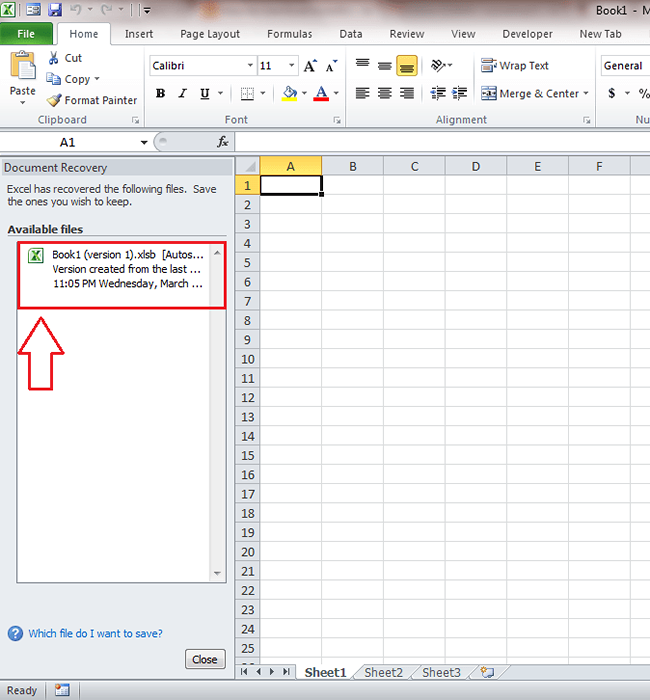
Schritt 7
- Da bist du ja! Nichts ist verloren. Alle Ihre Daten sind sicher und bereit, reträgt oder bearbeitet zu werden.
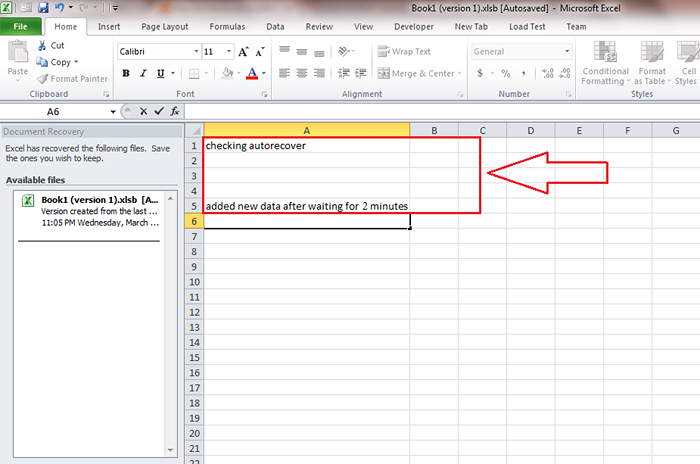
- Autorecover -Informationen werden von gelöscht von Excel selbst in einigen Situationen; Wenn die Datei manuell gespeichert ist, wenn Excel wird gekündigt oder geschlossen oder wenn Sie die Autorecover -Option ausschalten.
Excel Autobackup -Funktion
Es gibt noch eine sehr nützliche Excel enthalten, von denen viele Menschen nicht wissen. Das ist die Autobackup -Funktion.SCHRITT 1
- Klicken Sie zunächst auf Datei Registerkarte und dann klicken Sie auf Speichern als Wie im Screenshot gezeigt.
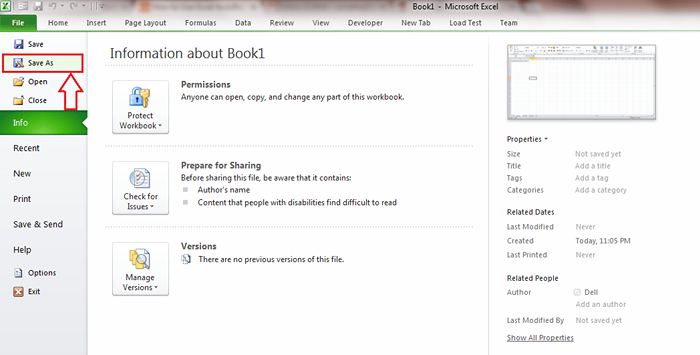
SCHRITT 2
- Klicke auf Werkzeug Button als nächstes und aus der Dropdown -Liste wählen Sie Allgemeine Optionen.
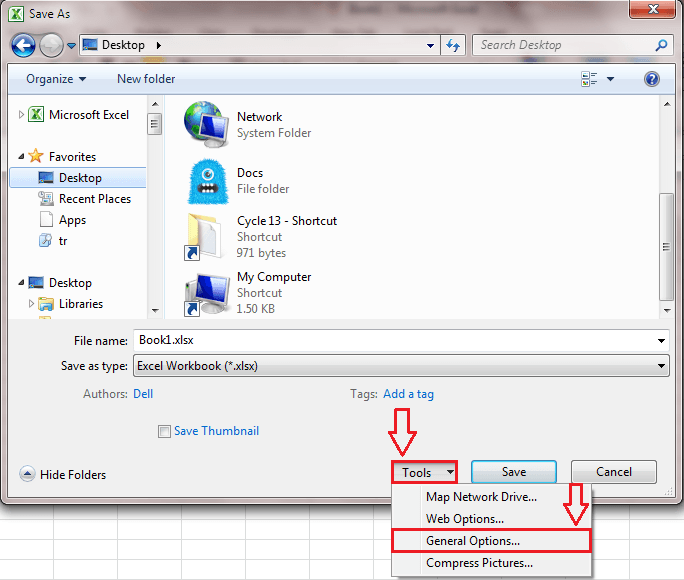
SCHRITT 3
- Überprüfen Sie das Kontrollkästchen, das entspricht Erstellen Sie immer Backup.
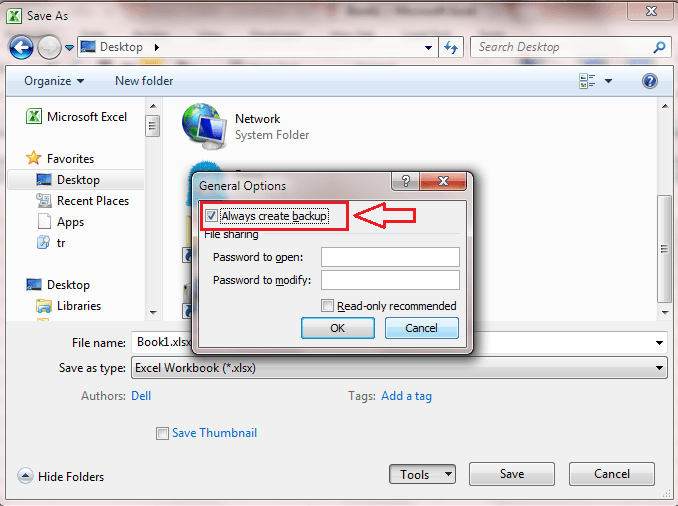
SCHRITT 4
- Überprüfen Sie den Ort, an dem Sie sich entschieden haben, Ihre Excel -Datei zu speichern. An dem gleichen Ort können Sie die Sicherungsdatei mit der Erweiterung sehen .xlk. Die Sicherungsdatei hat nicht die jüngsten Änderungen darin. Das heißt, wenn Sie Änderungen an einer Datei vornehmen und speichern, ändert sich die Sicherung nicht. Wenn Sie es mit neuen Änderungen erneut speichern, finden die alten Änderungen in der Sicherungsdatei statt. Das heißt, die Sicherungsdatei wird immer eine Version hinter der aktuellen Version sein.

Jetzt können Sie verwenden Excel Ohne einen besorgten Geist zu haben. Entspannen Sie sich und machen Sie Ihre Arbeit; Es ist alles sicher! Ich hoffe, Sie haben den Artikel nützlich gefunden.
- « So importieren oder exportieren Sie Regeln in Outlook 16
- Verstecken Sie Ihren Facebook -Status vor einem oder bestimmten Freunden »

