Excel -Dokumente öffnen sich in Notepad unter Windows Fix
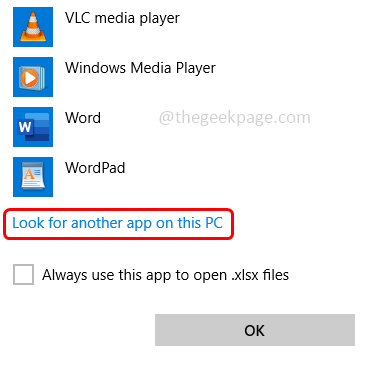
- 3552
- 994
- Henry Liebold
Manchmal wird beim Versuch, das Excel -Dokument zu öffnen, es standardmäßig als Notizblock -Dokument eröffnet, anstatt im Excel. Dies kann auf falsche Dateierweiterungen zurückzuführen sein oder die Standardanwendung für Excel ist nicht festgelegt. Dieses Problem gilt nicht nur für eine einzige Anwendung, sondern kann auch für verschiedene andere Apps auftreten. Wenn die Standardeinstellung nicht festgelegt ist, öffnet Windows die Anwendung mit dem Standard -Editor -Notizblock. Lassen Sie uns in diesem Artikel sehen, wie die Excel -Dokumente,. Auch wenn Sie vor einem ähnlichen Problem mit anderen Apps konfrontiert sind, können Sie die folgenden Methoden befolgen W.R.t diese bestimmte App. Also lasst uns anfangen!
Inhaltsverzeichnis
- Methode 1 - Verwenden Sie das Öffnen mit Option
- Methode 2 - Wählen Sie eine Standardanwendung für den Excel -Dateityp aus
- Methode 3 - Überprüfen Sie die Erweiterung der Dateinamen von Excel
Methode 1 - Verwenden Sie das Öffnen mit Option
Schritt 1 - Gehen Sie zu dem Ort, an dem Sie das haben Excel Datei Und Rechtsklick darauf
Schritt 2 - Klicken Sie auf der angezeigten Liste auf öffnen mit
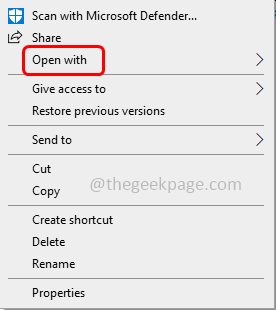
Schritt 3 - Klicken Sie auf die Fly-out-Liste auf Wählen Sie eine andere App
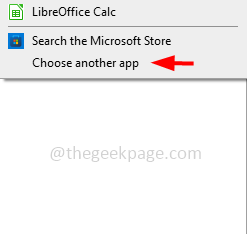
Schritt 4 - Ein Fenster wird angezeigt, das sagt Wie möchten Sie diese Datei öffnen?. In dieser Liste suchen Sie nach Excel
Schritt 5 - Wenn nicht vorhanden, klicken Sie auf mehr Apps
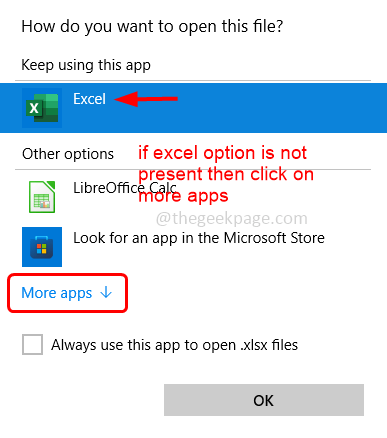
Schritt 6 - Scrollen Sie nach unten und klicken Sie auf Suchen Sie nach einer anderen App auf diesem PC
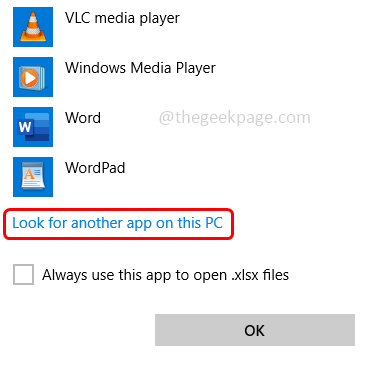
Schritt 7 - Im geöffneten Fenster navigieren In den Pfad, in dem die Excel -Datei installiert ist, und auf die Schaltfläche Öffnen klicken. Standardmäßig kann Excel auf dem folgenden Pfad gefunden werden
C: \ Programme \ Microsoft Office \ Root \ Office16 \
Schritt 8 - Scrollen und finden Excel.Exe Datei Doppelklick darauf zu öffnen
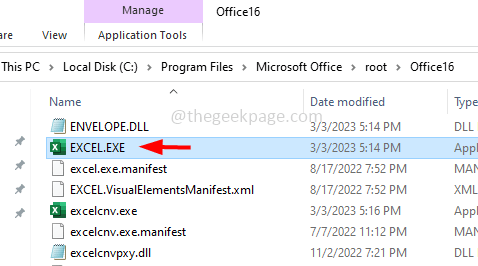
Schritt 9 - Jetzt wird die Datei in Excel geöffnet. Sobald es geöffnet ist, können Sie ab dem nächsten Mal die Excel -Option sehen, die direkt im Öffnen mit der Liste aufgeführt ist
Der einzige Nachteil in dieser Methode wäre jedoch, wann immer Sie die Datei öffnen möchten, die Sie mit der OP -Option wie oben beschrieben eingehen sollten.
Methode 2 - Wählen Sie eine Standardanwendung für den Excel -Dateityp aus
Windows hat die Option, in der wir einen Dateityp auswählen können. Wenn dies nicht festgelegt ist. Setzen Sie also die Excel -Dateitypen, die mit der Excel -Anwendung selbst geöffnet werden sollen.
Schritt 1 - Öffnen Sie die Windows -Einstellungen mithilfe Windows + i Schlüssel zusammen
Schritt 2 - Klicke auf Apps
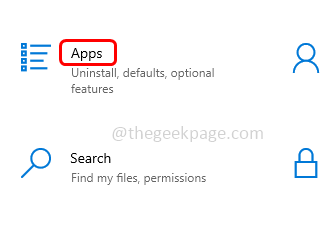
Schritt 3 - Klicken Sie auf der linken Seite auf Standard -Apps
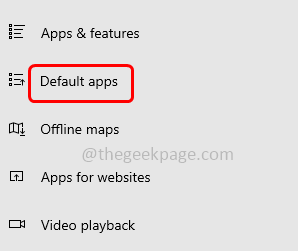
Schritt 4 - Auf der rechten Seite prüfen Sie nach Excel. Wenn nicht gefunden, klicken Sie auf Standardeinstellungen nach App festlegen
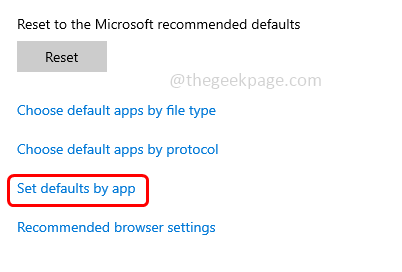
Schritt 5 - Scrollen und finden Excel Klick es an
Schritt 6 - Da erscheint a verwalten Schaltfläche Klicken Sie darauf
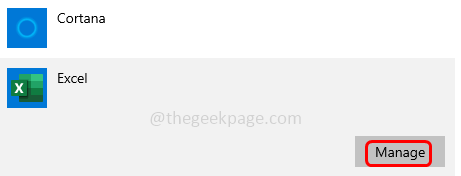
Schritt 7 - Suchen Sie im geöffneten Fenster nach dem Verlängerung dass Ihr Excel Dokument ist dann in, dann Klicken Sie auf das Bild daneben. Zum Beispiel, wenn das Symbol Notizier ist, klicken Sie darauf und klicken Sie darauf und Wählen Sie Excel als Standardtyp und Sie sind fertig. Ansonsten, wenn es überhaupt kein Symbol gibt, klicken Sie auf eine Standardoption (plus Mark)
Schritt 8 - Überprüfen Sie im Fenster eines App -Fensters, ob die Option Excel vorhanden ist. Wenn ja, klicken Sie darauf, um als Standard festzulegen. Sonst auswählen Suchen Sie nach einer App im Microsoft Store Wählen Sie dann Excel
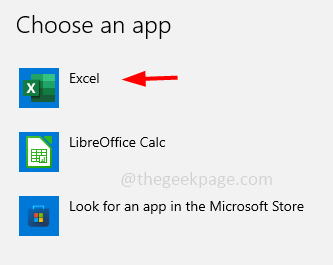
In der Windows 11 -Version, wenn Sie Excel nicht finden, können Sie auf weitere Apps -Optionen klicken und die folgenden Schritte befolgen
Schritt 9 - Wählen Sie aus der Liste der Anwendungen Excel aus. Wenn Sie die Excel -Option nicht finden können, klicken Sie auf Suchen Sie nach einer anderen App auf diesem PC
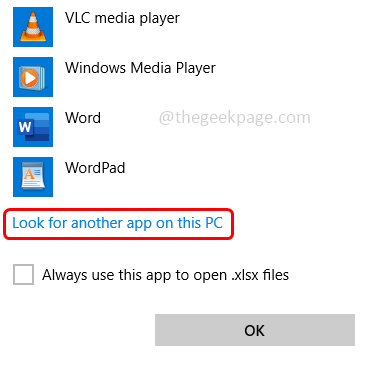
Schritt 10 - Navigieren an den Pfad, in dem die Excel -Datei installiert ist. Standardmäßig kann Excel auf dem folgenden Pfad gefunden werden
C: \ Programme \ Microsoft Office \ Root \ Office16 \
Schritt 11 - Scrollen und finden Excel.Exe Datei doppelklicken Sie darauf, um es zu öffnen, um es zu öffnen. Das Excel -Dokument wird normal geöffnet.
Methode 3 - Überprüfen Sie die Erweiterung der Dateinamen von Excel
Schritt 1 - Öffnen Sie den Datei -Explorer mithilfe Windows + e Schlüssel zusammen
Schritt 2 - Klicken Sie oben auf Sicht Tab
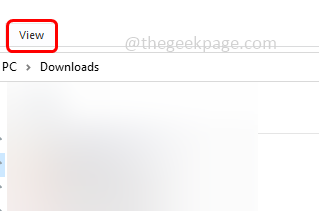
Schritt 3 - Im Dropdown -Bereich ermöglichen Dateiname Erweiterungen Wenn Sie auf das Kontrollkästchen daneben klicken (eine Zeckenmarke sollte vorhanden sein)
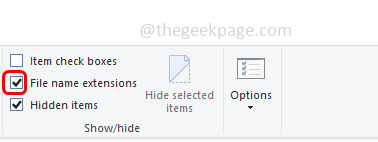
Schritt 4 - Nach der Aktivierung der Option zur Dateinamenweiterung können Sie alle Erweiterungen der Datei zusammen mit dem Dateinamen sehen. Suchen nach Excel und überprüfen Sie, welche Erweiterung es hat. Normalerweise haben Excel -Dateien .xls oder .XLSX als Erweiterungen. Wenn es anders ist, versuchen Sie, die Erweiterung in die entsprechende zu ändern, und überprüfen Sie, ob das Problem gelöst ist.
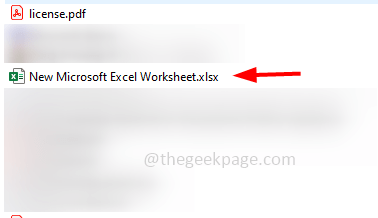
Das ist es! Ich hoffe, die oben genannten Informationen sind nützlich und einfach zu befolgen. Lassen Sie uns wissen, welche Methode für Sie funktioniert hat. Vielen Dank und glückliches Lesen!!
- « Die Reparatur von Datenquellenreferenzen ist in Microsoft Excel nicht gültig
- So beheben Sie Microsoft Excel -Dokument nicht gespeicherte Fehler »

