Excel -Datei wird nicht geöffnet? 9 Korrekturen zum Versuchen
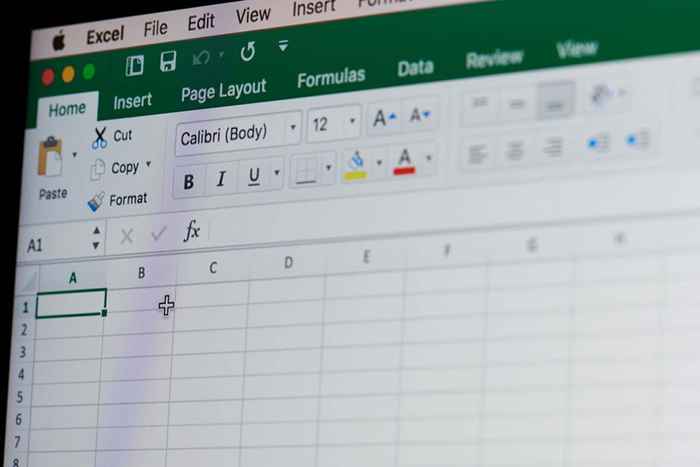
- 1296
- 207
- Lana Saumweber
Haben Sie Probleme, eine Datei in Microsoft Excel auf Ihrem Computer zu öffnen?? In diesem Fall ist Ihre Datei möglicherweise beschädigt oder es kann ein Problem mit Ihrer Excel -App, Windows oder Mac -System vorliegen. Wir zeigen Ihnen, wie Sie dieses Problem umgehen, damit Sie Ihre Tabellenkalkulationsdaten anzeigen können.
Der Hauptgrund, warum Sie Ihre Excel-Datei nicht öffnen können, ist möglicherweise, dass Ihre Datei beschädigt ist.
Inhaltsverzeichnis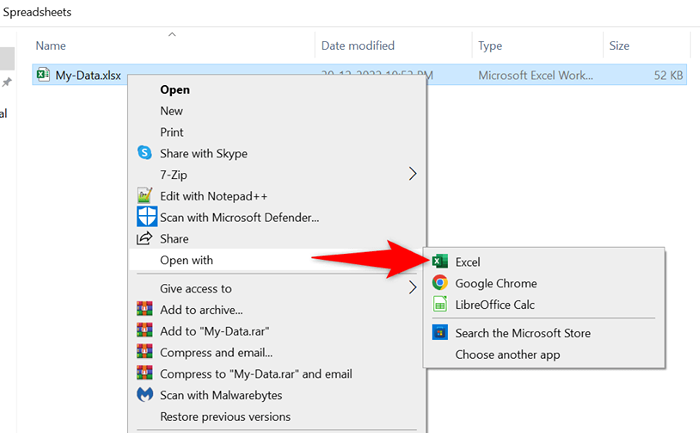
Wenn Sie Excel in der App -Liste nicht finden, wählen Sie eine andere App aus, und Sie werden die App sehen.
2. Deaktivieren Sie die DDE -Option (Dynamic Data Exchange) von Excel
Eine bekannte Ursache des oben genannten Problems enthält die aktivierte DDE -Funktion in Excel. Sie können diese Option ausschalten, um festzustellen, ob dies Ihr Problem behebt. Später ist es einfach, die Funktion wieder einzuschalten, wenn Sie möchten.
- Öffnen Sie Excel auf Ihrem Computer und wählen Sie links Optionen aus.
- Wählen Sie in der linken Seitenleiste erweitert.
- Schalten Sie die Option anderer Anwendungen, die die Option Dynamic Data Exchange (DDE) ignorieren, rechts aus.
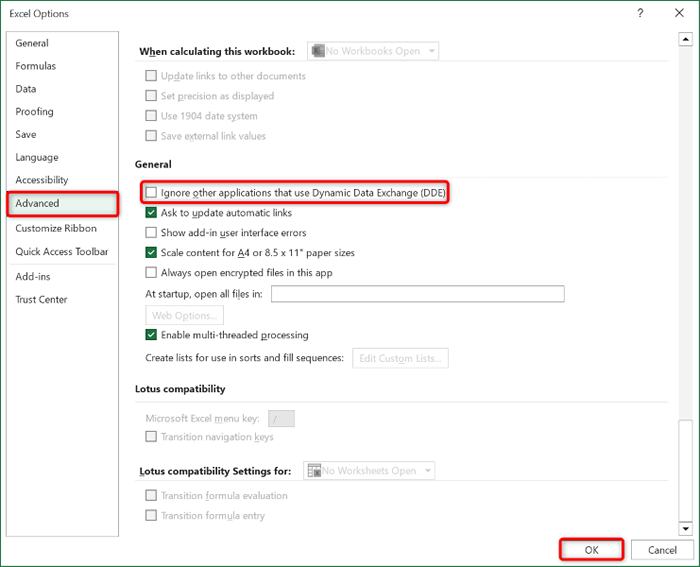
- Wählen Sie am unteren Rand des Fensters OK.
- Versuchen Sie, Ihre Datei mit Excel zu starten.
3. Reparieren Sie Ihre beschädigte Excel -Datei
Microsoft Excel enthält eine Option, mit der Sie Ihre fehlerhaften Dateien beheben und dann mit der Excel -App öffnen können. Es lohnt sich, diese Option zu verwenden, um Ihr Problem zu beheben.
- Starten Sie Excel, wählen Sie links öffnen und wählen Sie in der mittleren Spalte durchsuchen.
- Öffnen Sie den Ordner mit Ihrer Excel-Datei, klicken.
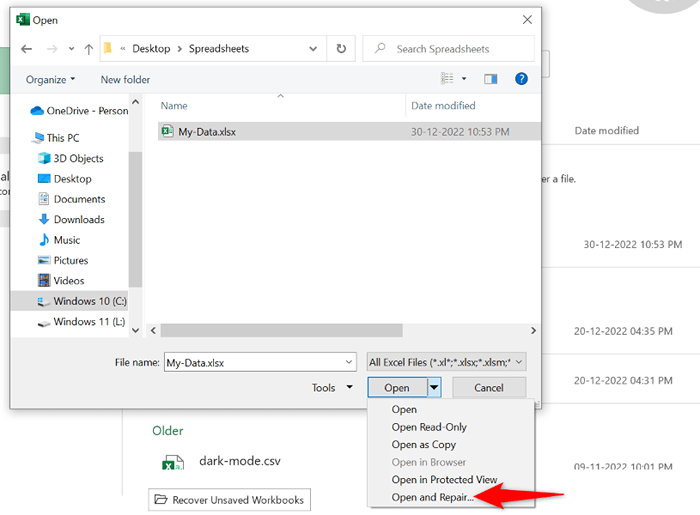
- Lassen Sie Excel reparieren und dann Ihre Datei öffnen.
4. Stellen Sie sicher, dass die Datei die richtige Erweiterung hat
Ihre Tabellenkalkulationsdatei muss eine excel-unterstützte Erweiterung verwenden, um die App zu starten. Ihre aktuelle Datei befindet sich möglicherweise in einem falschen Dateiformat und verursacht Probleme in der App.
Die meisten Excel -Tabellen verwenden entweder das XLS- oder XLSX -Dateiformat. Ihr kann auch eine CSV -Datei sein, die Excel die Öffnung unterstützt.
Wenn dies bei Ihrer Datei nicht der Fall ist, ändern Sie die Erweiterung Ihrer Datei und prüfen Sie, ob dies das Problem behebt.
- Klicken Sie mit der rechten Maustaste auf Ihre Excel-Datei und wählen Sie Umbenennen.
- Ändern Sie die Dateierweiterung in XLS oder XLSX und drücken Sie die Eingabetaste.
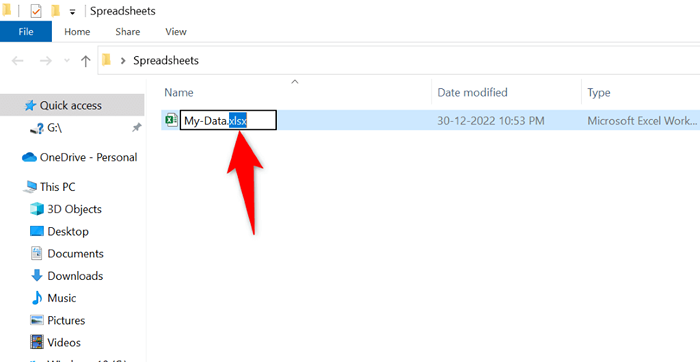
- Starten Sie Ihre Datei mit Excel.
Wenn Ihre Datei nach dem Ändern der Erweiterung nicht geöffnet ist, starten Sie die App, mit der Sie Ihre Datei erstellt haben.
5. Kopieren Sie Ihre Excel -Datei aus Ihrem externen Speicher in Ihren lokalen Speicherplatz
Wenn Sie versuchen, eine Excel -Datei zu starten, die auf einem externen Gerät wie einem USB -Flash -Laufwerk gespeichert ist, funktioniert die Verbindung dieses Geräts mit Ihrem Computer möglicherweise nicht, was zu Problemen führt.
Kopieren Sie in diesem Fall die Datei von Ihrem externen Gerät auf Ihren Computer und starten Sie die lokale Kopie der Datei in Ihrer Excel -App. Das sollte Ihr Problem lösen.
6. Verwenden Sie den gesicherten Modus von Excel unter Windows 10 oder 11
Excel bietet verschiedene Add-Ins, mit denen Sie das Beste aus der App herausholen können. Manchmal fehlt eine oder mehrere dieser Add-In-Funktionen, was zu Problemen mit der App und Ihren Dateien verursacht wird.
In diesem Fall können Sie diese Add-Ins isolieren und Excel nur mit den bloßen essentiellen Dateien starten. Sie können dies tun, indem Sie die App im Büroversicherungsmodus öffnen. Beachten Sie, dass diese Methode nur auf Windows -PCs funktioniert.
- Starten Sie das Dialogfeld Ihres PCs, indem Sie Windows + R drücken.
- Geben Sie Folgendes in das Feld ein und drücken Sie die Eingabetaste:
Excel /Safe
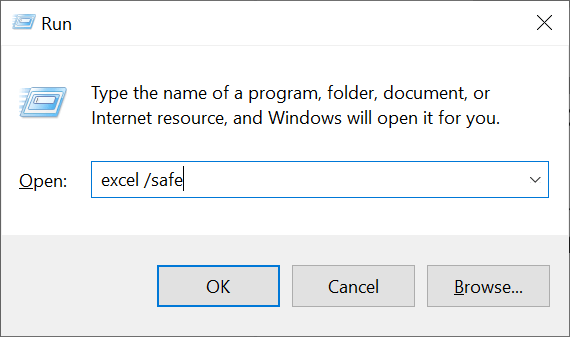
- Wählen Sie die Datei in Excels oberer linker Ecke aus.
- Wählen Sie links öffnen und wählen Sie in der mittleren Spalte durchsuchen.
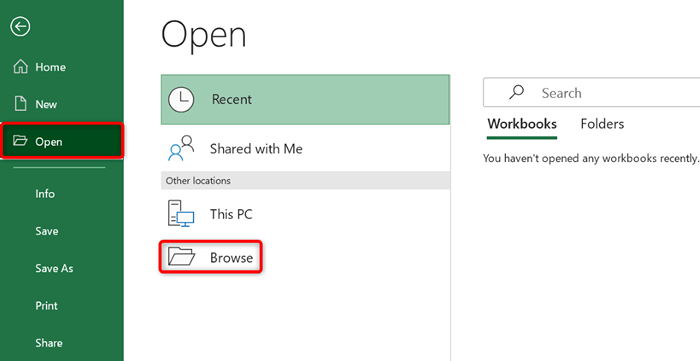
- Greifen Sie auf den Ordner zu, der Ihre Datei enthält, wählen Sie die Datei aus und wählen Sie unten im Fenster öffnen.
7. Schalten Sie die Hardwarebeschleunigung in Excel aus
Wenn Sie Probleme wie eine Datei, die nicht öffnet oder eine App stürzt, lohnt es sich, die Hardware -Beschleunigungsfunktion Ihrer App abzuschalten, um Ihr Problem zu beheben. Dies stellt sicher, dass Ihre App ihre Aufgaben nicht auf den Hardwarekomponenten Ihres PCs abgeladen hat.
Sie können die Funktion wieder einschalten, wenn Sie möchten.
- Starten Sie Excel und wählen Sie die Optionen links aus.
- Wählen Sie in der Seitenleiste links erweitert.
- Schalten Sie die Beschleunigung der Hardware -Grafiken im Anzeigebereich auf der rechten Seite ein.
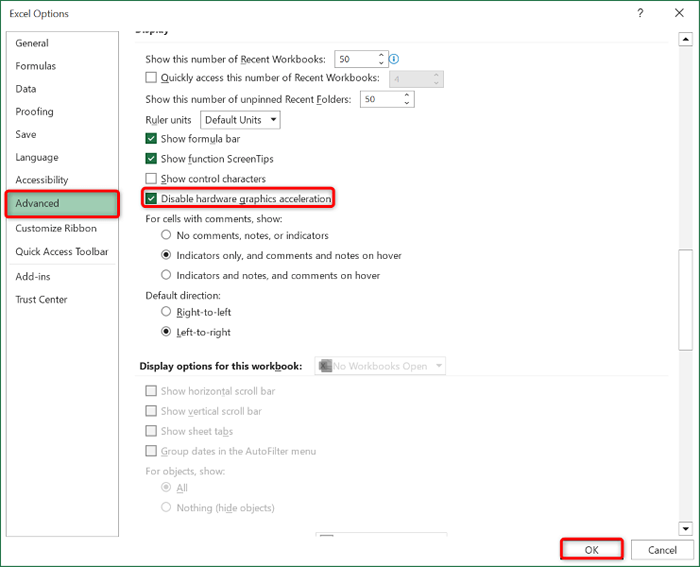
- Wählen Sie am unteren Rand des Fensters OK.
- Starten Sie Ihre Datei mit Excel.
8. Reparieren Sie Ihre Microsoft Office -Installation
Wenn Ihre Excel -Datei noch nicht geöffnet ist, ist Ihre Microsoft Office -Installation möglicherweise beschädigt. Dies geschieht normalerweise, wenn ein Drittprogramm, ein Systemfehler oder ein Virus die Kerndateien einer Office-App verändert.
Sie können dies mit dem integrierten Reparaturwerkzeug von Office auf Ihrem Windows-Computer beheben.
- Öffnen Sie das Bedienfeld auf Ihrem PC.
- Wählen Sie ein Programm deinstallieren, das sich öffnet, das sich öffnet, das sich öffnet.
- Wählen Sie Ihre Microsoft Office -Installation in der Liste aus und wählen Sie oben ändern.
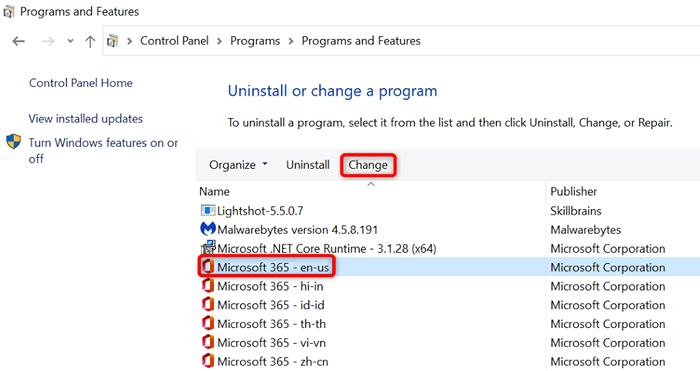
- Wählen Sie in der Eingabeaufforderung zur Benutzerkonto -Steuerung Ja aus.
- Wählen Sie schnelle Reparaturen und wählen Sie Reparaturen.
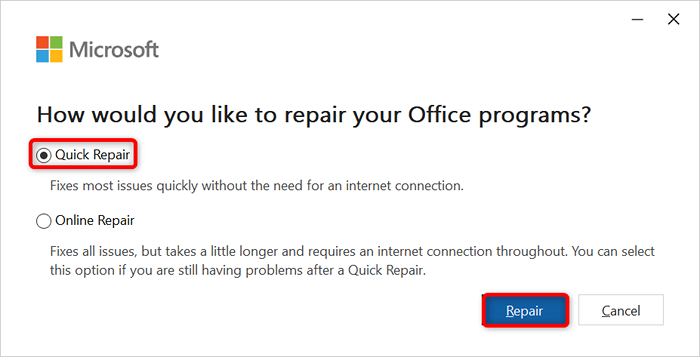
- Wenn Ihre Excel -App noch fehlerhaft ist, wählen Sie die Option "Online -Reparatur" und wählen Sie Reparaturen.
9. Öffnen Sie Ihre Excel -Datei in einem anderen Tabellenkalkulationsprozessor
Wenn Ihre Excel -Datei nicht geöffnet wird, egal was Sie tun, verwenden Sie ein anderes Tabellenkalkulationsprogramm, um Ihre Datei anzuzeigen. Sowohl Windows als auch Mac verfügen über mehrere Nicht-Office-Apps, mit denen Sie Ihre Excel-Dateien anzeigen und bearbeiten können.
Sie können eine kostenlose Office -Suite wie Apache OpenOffice (Windows und Mac) oder Apple Nummern (MAC) verwenden, um Ihre Tabellenkalkulationen zu bearbeiten. Auf diese Weise müssen Sie nicht warten, bis das Problem behoben wird, um an Ihren Dateien zu arbeiten.
Öffnen Sie problematische Excel -Dateien auf Ihrem Computer
Es gibt verschiedene Gründe, warum Ihre Excel -Datei möglicherweise nicht auf Ihrem Computer geöffnet ist. Sobald Sie diese Probleme jedoch mit der Datei, der App und Ihrem System behoben haben.

