Excel aus dem Speicher, nicht genügend Ressourcen, um eine vollständig Problemreparatur anzuzeigen
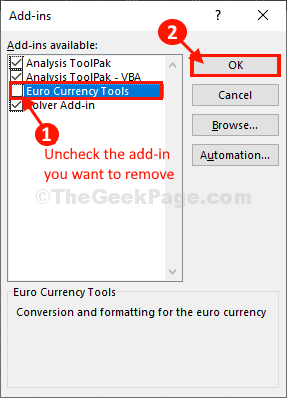
- 2163
- 601
- Phoebe Jeorga
Sehen Sie sich gegenüber “Excel aus dem Speicher, nicht genügend Ressourcen, um vollständig anzuzeigenFehlermeldung, wenn Sie versuchen, ein Excel -Arbeitsblatt auf Ihrem Computer zu ändern? Es besteht keine Notwendigkeit, sich weiter zu sorgen, da dieses Problem normalerweise auftritt, wenn Sie versuchen, ein großes Excel -Arbeitsblatt zu ändern, das eine große Anzahl von Berechnungen enthält. Befolgen Sie einfach die in diesem Artikel vorgeschriebenen Korrekturen, und das Problem wird in kürzester Zeit gelöst. Bevor Sie jedoch zu den Hauptlösungen gehen, vergessen Sie nicht, die Problemumgehungen zu durchlaufen, um einige Tests über das Problem durchzuführen.
Problemumgehungen-
1. Zuerst müssen Sie überprüfen, ob dieses Problem in einem bestimmten Arbeitsblatt oder in jedem anderen Arbeitsblatt stattfindet. Öffnen Sie einfach und versuchen Sie, ein anderes Arbeitsblatt zu ändern (z. B. Hinzufügen einer zusätzlichen Spalte/ Zeile im Arbeitsblatt).
2. Wenn dies das erste Mal ist, dass diese Art von Problem auf Ihrem Computer stattfindet, neu starten Ihr Computer kann Ihnen helfen.
3. Deaktivieren Sie das Antiviren auf Ihrem Computer und überprüfen Sie dann, ob der Fehler auftritt oder nicht.
Wenn das Problem nach dem Neustart Ihres Systems vorausgeht, befolgen Sie diese Lösungen.
Inhaltsverzeichnis
- Fix 1 - Einstellungen des Vertrauenszentrums bearbeiten
- Fix-2 entfernen Sie unnötige Add-Ins von Excel
- Fix-3 Repair Excel
- Fix-4 Überprüfen Sie den Inhalt der Tabelle
Fix 1 - Einstellungen des Vertrauenszentrums bearbeiten
1 - Microsoft Excel öffnen
2 -klicken Sie auf Optionen Von unten links (wenn Sie keine Optionen finden können, können Sie darauf klicken Datei Registerkarte von oben und dann klicken Sie auf Optionen)
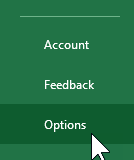
3 - Klicken Sie auf Trustcenter von links
4 - Klicken Sie auf der rechten Seite auf Vertrauenszentrumeinstellungen
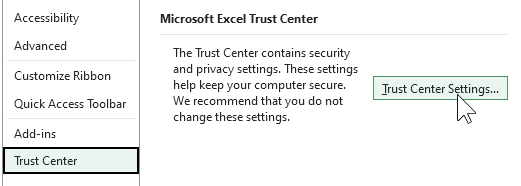
5 - Klicken Sie auf Geschützte Ansicht
6 - Deaktivieren Alle geschützten Ansichtsoptionen und wählen Sie OK
7 - jetzt, Neustart Excel
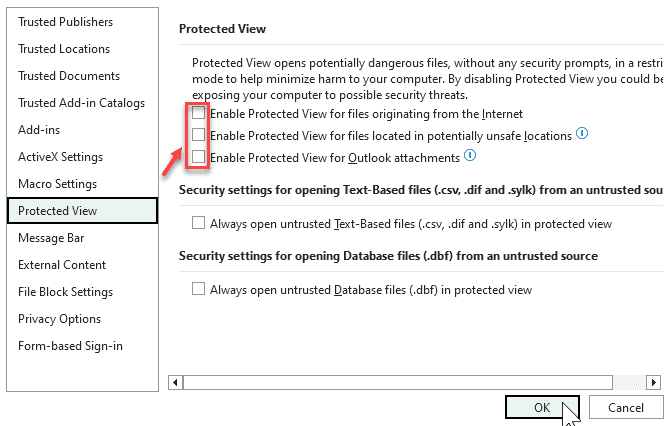
Fix-2 entfernen Sie unnötige Add-Ins von Excel
Manchmal die Add-Ins von Excel kann dieses Problem zu Ihrem Ende verursachen. Um unnötig zu deaktivieren Excel Add-Ins befolgen Sie einfach diese Schritte-
1. Offen Excel Arbeitsblatt, in dem Sie vor dem Problem konfrontiert sind.
Oder,
Klick auf das Suchen Box neben Windows -Symbol und Typ “Excel", klicke auf "Excel" öffnen Excel auf deinem Computer.
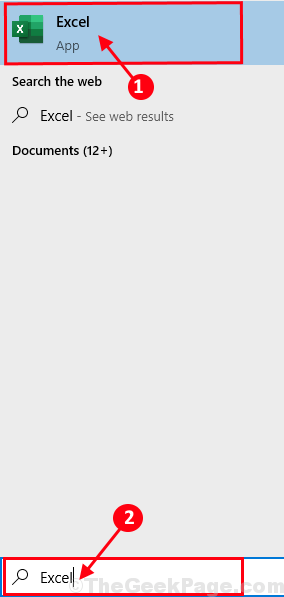
2. Im Excel Fenster, klicken Sie auf “Datei”In der Menüleiste.
3. Scrollen Sie nun nach unten und auf der linken Seite desselben Fensters, klicken Sie auf “Optionen“.
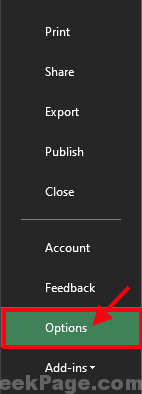
4. Im Excel -Optionen Fenster, klicken Sie auf “Add-Ins”Auf der linken Seite des Fensters.
5. Sie werden die Liste der Add-Ins auf der rechten Seite desselben Fensters bemerken.
6. Klicke auf "Gehen”Auf der rechten Seite des Fensters.
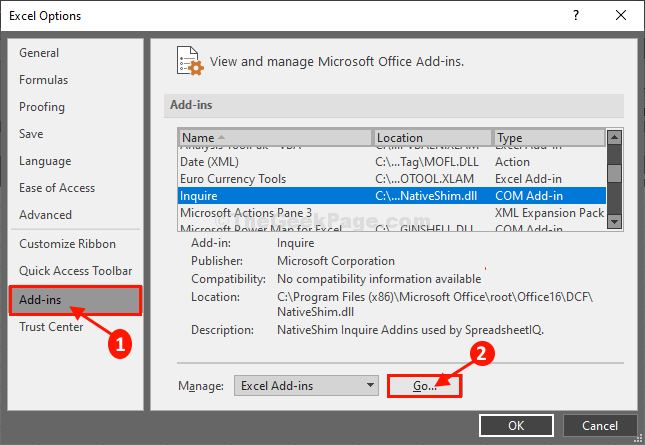
7. Im Add-Ins Fenster, Deaktivieren Das Add-In, das Ihnen unnötig erscheint (was Sie nicht so viel verwenden).
8. Schließlich klicken Sie auf “OK”Um die Änderungen zu speichern.
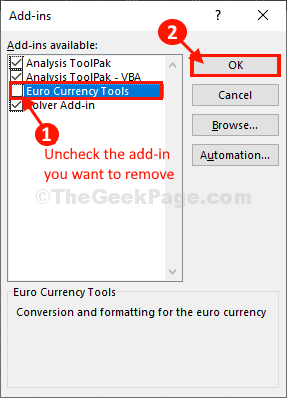
Relaunch Excel Fenster auf Ihrem Computer, damit die Änderungen wirksam werden. Überprüfen Sie, ob Sie immer noch das gleiche Problem haben oder nicht.
Fix-3 Repair Excel
Reparatur MS Office Anwendungen können dieses Problem auf Ihrem Computer lösen.
1. Klicken Sie auf das Suchfeld und geben Sie ein “ein“Programme und Funktionen“.
2. Klicken Sie danach auf die “Programme und Funktionen”Im Suchergebnis.
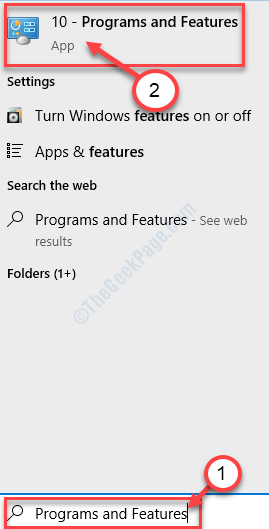
3. In Programm und Funktions Fenster, scrollen Sie nach unten, um zu finden “Microsoft Office Professional Plus“.
4. Rechtsklick drauf und dann auf “klicken“Ändern“.
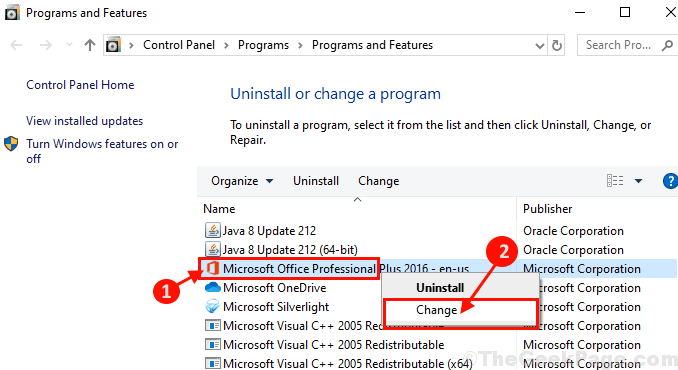
5. Wann werden Sie gefragt 'Wie möchten Sie Ihre Büroprogramme reparieren??', Sie müssen auf "klicken"Schnelle Reparatur“.
6. Dann klicken Sie auf “Reparatur”So starten Sie den Reparaturprozess auf Ihrem Computer.
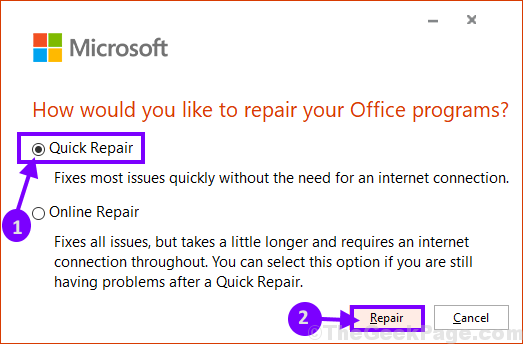
Sobald die Reparatur abgeschlossen ist, müssen Sie möglicherweise Neustart Ihr Computer, um die Änderungen zu beobachten.
Öffnen Sie nach dem Neustart das Excel -Blatt erneut auf Ihrem Computer.
Ihr Problem sollte gelöst werden.
Fix-4 Überprüfen Sie den Inhalt der Tabelle
1. Offen Excel Arbeitsblatt auf Ihrem Computer. Überprüfen Sie nach dem Öffnen des Arbeitsblatts die folgenden Parameter-
A. Überprüfen Sie alle Formeln, in denen Sie verwendet haben Excel Arbeitsblatt.
B. Überprüfen Sie alle Berechnungen im Arbeitsblatt erneut
C. Überprüfen Sie, ob das Arbeitsblatt unnötige Formen oder Diagramme enthält.
D. Versuchen Sie, die Anzahl der Diagramme und die Diagramme mit einer großen Anzahl von Datenpunkten zu reduzieren.
Wenn Sie dies getan haben und trotzdem der Fehler bestehen, gehen Sie für die nächste Fix.
Zusätzliche Tipps-
1. Dieser Fehler erfolgt hauptsächlich aufgrund einer übermäßigen Last auf Ihrem Computer, die durch komplexe Excel -Dateien mit vielen Diagrammen, Tabellen usw. verursacht wird. Möglicherweise müssen Sie das physische Gedächtnis erhöhen (RAM) Ihres Computers.
2. Überprüfen Sie, ob eine Aktualisierung für Windows 10 anhängig ist.
- « Benachrichtigungen im Vollbildmodus in Windows 10 zulassen und aktivieren
- So wenden Sie Gruppenrichtlinien auf Nicht-Administrator-Benutzer nur in Windows 10 an »

