Excel hat die Ressourcen ausgelöst, während er versuchte, eine oder mehrere Formeln zu berechnen
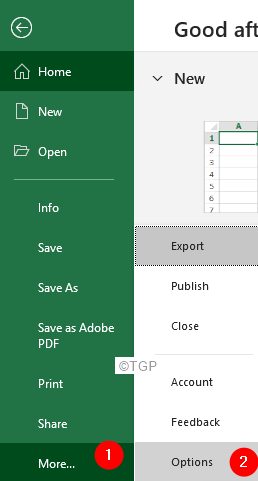
- 4494
- 30
- Hr. Moritz Bozsik
Viele Benutzer haben berichtet.
Excel hat die Ressourcen ausgelöst, während er versuchte, eine oder mehrere Formeln zu berechnen. Infolgedessen können diese Formeln nicht berechnet werden
Mögliche Ursachen für diesen Fehler sind:
- Hyperthreading
- Formeln mit kreisförmigen Referenzen
Wenn Sie diesen Fehler sehen, machen Sie sich keine Sorgen, wir haben eine Liste von Korrekturen zusammengestellt, mit denen Sie die Excel -Ressourcenprobleme lösen können.
Inhaltsverzeichnis
- Fix 1: In der Formel umfassen nur Zellen aus denselben Zeilen
- Fix 2: Begrenzen Sie die Anzahl der zu verwendenden Prozessoren
- Fix 3: Korrigieren Sie die falschen Formeln
- Fix 4: Freier Speicher in Excel frei machen
- Fix 5: Ausführen von Excel -Kompatibilitätsmodus ausführen
Fix 1: In der Formel umfassen nur Zellen aus denselben Zeilen
Versuchen Sie, Zellen aus derselben Zeile einzubeziehen, in der Sie die Formel erstellen.
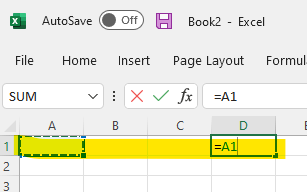
Fix 2: Begrenzen Sie die Anzahl der zu verwendenden Prozessoren
Methode 1: Verwendung von Excel
Schritt 1: Öffnen Sie die Excel -Datei, die den Fehler wirft.
Schritt 2: Klicken Sie auf die Datei Aus dem oberen Menü
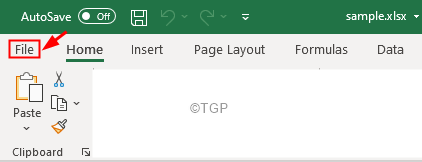
Schritt 3: Klicken Sie auf der linken Seite auf Mehr
Schritt 4: Dann wählen Sie Optionen
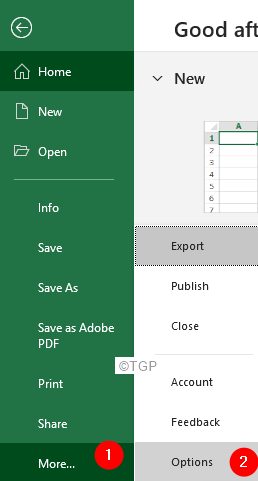
Schritt 5: Klicken Sie im Fenster Excel -Optionen auf die Fortschrittlich Tab von der linken Seite.
Schritt 6: Auf der rechten Seite scrollen Sie nach unten, um die zu finden Formeln Abschnitt.
Schritt 7: Tick auf der Handbuch Möglichkeit
Schritt 8: Geben Sie eine Zahl, die weniger als die Anzahl der Prozessoren im System eingeben. Wie wir beispielsweise aus dem Bild sehen können, gibt es 4 Prozessoren im System. Wir können also versuchen, die Werte 1 einzugeben und zu überprüfen, ob das Problem auflöst. Wenn Sie nicht 2 einstellen, und überprüfen Sie, ob der Fehler auflöst.
Schritt 9: Schließlich klicken Sie auf die OK Taste.
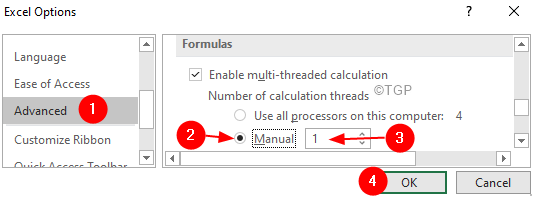
Wenn dies nicht hilft, probieren Sie das nächste unten aufgeführte Fix aus.
Methode 2: vom Task -Manager
Schritt 1: Rechtsklick in Ihrer Taskleiste
Schritt 2: Wählen Sie im Kontextmenü aus Taskmanager
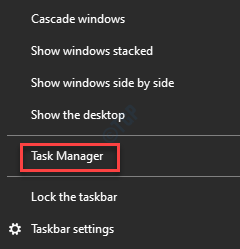
Schritt 3: Gehen Sie zum Einzelheiten Tab
Schritt 4: Scrollen Sie nach unten und lokalisieren Excel.Exe
Schritt 5: Klicken Sie mit der rechten Maustaste auf Excel.Exe
Schritt 6: Wählen Sie Affinität festlegen
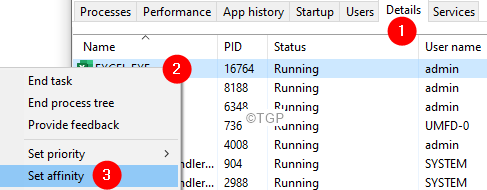
Schritt 7: Ticken Sie nun die Prozessoren, die Sie haben müssen
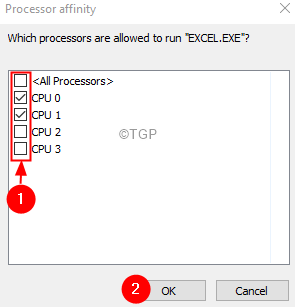
Schritt 8: Klicken Sie auf OK
Fix 3: Korrigieren Sie die falschen Formeln
Die Korrektur einer falschen Formel erfordert ausführliches Wissen. Und offensichtlich kann eine Lösung nicht in alle Fälle passen.
Verfolgen Sie den Fehler und prüfen Sie, ob er in einer unendlichen Schleife landet
Schritt 1: Wenn Sie nicht sicher sind, wo genau der Fehler angezeigt wird, klicken Sie auf Formeln Aus dem oberen Menü
Schritt 2: Klicken Sie auf die Pfeilmarke neben Fehlerüberprüfung
Schritt 3: Wählen Sie aus Trace -Fehler
Schritt 4: Sie werden die problematische Zelle hervorgehoben sehen
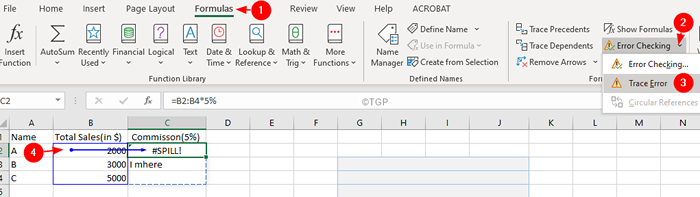
Schritt 5: Überprüfen Sie nun die Logik der Formel und prüfen Sie, ob sie eine unendliche Schleife auslöst.
Schreiben Sie effektive Formeln
Viele Benutzer beschweren sich, dass sie Fehler sehen, auch wenn die Datei nicht viele Daten enthält. Beachten Sie, dass die Berechnung (A1: A100000) eine erhebliche Menge an Speicher benötigt, auch wenn nur A1: A10 Werte aufweist. Halten Sie also die Reichweite klein.
Fix 4: Freier Speicher in Excel frei machen
Die folgenden zwei Tipps haben vielen Benutzern geholfen:
- Löschen Sie die erforderlichen Daten oder Blätter aus Ihrem Excel -Arbeitsblatt
- Ändern Sie alle Formeln in Werte. Verweisen Sie auf die Änderung der Formeln auf Werte
Fix 5: Ausführen von Excel -Kompatibilitätsmodus ausführen
Schritt 1: Öffnen Sie den Excel und klicken Sie auf Datei Aus dem oberen Menü
Schritt 2: Wählen Sie Die Info
Schritt 3: Klicken Sie auf den Abwärtspfeil in der Überprüfen Sie nach Problemen Fliese
Schritt 4: Klicken Sie auf Überprüfen Sie die Barrierefreiheit
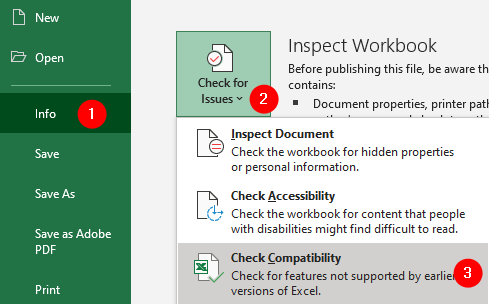
Schritt 5: Wählen Sie die erforderliche Version aus
Schritt 6: Klicken Sie schließlich auf die Schaltfläche OK.
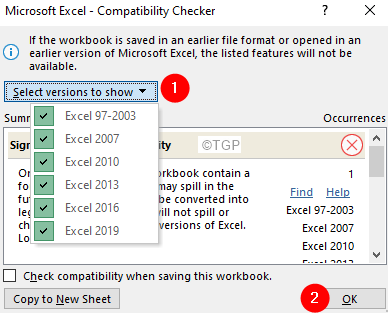
Das ist alles
- « Beheben Sie OneDrive kann in Windows 11/10 nicht synchronisiert werden
- So beheben Sie den Verstößenfehler in Excel gemeinsam »

