Forscher.EXE beginnt nicht beim System Startup [Fix]
![Forscher.EXE beginnt nicht beim System Startup [Fix]](https://ilinuxgeek.com/storage/img/images_1/explorerexe-does-not-start-at-system-startup-[fix]_2.png)
- 1818
- 560
- Tamina Liebach
Heutzutage bekamen viele Windows -Benutzer ernsthafte Probleme mit dem Windows -System. Das Problem ist dieser Entdecker.EXE beginnt nicht, nachdem das System geladen wurde und die Benutzer die Datei oder Ordner nicht öffnen können.
Windows -Benutzer können jedoch in einigen Fällen Windows Explorer manuell mit der Eingabeaufforderung manuell öffnen, und sie müssen dies jedes Mal tun, wenn das System neu startet oder nachdem das System beginnt.
Dies war möglicherweise problematisch und verursacht aufgrund der folgenden folgenden Faktoren, die unten erwähnt wurden.
- Beschädigte Systemdateien.
- Schnelle Starteinstellungen sind aktiviert.
- Veralteter oder problematischer Display -Treiber.
- Änderungen an einigen Diensten im System wurden vorgenommen.
- Modifizierte Registrierungsdatei.
Beachten Sie alle oben genannten Faktoren, wir haben einige Lösungen entwickelt, die den Benutzern definitiv helfen werden. Wenn Sie auch das gleiche Problem haben, machen Sie sich keine Sorgen. Dieser Artikel führt Sie durch viele Methoden zur Behebung des Problems.
Einige Problemumgehungen, die Sie vorher versuchen sollten:
- Aktualisieren Sie das Windows -System und starten Sie das System danach neu und prüfen Sie, ob dies funktioniert.
- Manchmal ist das Problem mit dem Benutzerkonto auf dem System. Wir empfehlen unseren Benutzern daher, ein neues Benutzerkonto im System zu erstellen und sich mit dem neu erstellten Konto beim System anzumelden.
- Deinstallieren Sie alle Anwendungen von Drittanbietern auf dem System, das dieses Problem tatsächlich verursacht. Um herauszufinden, welche Anwendung dieses Problem verursacht.
Inhaltsverzeichnis
- Fix 1 - Deaktivieren Sie die schnelle Starteinstellung
- Fix 2 - Führen Sie den SFC -Scan- und DISM -Tool -Tool -Wiederherstellungsgesundheit durch
- Fix 3 - Ändern Sie die erforderlichen Dienste
- Fix 4 - Ändern Sie die Anzeigeeinstellungen
- Fix 5 - Installieren Sie den Display -Treiber erneut
- Beheben Sie 6 - Bearbeiten Sie den Shell -Schlüssel in der Registrierungsdatei
Fix 1 - Deaktivieren Sie die schnelle Starteinstellung
Einige Benutzer gaben an, dieses Problem zu beheben, indem sie die schnelle Starteinstellung auf der Seite der Power -Optionen ausgeschaltet haben. Befolgen Sie die folgenden Schritte, um dies zu tun.
Schritt 1: Drücken Sie die Fenster Und R Schlüssel zusammen, um die zu öffnen Laufen Kasten.
Schritt 2: Typ powercfg.cpl in der Textbox und drücken Sie Eingeben Taste.
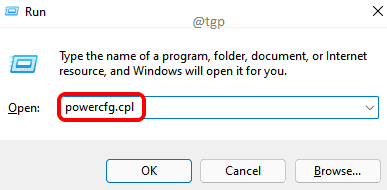
Schritt 3: Dies öffnet die Seite der Stromversorgung Optionen.
Schritt 4: Klicken Sie auf Wählen Sie, was der Ein- / Ausschalter tut Option auf der linken Seite.
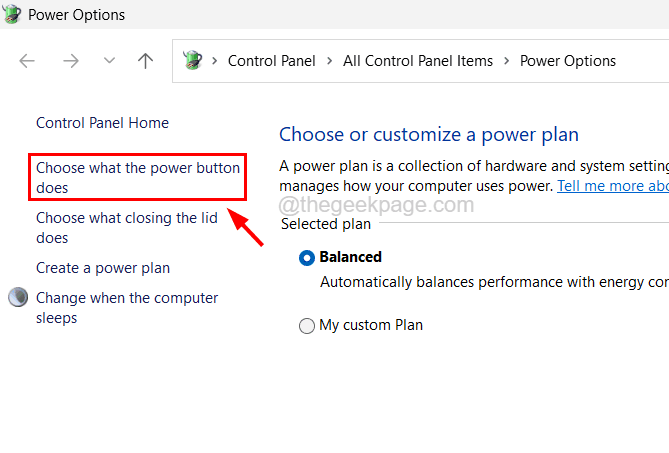
Schritt 5: Klicken Sie nun klicken Ändern Sie die derzeit nicht verfügbaren Einstellungen.
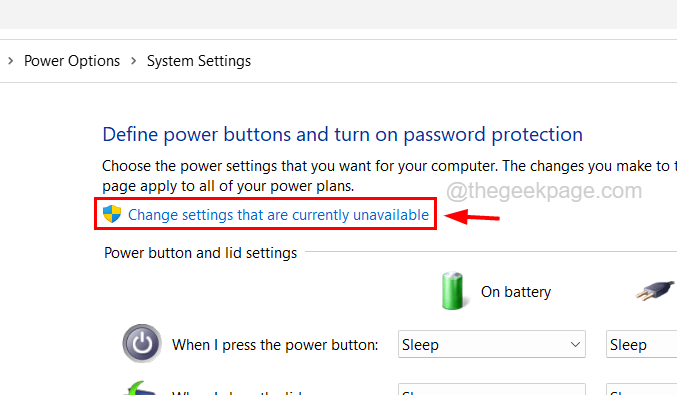
Schritt 6: Dann deaktivieren Sie die Schalten Sie das schnelle Start ein (empfohlen) Kontrollkästchen.
Schritt 7: Klicken Sie auf Änderungen speichern Damit diese Änderungen wirksam werden können.
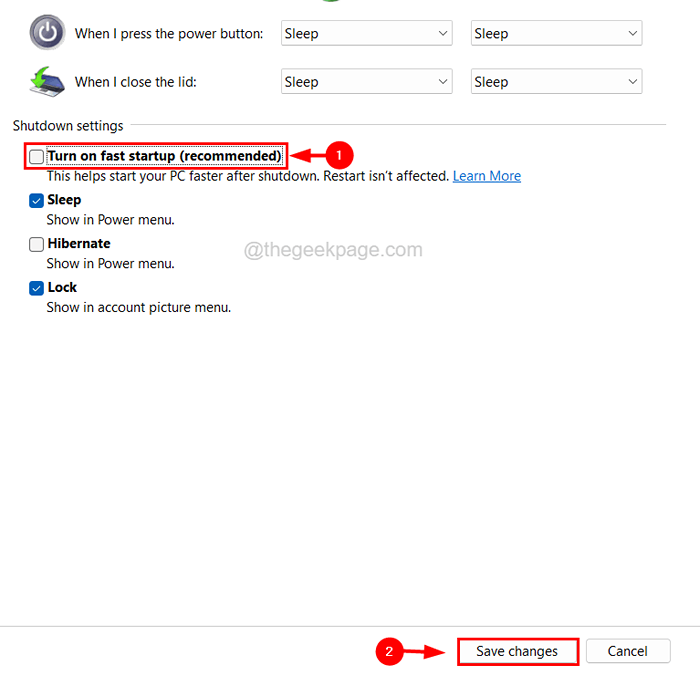
Schritt 8: Neu starten Das System und überprüfen Sie, ob das Problem behoben wurde.
Schritt 9: Wenn nicht, können Sie versuchen, das System umzubenennen.
Schritt 10: Drücken Sie dazu die Fenster Schlüssel und Typ benennen Sie Ihre um PC.
Schritt 11: Wählen Sie die aus Benennen Sie Ihre um PC Systemeinstellungen, indem Sie darauf klicken.
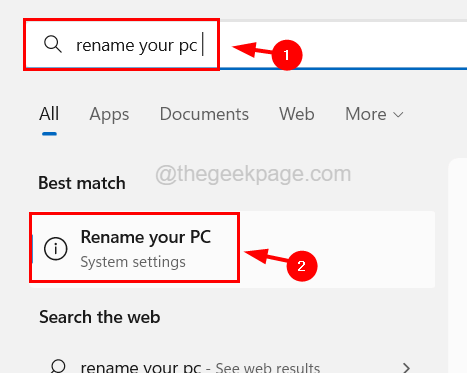
Schritt 12: Sobald die About -Seite geöffnet ist, klicken Sie auf Benennen Sie diesen PC um oben auf der Seite.
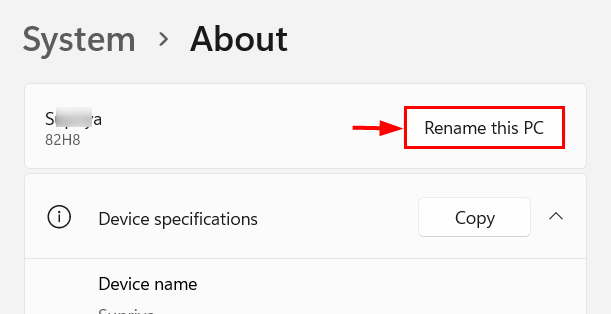
Schritt 13: Geben Sie den Namen ein, den Sie für Ihren PC im verfügbaren Textfeld festlegen möchten, und klicken Sie auf Nächste.
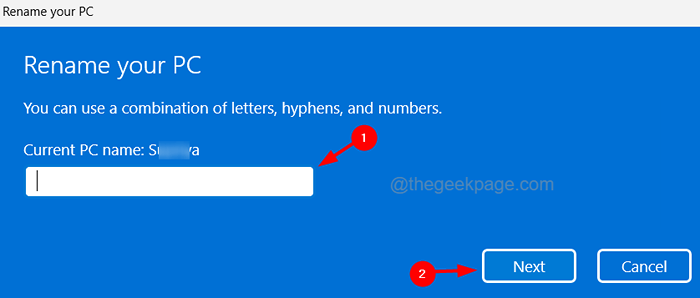
Schritt 14: Geben Sie im nächsten Fenster Ihre Anmeldeinformationen ein und es werden den PC umgebracht.
Schritt 15: Neu starten das System.
Fix 2 - Führen Sie den SFC -Scan- und DISM -Tool -Tool -Wiederherstellungsgesundheit durch
Für die Reparatur aller im System vorhandenen beschädigten Systemdateien empfehlen wir den Systemdateiprüferscan im System zu verwenden. Es wird auch vorgeschlagen, die Gesundheit des Systems mithilfe des ISM -Tools wiederherzustellen.
Hier sind die Schritte, wie es geht.
Schritt 1: Drücken Sie die Fenster Und R Schlüsse zusammen und tippen CMD.
Schritt 2: Dann drücken Sie Strg + Shift + Eingabetaste Schlüsse zusammen zu einer Zeit zusammen, die die öffnet Erhöhte Eingabeaufforderung Fenster am System.
NOTIZ - Akzeptieren Sie die UAC -Eingabeaufforderung auf dem Bildschirm, indem Sie klicken Ja.
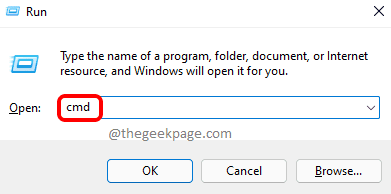
Schritt 3: Typ SFC /Scannow in der Eingabeaufforderung und drücken Sie Eingeben Taste.
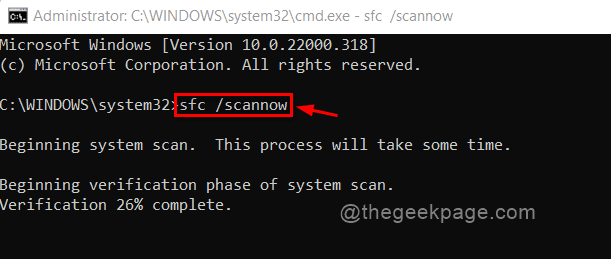
Schritt 4: Dies beginnt mit dem Scannen nach allen beschädigten Dateien im System und repariert sie.
Schritt 5: Führen Sie dann die folgende Zeile aus, um die Gesundheit des Systems wiederherzustellen.
DISM /Online /Cleanup-Image /Restorehealth
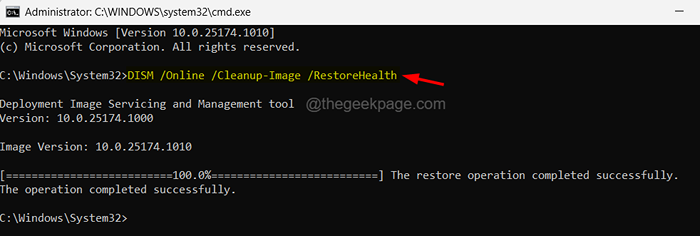
Schritt 7: Sobald Sie fertig sind, können Sie das Eingabeaufforderungfenster schließen.
Fix 3 - Ändern Sie die erforderlichen Dienste
Es wird beobachtet, dass der App -Bereitschaftsdienst gestoppt und der Host -Service der Shell -Infrastruktur gestartet werden sollte. Befolgen Sie also die unten erläuterten Schritte, wie es geht.
Schritt 1: Drücken Sie die Fenster Und R Tasten zusammen auf der Tastatur und tippen Dienstleistungen.MSC.
Schritt 2: Dann drücken Sie die Eingeben Schlüssel zum Öffnen der Dienste -App.
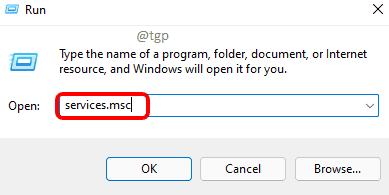
Schritt 3: Sobald das Fenster der Dienste -App geöffnet ist, finden Sie den aufgerufenen Dienst App -Bereitschaft Und Rechtsklick darauf.
Schritt 4: Wählen Sie aus Eigenschaften Im Kontextmenü, wie im Bild unten gezeigt.

Schritt 5: Gehen Sie im Eigenschaftenfenster in die Allgemein Registerkarte und auswählen Behinderte Im Dropdown -Menü der Option Starttyp.
Schritt 6: Dann klicken Sie auf Anwenden Und OK.
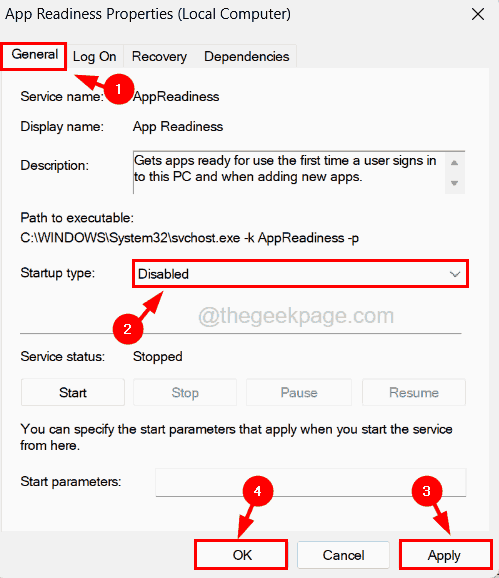
Schritt 7: Schließen Sie das Dienstleistungsfenster und starten Sie das System neu.
Schritt 8: Wenn immer noch das Problem bestehen, müssen Sie die öffnen Taskmanager Fenster auf Ihrem System durch zusammen drücken Strg, Schicht Und Esc Schlüssel.
Schritt 9: Überprüfen Sie auf der Registerkarte "Prozesse", ob ein Dienst aufgerufen wird Shell Infrastructure Host. Wenn es existiert, bitte Rechtsklick darauf und auswählen Task beenden.
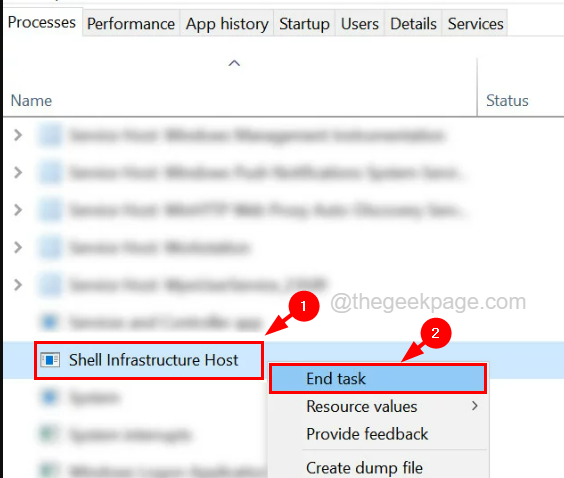
Schritt 10: Wenn kein Host -Service für Shell -Infrastruktur vorliegt, klicken Sie auf Neue Aufgabe ausführen oben im Fenster.
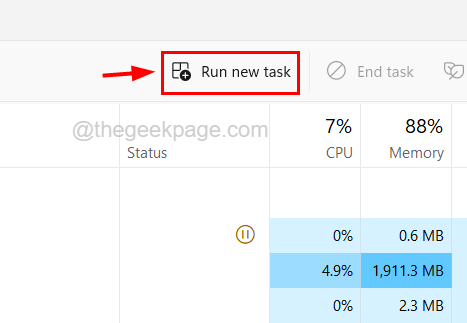
Schritt 11: Geben Sie dann ein Sihost.exe Im Fenster Neue Aufgaben erstellen und klicken Sie auf OK.
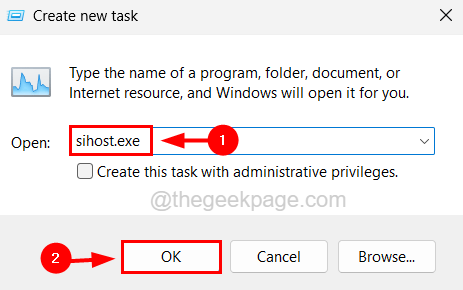
Schritt 12: Sobald es gestartet ist, können Sie das Fenster Task Manager schließen.
Fix 4 - Ändern Sie die Anzeigeeinstellungen
Manchmal, wenn ein Benutzer die Anzeigeauflösungen und andere Anzeigeeinstellungen geändert hat, führt dies zu solchen Problemen, die in diesem Artikel oben genannt werden. So können wir versuchen, die Anzeigeeinstellungen zu ändern und festzustellen, ob dies funktioniert hat.
Befolgen Sie die Schritte, wie es geht.
Schritt 1: Öffnen Sie die Laufen Box, indem Sie die zusammen drücken Fenster Und R Tasten auf der Tastatur.
Schritt 2: Typ Schreibtisch.cpl in seiner Textbox und drücken Sie Eingeben Taste.
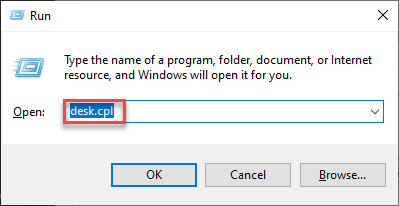
Schritt 3: Dadurch wird die Anzeigeseite des Systems aus der Einstellungs -App angezeigt.
Schritt 4: Scrollen Sie auf der Seite nach unten zu Skalierung & Layout Abschnitt.
Schritt 5: Wählen Sie unter diesem Abschnitt aus 125% (empfohlen) Aus der Dropdown -Liste der Skala Möglichkeit.
Schritt 6: Nächst Bildschirmauflösung Ist 1920 x 1080 (empfohlen) Aus seinem Dropdown -Menü wie unten gezeigt.
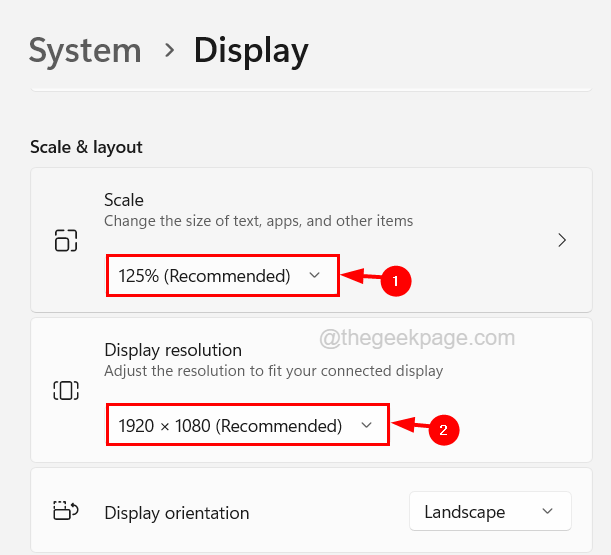
Schritt 7: Schließen Sie nach Abschluss die Anzeigeseite.
Fix 5 - Installieren Sie den Display -Treiber erneut
Wenn der Display -Grafik -Treiber beschädigt oder veraltet wird, schafft dies auch ein Problem wie dieses. Versuchen wir also, den Display -Treiber zu aktualisieren und zu überprüfen, ob das Problem weiterhin besteht oder nicht.
Hier sind die Schritte zur Neuinstallation des Display -Treibers.
Schritt 1: Drücken Sie die Fenster Und X Schlüssel zusammen und drücken Sie dann die M Taste auf der Tastatur, die die öffnet Gerätemanager App.
Schritt 2: Sobald sich das Fenster "Geräte -Manager" geöffnet hat, gehen Sie zur Anzeigeadapter Option und erweitern es nach Doppelklicken Sie darauf.
Schritt 3: Rechtsklick im Grafiktreiber und wählen Sie Treiber aktualisieren Aus dem Kontextmenü.
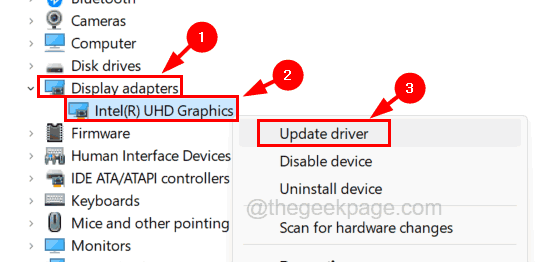
Schritt 4: Wählen Sie die aus Suchen Sie automatisch nach Treibern Option, den Treiber online zu aktualisieren.
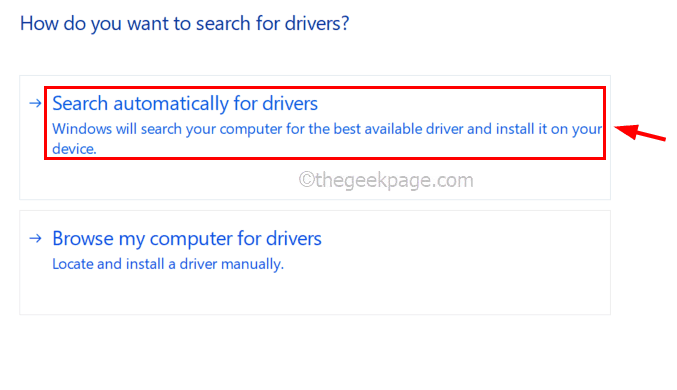
Schritt 5: Sobald erledigt ist, prüfen Sie, ob das Problem weiterhin besteht.
Schritt 6: Wenn dies das Problem nicht gelöst hat, müssen Sie den Anzeigeadapter neu installieren.
Schritt 7: Um dies zu tun, erweitern Sie die Anzeigeadapter Genau wie in Schritt 2 und Rechtsklick auf der Grafiktreiber.
Schritt 8: Klicken Sie nun klicken Gerät deinstallieren Aus dem Kontextmenü.
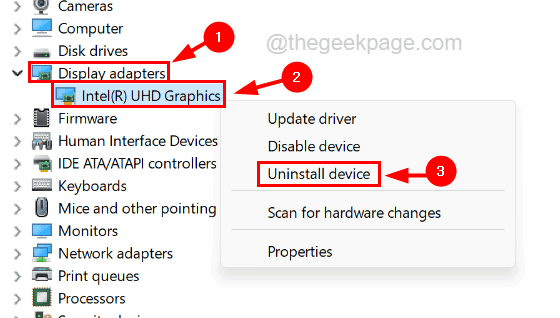
Schritt 9: Schließen Sie den Geräte -Manager und schließen Sie nach dem Deinstallieren des Grafiktreibers und schließen Sie den Geräte -Manager und Neustart das System.
Schritt 10: Während des Systems sucht es nach einem geeigneten Treiber und installiert es.
Beheben Sie 6 - Bearbeiten Sie den Shell -Schlüssel in der Registrierungsdatei
Änderungen in der Registrierungsdatei haben dieses Problem für viele Windows -Benutzer behoben, wie von ihnen behauptet. Es gibt einen Registrierungsschlüssel namens Shell, der den Wert des Explorers hält.EXE -Datei. Wenn dieser Wert aus irgendeinem Grund geändert wird, verursacht dies das Problem. Wir empfehlen daher, dass Sie versuchen, den Schalenschlüsselwert mit den unten aufgeführten Schritten zu ändern.
Warnung - Vor dem Fortfahren behalten Sie bitte eine Sicherung der Registrierungsdatei bei. Auf diese Weise können Sie diese Registrierungsdatei zurückversetzen, wenn beim Bearbeiten etwas schief geht.
Schritt 1: Drücken Sie die Fenster Taste auf der Tastatur und tippen Sie auf Registierungseditor.
Schritt 2: Wählen Sie die aus Registierungseditor App aus den Suchergebnissen, wie im folgenden Screenshot gezeigt.
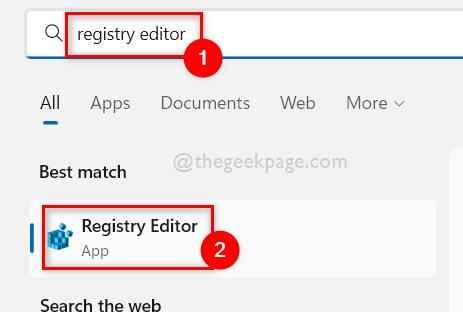
Schritt 3: Klicken Sie auf Ja Auf einer beliebigen UAC wurde auf dem Bildschirm aufgefordert, fortzufahren.
Schritt 4: Sobald das Fenster des Registrierungseditors geöffnet ist, löschen Sie die Adressleiste.
Schritt 5: Geben Sie den folgenden Pfad in die Adressleiste ein und drücken Sie Eingeben Taste.
HKEY_CURRENT_USER \ Software \ Microsoft \ Windows NT \ Currentversion \ Winlogon
Schritt 6: Dies führt Sie zum Registrierungsschlüssel, der angerufen wurde Winlogon auf der linken Seite des Herausgebers.
Schritt 7: Auf der rechten Seite des Editor -Fensters finden Sie möglicherweise den aufgerufenen String -Wert Hülse.
NOTIZ - Wenn Sie keinen Shell -Zeichenfolgenwert finden, erstellen Sie ihn nach mit der rechten Maustaste auf der Winlogon Registrierungsschlüssel und navigieren zu Neuer> Stringwert Aus dem Kontextmenü. Dann benennen Hülse.
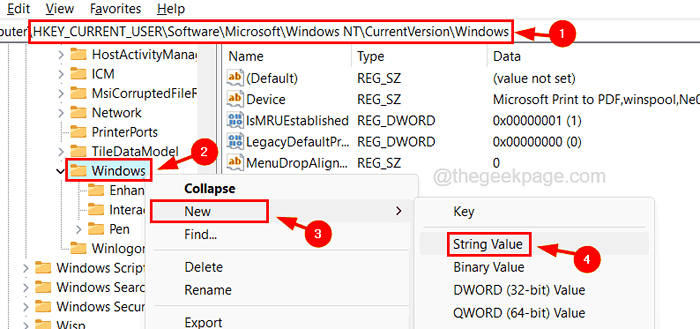
Schritt 8: Doppelklick auf der Hülse String -Wert und geben Sie ein C: \ Windows \ Explorer.exe in seinem Wertdatentextfeld und klicken Sie auf OK.
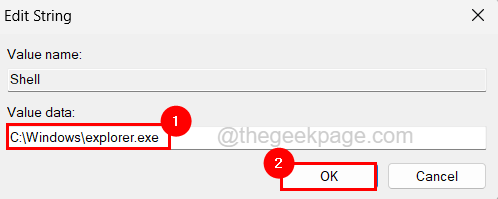
Schritt 9: Neu starten Das System und prüfen Sie, ob dies dazu beigetragen hat, das Problem zu beheben.
Schritt 10: Wenn nicht, müssen Sie zur Winlogon Registrierungsschlüssel unter Verwendung des unten angegebenen Pfades.
HKEY_LOCAL_MACHINE \ Software \ Microsoft \ Windows NT \ Currentversion \ Winlogon
Schritt 11: Stellen Sie nun sicher, dass der Shell -String -Wert ist Forscher.exe.
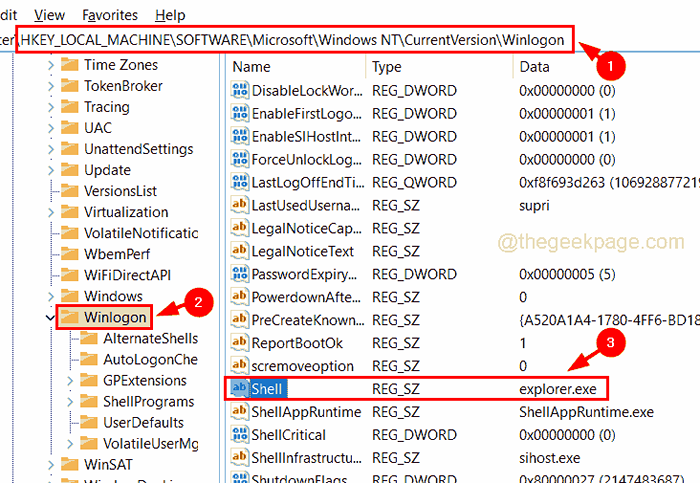
Schritt 12: Starten Sie das System neu und prüfen Sie, ob dies funktioniert hat.
NOTIZ - Wenn dies nicht behoben wurde, können Sie versuchen, diesen Shell -Zeichenfolgenwert einmal zu löschen und zu überprüfen, ob das Problem behoben wurde.
- « Schwimmende transparente Box über der Taskleiste in Windows 11 Fix
- So beheben kann nicht ein Match -Making -Problem in Valorant eingeben »

