Exportieren, Löschen und Erhöhen Sie die Größe für Ereignisprotokolle in Windows
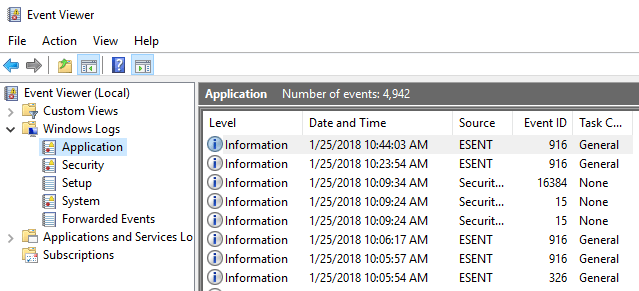
- 5060
- 1607
- Phoebe Jeorga
Der Event -Viewer in Windows ist ein zentraler Protokolldienst, der von Anwendungen und Betriebssystemkomponenten verwendet wird, um Ereignisse zu melden, die stattgefunden haben, z.
Es gibt mehrere Abschnitte im Ereigniszuschauer, z. B Anwendung Und Sicherheit Unter Windows -Protokollen und Anwendungen und Diensteprotokolle. Die Listen der Ereignisse in jedem Abschnitt im Ereigniszuschauer kumulieren im Laufe der Zeit und die Listen können sehr lang werden und die Ladezeit des Ereigniszuschusses verlegen. Es kann es auch schwierig machen, Probleme zu finden. Möglicherweise begegnen Sie sogar auf eine Nachricht, dass das Ereignisprotokoll voll ist.
InhaltsverzeichnisIn diesem Artikel wird erläutert, wie Sie Ereignisprotokolle exportieren, um sie zu sichern, sie zu klären und die Größe eines Ereignisprotokolls zu erhöhen.
Exportieren Sie ein Windows -Ereignisprotokoll
Es wird empfohlen, ein Ereignisprotokoll zu exportieren, um es zu sichern, bevor Sie es klären. Klicken Sie dazu mit der rechten Maustast Speichern Sie alle Ereignisse als Aus dem Popup -Menü. Verwenden Sie die Pfeile rechts von den Baumelementen, um die verschiedenen Abschnitte des Baumes zu erweitern und zusammenzubrechen.

Wenn Sie die verfügbaren Optionen nicht sehen, die auch im Popup -Menü unter dem Namen des ausgewählten Protokolls verfügbar sind, klicken Sie auf den Pfeil auf der Überschrift, um die Liste zu erweitern.
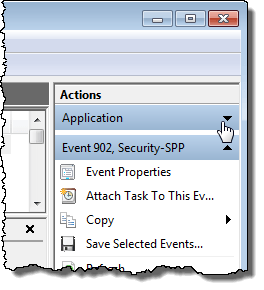
Auf der Speichern als Dialogfeld, navigieren Sie zu dem Ort, an dem Sie Ihre Ereignisprotokolldatei speichern möchten. Geben Sie einen Namen für die gespeicherte Protokolldatei in der ein Dateinamen und wählen Sie einen Dateityp aus dem Speichern unter Dropdown-Liste.
NOTIZ: Sie können Ihre Protokolldatei als Ereignisdatei speichern (.evtx), eine XML -Datei (.xml), eine tabenzussionierte Datei (.txt) oder eine von Kommas getrennte Datei (.CSV). Der einzige Dateityp, den Sie erneut in den Ereignisbieter importieren können .evtx Typ. Mit den anderen Typen können Sie Ihre Protokolldaten außerhalb des Ereignisbieters anzeigen, die Dateien können jedoch nicht in den Ereignisbieter importiert werden.
Klicken Speichern Um das Ereignisprotokoll in einer Datei zu speichern.
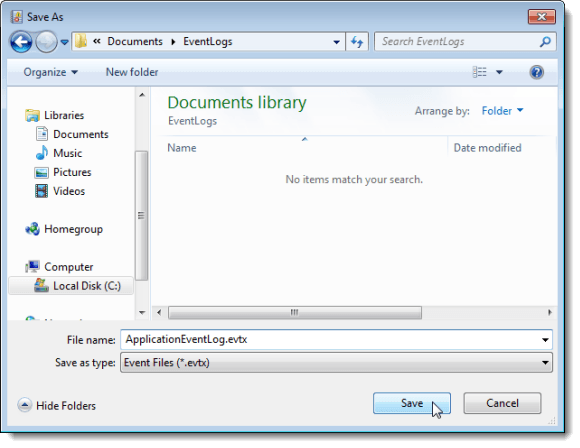
Wenn Sie die ausgewählt haben .evtx Dateityp, der Informationen anzeigen Das Dialogfeld wird angezeigt. Wenn Sie in der Lage sein möchten, die Protokolldaten in den Ereignisbieter auf einem anderen Computer importieren zu können, müssen Sie möglicherweise Informationen mit der exportierten Protokolldatei angezeigt werden. Wähle aus Zeigen Sie Informationen für diese Sprachen an Radio knopf. Wenn Sie eine andere Sprache benötigen, wählen Sie die aus Alle verfügbaren Sprachen anzeigen Kontrollkästchen und wählen Sie das Kontrollkästchen für Ihre gewünschte Sprache aus, falls verfügbar. Klicken OK.

Ein Verzeichnis, das die Metadaten für Ihr Gebietsschema enthält.
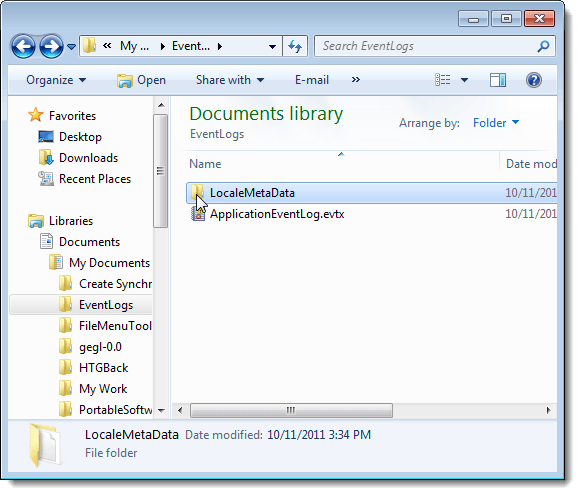
Öffnen Sie ein gespeichertes Protokoll
So öffnen Sie eine Protokolldatei, die Sie als exportiert haben .EVTX -Datei, auswählen Open Saved Log von dem Aktion Speisekarte.
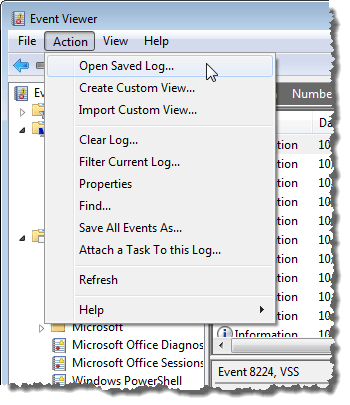
Auf der Open Saved Log Das Dialogfeld navigieren Sie zu dem, wo Sie Ihre gespeichert haben .evtx Datei, wählen Sie es aus und klicken Sie auf Offen.
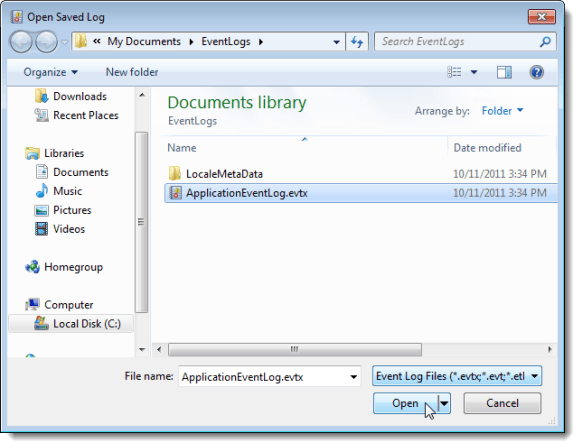
Löschen Sie ein Ereignisprotokoll
Sobald Sie ein Protokoll exportiert haben, können Sie es leicht löschen. Wählen Sie dazu aus Protokoll löschen von dem Aktion Speisekarte.
Hinweis: Sie können auch mit der rechten Maustaste auf das Protokoll klicken und auswählen Protokoll löschen Im Popup -Menü oder klicken Sie auf Protokoll löschen im Aktionen Liste auf der rechten Seite des Event Viewer -Fensters.

In einem Dialogfeld wird angezeigt, in dem Sie das Protokoll speichern können, bevor Sie löschen. Wenn Sie klicken Speichern und klar, das gleiche Speichern als Dialogfeld erwähnte frühere Anzeigen und die Informationen anzeigen Das Dialogfeld Zeigt an, wenn Sie das auswählen .evtx Dateityp. Wenn Sie Ihre Protokolldatei bereits gespeichert haben, klicken Sie auf Klar das Protokoll löschen.

Erhöhen Sie die maximale Größe eines Ereignisprotokolls
Wenn Sie eine Nachricht erhalten haben, dass das Ereignisprotokoll voll ist, möchten Sie möglicherweise die maximale Größe für dieses Protokoll erhöhen. Klicken Sie dazu mit der rechten Maustaste auf das gewünschte Protokoll und wählen Sie Eigenschaften Aus dem Popup -Menü.
NOTIZ: Auch hier können Sie auf die zugreifen Eigenschaften Option aus dem Aktion Menü oder in der Aktionen Liste.
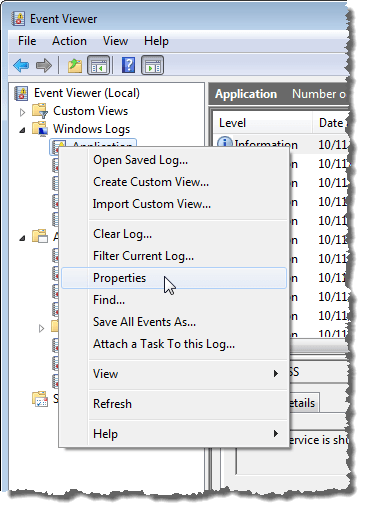
Der Protokolleigenschaften Das Dialogfeld wird angezeigt. Klicken Sie auf den Pfeil auf dem Pfeil auf der maximalen Größe, die für das ausgewählte Protokoll zulässig ist Maximale Protokollgröße Bearbeiten des Feldes, um die Nummer zu ändern (in Kilobytes). Sie können auch die aktuelle Nummer hervorheben und eine neue Nummer eingeben.
Wählen Sie eine Aktion aus, die Sie ergreifen sollten, wenn die maximale Ereignisprotokollgröße erreicht ist. Sie können wählen Ereignisse nach Bedarf überschreiben, Beginnend mit den ältesten Ereignissen zu Archivieren Sie das Protokoll, wenn Sie voll sind, was keine Ereignisse überschreibt oder Überschreiben Sie die Ereignisse nicht, Das heißt, Sie müssen das Ereignisprotokoll manuell löschen.
Sie können auch das ausgewählte Protokoll auf dem löschen Protokolleigenschaften Dialogfeld durch Klicken Protokoll löschen. Klicken OK Wenn Sie Ihre Änderungen vorgenommen haben.

Um den Ereignisbieter zu schließen, wählen Sie aus Ausfahrt von dem Datei Speisekarte.
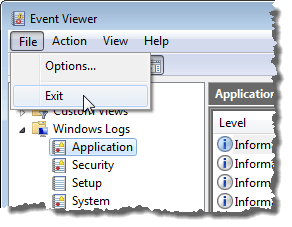
Der Windows Event Viewer ist ein nützliches Instrument, um Informationen über Ihre Hardware-, Software- und Systemkomponenten zu erhalten. Es kann Ihnen helfen, aktuelle Systemprobleme zu identifizieren, z. B. warum Ihr Computer abgestürzt ist oder was das neueste Problem mit einem bestimmten Programm verursacht hat. Genießen!
- « Aktivieren und deaktivieren Sie Windows -Funktionen
- Beheben Sie „Es gab ein Problem mit dem Senden eines Befehls an den Programm“ Fehler »

