Einstellungen der Gruppenrichtlinien für die Gruppenrichtlinien in einen anderen Windows 10 /11 -PC exportieren und kopieren
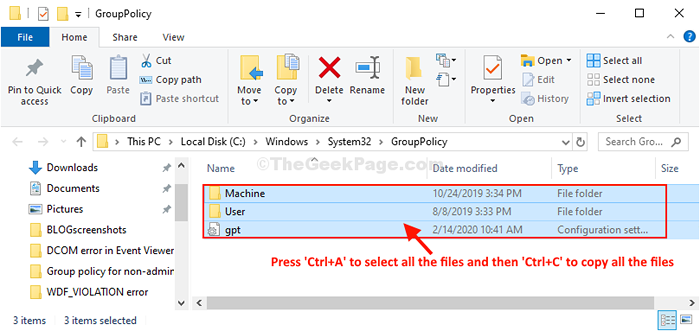
- 5016
- 473
- Lana Saumweber
Wenn Sie Gruppenrichtlinien von einem anderen Computer in Ihr eigenes System importieren oder exportieren möchten, finden Sie hier den einfachsten Prozess, den Sie suchen. Wenn Sie Gruppenrichtlinien importieren oder exportieren.
Exportieren von Gruppenrichtlinieneinstellungen in Windows 10-
Sie benötigen ein zusätzliches USB -Laufwerk, um die Dateien von einem Computer auf einen anderen zu verschieben.
1. Zuerst müssen Sie das USB -Laufwerk an Ihren Computer anschließen.
2. Drücken Sie Windows -Schlüssel+r starten Laufen Fenster auf Ihrem Computer.
3. In Laufen Fenster, Kopieren Einfügen Oder geben Sie diesen Ordnerort an und drücken Sie dann Eingeben.
C: \ Windows \ System32 \ Grouppolicy
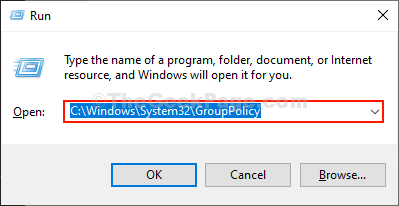
Gruppenrichtlinie Der Ordner wird geöffnet.
4. Jetzt drücken Strg+a So wählen Sie alle Dateien der Dateien aus Gruppenrichtlinie Ordner und dann drücken Sie dann Strg+c Kopieren Sie alle Dateien auf das USB -Laufwerk.
5. Schließen Sie dann das USB -Laufwerk von Ihrem Computer aus.
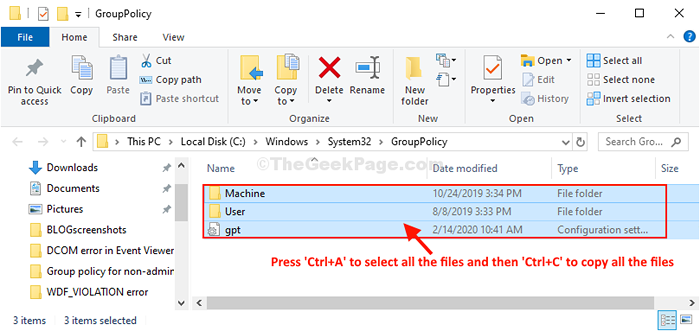
Gehen Sie nun zum Zielcomputer und stecken Sie das USB -Laufwerk an.
6. Öffnen Sie das USB -Laufwerk auf diesem Computer. Jetzt, Kopieren Die Dateien aus dem USB -Laufwerk.
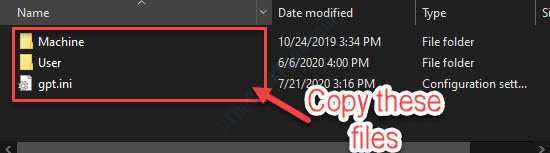
7. Drücken Sie im Zielcomputer Windows -Schlüssel+r um die zu starten Laufen Fenster auf Ihrem Computer.
8. Im Laufen Fenster, Typ Dieser Ordnerort und dann klicken Sie dann Eingeben.
C: \ Windows \ System32 \ Grouppolicy
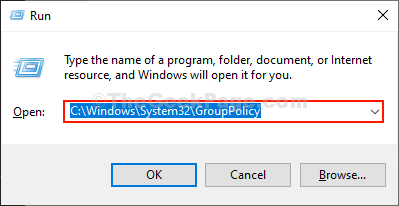
Gruppenrichtlinie Der Ordner wird im Ziel -PC geöffnet.
9. Jetzt drücken Strg+v So fügen Sie die Ordner am Zielort ab.
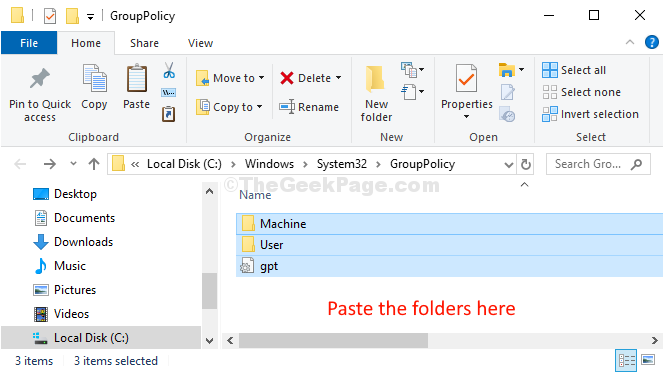
Jetzt musst du zwingen Gruppenrichtlinie Aktualisieren Sie Ihren Zielcomputer, damit die Änderungen wirksam werden können.
10. Suchen "CMD" im Suchen Box neben dem Windows -Symbol.
11. Dann, Rechtsklick An "Eingabeaufforderung"Im erhöhten Suchergebnis und wählen Sie"Als Administrator ausführen“.
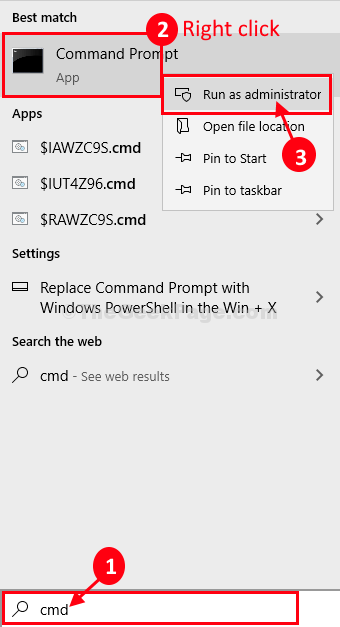
Eingabeaufforderung mit administrativen Rechten werden eröffnet.
8. So erzwingen Sie die Aktualisierung der Gruppenrichtliniendienste, Kopieren Einfügen Dieser Befehl in Eingabeaufforderung Fenster und drücken Eingeben.
gpupdate /Kraft
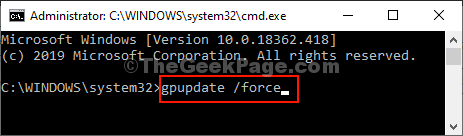
9. Gruppenrichtlinie wird Aktualisiert.
Nach Abschluss der Kraftanpassung von Gruppenrichtlinie, Diese Nachricht wird angezeigt-
Aktualisierung der Richtlinien… Die User -Richtlinie -Update hat erfolgreich abgeschlossen. Das Computerrichtlinien -Update hat erfolgreich abgeschlossen.
10. Neu starten Ihr Computer, um die Änderungen auf Ihrem Computer zu speichern.
Das ist es! Sie haben ähnlich Gruppenrichtlinie Einstellungen auf beiden Computern.
- « Die Korrektur der Windows -Fotos funktioniert nicht in Windows 10/11
- Benachrichtigungen im Vollbildmodus in Windows 10 zulassen und aktivieren »

