Option „Lautstärke erweitern“ in Windows grau? Probieren Sie diese 5 Korrekturen aus
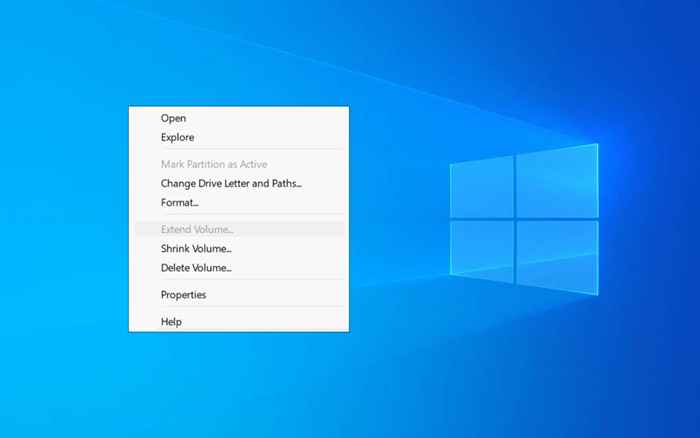
- 2453
- 679
- Phoebe Jeorga
Möchten Sie die Größe eines Volumens oder eine Partition auf Ihrem PC erhöhen, finden Sie jedoch die Option „Lautstärke erweitern“ in Windows Disk Management Grauspiegel? Erfahren Sie, warum das passiert und was Sie tun können, um das Problem zu beheben.
Mit der Festplattenverwaltungskonsole in Microsoft Windows können Sie die Größe eines Volumens oder einer Partition auf Ihrem PC problemlos erweitern. Aber was ist, wenn die Option „Lautstärke verlängern“ grau aussieht?
Inhaltsverzeichnis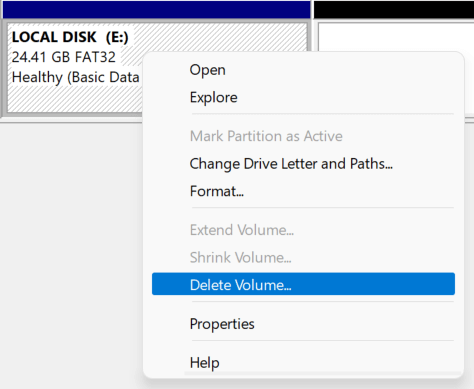
Die Partition wird dann als nicht zugewiesener Raum angezeigt. Sie können das Volumen dann links vom nicht zugewiesenen Raum ohne Probleme erweitern.
2. Löschen Sie die Wiederherstellungspartition
Das Vorhandensein einer Wiederherstellungspartition zwischen dem Volumen, das Sie erweitern möchten, und jedem nicht zugewiesenen Raum kann ein weiterer Grund sein, der dazu führt.
Da die Wiederherstellungspartition Ihnen dabei hilft, Ihren Computer wiederherzustellen, falls etwas schief geht, raten wir davon, ihn zu löschen. Wenn Sie jedoch weitermachen möchten, können Sie die Partition über das Befehlszeilen-Tool von Diskpart über Windows PowerShell oder die Eingabeaufforderung-Konsole löschen.
Stellen Sie jedoch sicher.
- Klicken Sie mit der rechten Maustaste auf die Schaltfläche Start und wählen Sie Windows PowerShell (Admin). Oder geben Sie CMD ein.exe im Startmenü und wählen Sie als Administrator ausführen.
- Wählen Sie auf dem UAC-Popup Ja aus.
- Führen Sie die folgenden Befehle nacheinander aus.
- Diskpart: Lasten Sie das Dienstprogramm Diskpart.
- Listen Sie die Festplatte: Listen Sie alle Festplatten auf Ihrem Computer auf.
- Wählen Sie die Festplatte [Nummer]: Wählen Sie die Festplatte mit der Wiederherstellungspartition aus, die Sie löschen möchten, und ersetzen Sie die [Nummer] durch die Festplattennummer der Festplatte.
- Listenpartition: Listen Sie alle Festplattenpartitionen auf dem Laufwerk auf.
- Wählen Sie Partition [Nummer]: Wählen Sie die Wiederherstellungspartition und ersetzen Sie die [Nummer] durch die Partitionsnummer.
- Partition Überschreiben löschen: Löschen Sie die Wiederherstellungspartition.
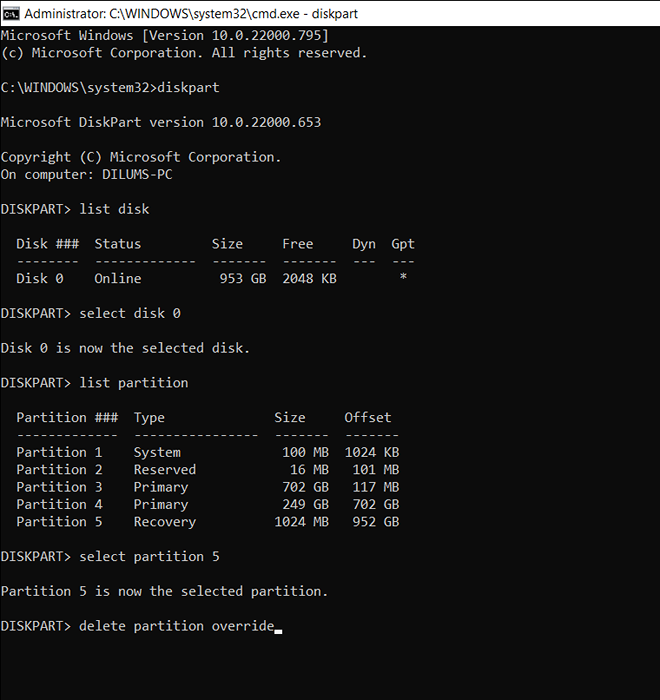
3. Verwenden Sie ein kompatibles Format
Mit Disk Management können Sie nur Partitionen im NTFS -Format erweitern (oder im Refs -Format, wenn Ihre Windows -Edition es unterstützt). Das ist kein Problem mit der Systempartition, da Windows nur auf NTFS -Partitionen ausgeführt wird.
Wenn Sie jedoch eine logische Partition erweitern, kann sie sich in einem nicht unterstützten Format wie FAT32 befinden. Sie können das Datenträgermanagement verwenden, um das Volumen in NTFs zu formatieren, aber dies wird alle Daten darauf ausgelöscht. Stellen Sie also sicher.
- Klicken Sie mit der rechten Maustaste auf die Partition in das Datenträgermanagement und wählen Sie Format aus.
- Legen Sie das Dateisystem auf NTFS im Dialogfeld Format ein.
- Wählen Sie OK.
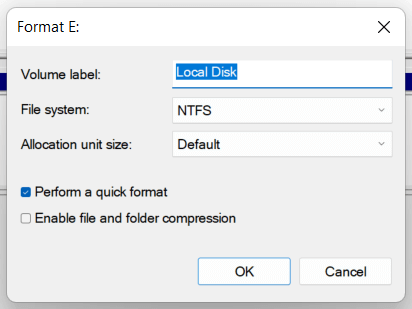
Sie sollten nun in der Lage sein, das Volumen zu erweitern, vorausgesetzt, es gibt nicht zugewiesenen Platz.
4. MBR in GPT -Scheibe konvertieren
Wenn Sie versuchen, eine Partition oder ein Volumen auf einer Festplatte zu erweitern, die das Partitionsschema (Master -Boot -Datensatz) verwendet, befassen Sie sich möglicherweise mit dem 2 -TB -Schwellenwert, der mit MBR -Scheiben verbunden ist. Um das Problem zu beheben, müssen Sie die Festplatte oder SSD von MBR in GPT konvertieren.
- Klicken Sie mit der rechten Maustaste auf die Festplatte im Festplattenmanagement und wählen Sie Eigenschaften aus.
- Wechseln Sie zur Registerkarte "Volumes".
- Überprüfen Sie das Feld neben dem Partitionsstil, um festzustellen, ob es das GPT- oder MBR -Partitionschema verwendet.
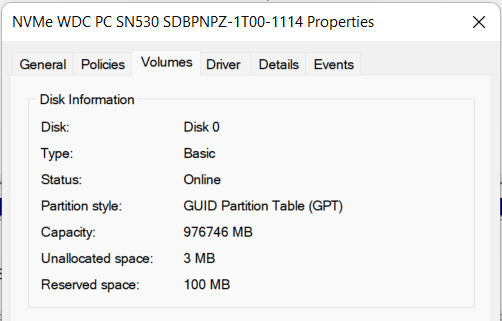
Wenn sich die Festplatte in MBR befindet, empfehlen wir Ihnen, unsere Anleitung zum Umwandeln einer Festplatte von MBR in GPT zu befolgen, ohne Fenster neu zu installieren, um weitere Anweisungen zu erhalten.
5. Verwenden Sie einen Partitionsmanager von Drittanbietern
Im Gegensatz zum Datenträgermanagement ist die Top-Top-Verteilungswerkzeuge für Fenster für Fenster erheblich besser zu verwenden und bieten mehrere Ansätze zur Erhöhung der Partitionsgrößen mit minimalem Aufwand. Zum Beispiel ist der ASOI Partition Assistant Standard ein kostenloses Dienstprogramm, mit dem Sie ein Volumen erweitern können, indem Sie ihn mit anderen Partitionen und nicht zugewiesener Speicher verschmelzen, auch wenn diese nicht angrenzend sind.
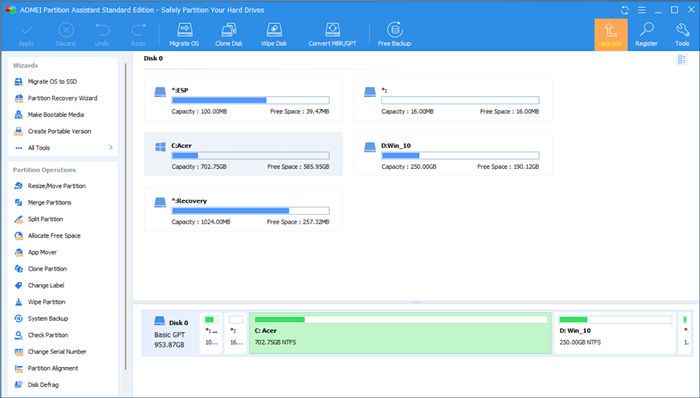
Mit Aomei Partition Assistant Standard können Sie außerdem freien Platz von einer Partition zur anderen bereitstellen, die Laufwerke in Formaten erweitern, die das Datenträger -Management normalerweise unterstützt, und bei Bedarf die Festplatten von MBR in GPT umwandeln. Hier sind mehrere Partitionsoperationen in Aomei, die sich nützlich erweisen sollten.
- Größen Sie die Größenpartition: Wählen Sie ein Volumen aus und verwenden Sie die Option der Größe der Größe der Größe.
- Verschmelzung. Sie können diese Option auch verwenden, um zwei Partitionen zusammenzuführen.
- Verleihen Sie den freien Speicherplatz: Ziehen.
- Konvertieren Sie zu GPT: Klicken Sie mit der rechten Maustaste auf eine Festplatte und wählen Sie den Konvertit zu GPT. Sie müssen jedoch manuell von Legacy BIOS auf UEFI wechseln.
Bevor wir jedoch ein Partitionierungs-Tool von Drittanbietern verwenden, empfehlen wir Ihnen, die Daten auf Ihrer Festplatte zu sichern, bevor Sie fortfahren. Dadurch können Sie Ihre Daten wiederherstellen, falls etwas schief geht.
Es ist am besten, die Verwendung von Festplattenmanagement zu vermeiden
Wie Sie gerade gesehen haben, wird die Option „Lautstärke verlängern“ in der Festplattenverwaltung grau gestaltet und behebt, dass dies ein Problem sein kann. Die letztere Option ist nicht nur besser bei der Größenänderung des Volumens, sondern Sie verbringen auch weniger Zeit damit, Partitionen zu löschen und zu bewegen.
- « So übertragen Sie Dateien von PC auf Android -Telefon ohne USB
- Beheben Sie „Die Festplatte hat nicht genügend Platz, um schlechte Cluster zu ersetzen“ in Windows in Windows »

