Die Option Laut
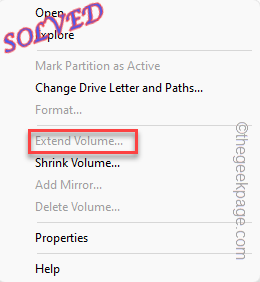
- 3170
- 358
- Hr. Moritz Bozsik
Mit Disk Management Tool können Sie ein Volumen Ihrer Wahl auf Ihrem Windows -Laptop/ PC erstellen, formatieren, schrumpfen oder erweitern. Wenn auf einem Festplattenlauf keinen nicht zugewiesenen Speicherplatz verfügbar ist, sehen Sie möglicherweise die “Volumen erweitern”Ist im rechten Klick-Kontextmenü grau ausgegraut. Es ist normal. Aber was passiert, wenn Sie eine Menge nicht zugewiesener Raum auf Ihrem Laufwerk zur Verfügung haben, und dennoch zeigt das Festplattenmanagement die “Volumen erweitern… ”Option als ausgegraut? Mach dir keine Sorge. Das Befolgen dieser einfachen Anweisungen sollte Ihnen helfen, das Problem zu lösen.
Inhaltsverzeichnis
- Fix 1 - Erstellen Sie freien Speicherplatz
- Fix 2 - Verkleinern Sie das Volumen und verlängern Sie sich
- Fix 3 - Format Nicht -NTFS -Laufwerke
- Fix 4 - Verwenden Sie Tools von Drittanbietern
Fix 1 - Erstellen Sie freien Speicherplatz
Das von Ihnen erweiterte Festplattenlauf. Sie können ein Volumen nicht verlängern, ohne dass im Volumen freie Speicherplatz verfügbar ist. Sie können ein Volumen verkleinern, um einen freien Speicherplatz zu schaffen.
1. Drücken Sie zunächst die Windows -Schlüssel zusammen mit X Schlüssel zusammen.
2. Tippen Sie im Menü mit der rechten Maustaste auf Kontext-Menü “Datenträgerverwaltung”Um es zu öffnen.

3. Schauen Sie sich auf der Datentafel -Management -Seite einen Blick auf die Partition. Schauen Sie, ob Sie welche finden können “Nicht zugeordneten Speicherplatz“.
4. Wenn Sie keinen freien Speicherplatz finden, können Sie ein unnötiges Volumen löschen, um freien Speicherplatz auszugleichen.
NOTIZ - Durch das Löschen eines bestimmten Volumens bedeutet das Löschen aller von ihnen enthälten Daten. Wenn Sie in diesem Teil etwas Wichtiges haben, kopieren Sie den Inhalt in ein sicheres Laufwerk.
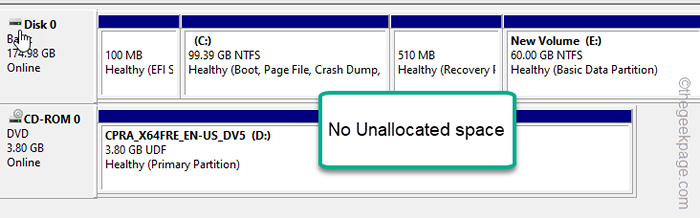
5. Klicken Sie anschließend mit der rechten Maustaste auf das unnötige Volumen und klicken Sie auf “Volumen löschen“.
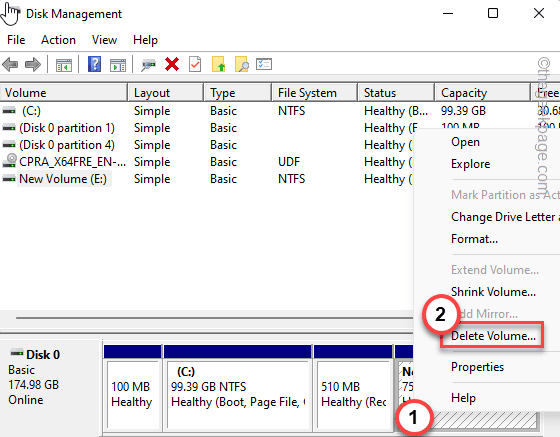
6. Wenn Sie eine Warnmeldung sehen, klicken Sie auf “Ja”Um die Löschung des Volumens zu bestätigen.
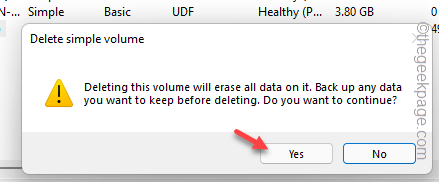
7. Sobald Sie das Volumen gelöscht haben, werden Sie feststellenNicht zugeordneten Speicherplatz“.
8. Klicken Sie nun mit der rechten Maustast.
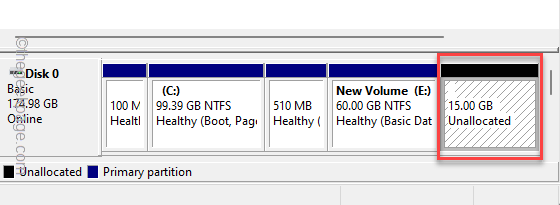
Sie können jetzt leicht das Volumen aus den Schritten des Assistenten erweitern.
Fix 2 - Verkleinern Sie das Volumen und verlängern Sie sich
Ohne ein Laufwerk vollständig zu löschen, können Sie das Volumen einfach von einer anderen Partition (oder dem Laufwerk) verkleinern und die äquivalente Größe auf eine andere erweitern.
Sie können einfach ein weiteres Volumen verkleinern, der diesen Schritten folgt -
1. Klicken Sie zunächst mit der rechten Maustaste auf die Windows -Symbol und tippen Sie auf die “DatenträgerverwaltungUm es zu öffnen.

2. Klicken Sie mit der rechten Maustaste auf das Volumen mit großem ungenutzten Platz und tippen Sie auf “Lautstärke Schrumpfen… ”Um die gewünschte Lautstärke zu verkleinern.
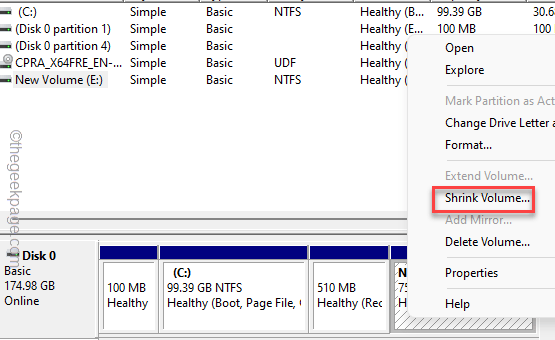
3. Legen Sie nun den Wert fest, wie viel in MB schrumpfen zu können.
[
Wie wenn du 15 GB schrumpfen willst. Die Berechnung ist also in -
15*1024 = 15360 MB
]
4. Danach klicken Sie auf “Schrumpfen”Um das Volumen zu verkleinern.
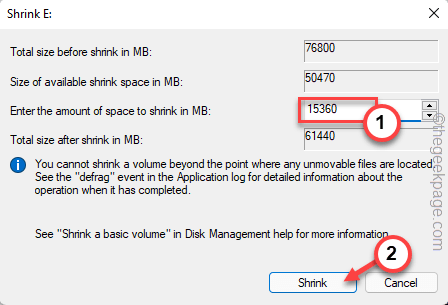
Nachdem Sie das Volumen verkleinert haben, werden Sie feststellen, dass Sie freien Speicherplatz erstellt haben.
5. Klicken Sie als nächstes mit der rechten Maustaste auf das Volumen, das Sie erweitern möchten.
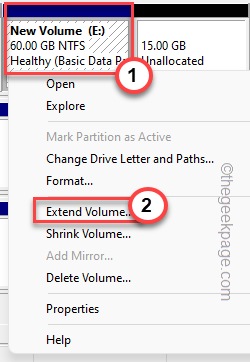
Überprüfen Sie, ob dies Ihr Problem löst.
Fix 3 - Format Nicht -NTFS -Laufwerke
Wenn ein Laufwerk ein anderes Format als das NTFS -Format ausmacht, können Sie das „sehen“Volumen erweiternOption ist ausgegraut. Tatsächlich erweitern sich die formatierten NTFS -Laufwerke, um die größere Partition zu füllen.
Wenn Sie also mit einem FAT32 -Laufwerk arbeiten, müssen Sie es zuerst mit NTFS formatieren und dann können Sie sie so erweitern, wie Sie es bevorzugen.
1. Klicken Sie mit der rechten Maustaste auf die Windows -Symbol in der Taskleiste und klicken Sie auf “Datenträgerverwaltung”Im Kontextmenü.

2. Wenn Sie die Datenträgerseite geöffnet haben, überprüfen Sie den Dateityp des Volumes.
3. Wenn das Volumen ein Fat32 -Dateityp ist, müssen Sie ihn formatieren.
4. Nur den Laufwerk rechts und tippen Sie auf "FormatUm es zu formatieren.
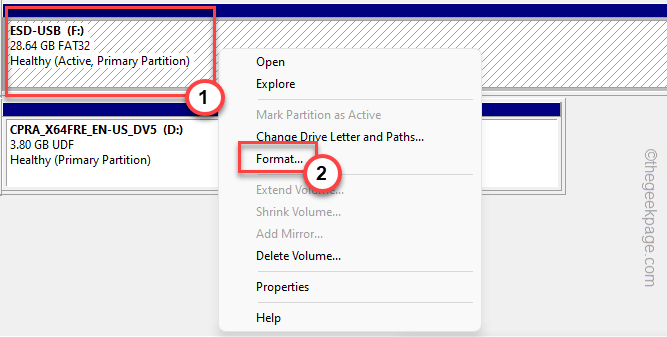
5. Eine Warnmeldung wird auf Ihrem Bildschirm angezeigt. Dann klicken Sie auf “Ja“.
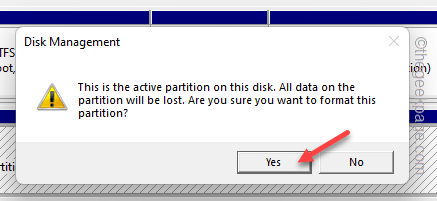
6. Setzen Sie als nächstes den Laufwerkstyp auf “NTFS”Aus dem Dropdown-Menü.
7. Dann klicken Sie auf “OK“.
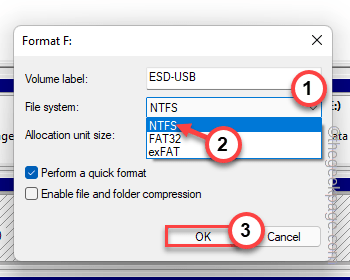
Sobald Sie das Laufwerk formatiert haben, können Sie das Volumen sehr leicht erweitern.
Fix 4 - Verwenden Sie Tools von Drittanbietern
Das Disk -Management -Tool bietet nur wenige grundlegende Funktionen des Datenträgermanagements. Es stehen viele kostenlose Tools von Drittanbietern zur Verfügung, mit denen Sie das Volumen erweitern können.
Ein solches Tool ist Aomei Partition Assistent. Mit diesem Tool können Sie das Laufwerk problemlos ohne ungewöhnlichen Ärger erweitern.
- « Diese Einstellung wird durch Ihre Administratorfehlermeldung in Windows Security verwaltet
- Wie Sie Ihr iPhone ankündigen, wer Sie anruft »

