Externe Festplatten werden in Windows 10 nicht erkannt
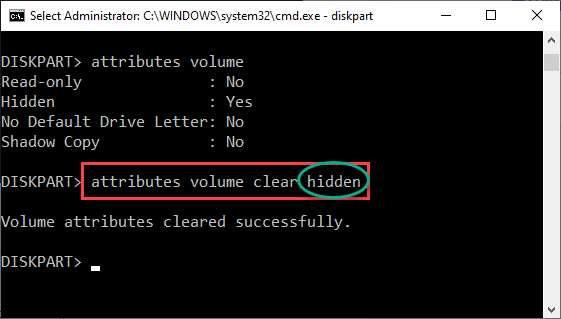
- 1437
- 275
- Hr. Moritz Bozsik
Ist die externe Festplatte, die von Windows nicht erkannt wird? Mach dir keine Sorge. Normalerweise erkennt Windows 10 dank der Plug-and-Play. Aber manchmal erscheint dieses Problem, wenn Windows 10 das externe Mediengerät nicht erkennt. Sie können dieses Problem einfach lösen, indem Sie diesen einfachen Lösungen folgen.
Problemumgehungen -
1. Schließen Sie das externe Mediengerät an einen anderen Port auf Ihrem Gerät ein. Versuchen Sie, es an den Häfen auf der Rückseite des Schranks anzubringen. Überprüfen Sie weiter.
2. Vervollständigen Sie die anstehenden Updates unter Windows installieren.
Inhaltsverzeichnis
- Fix 1 - agieren Sie manuell einen Laufwerksbuchstaben
- Fix 2 - Aktivieren Sie die automatische Montage von Volumina
- Fix 3 - Überprüfen Sie, ob ein Attribut dieses Problem verursacht
- Fix 4 - HDD deinstallieren und neu installieren
Fix 1 - agieren Sie manuell einen Laufwerksbuchstaben
Wenn die externen Geräte kein Antriebsbuchstaben automatisch zugewiesen sind, versuchen Sie es manuell, dies manuell zu tun.
1. Einfach drücken Sie die Windows -Schlüssel +x Schlüssel zusammen.
2. Danach klicken Sie einfach auf die “Datenträgerverwaltung”Um darauf zuzugreifen.
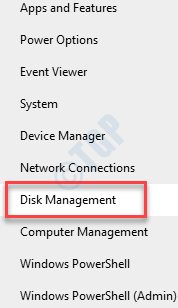
3. Sobald das Datenträgermanagement eröffnet wird, werden Sie das externe Laufwerk hier bemerken.
4. Klicken Sie dann mit der rechten Maustaste auf das externe Festplattenlaufwerk und klicken Sie auf die “Antriebsbrief und Pfade ändern… “.
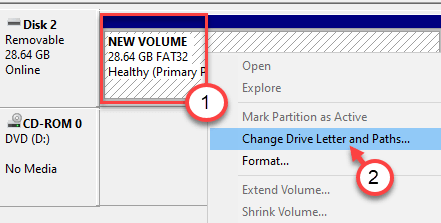
5. Klicken Sie auf “, um einen neuen Fahrerbrief hinzuzufügen, auf“Hinzufügen… “.
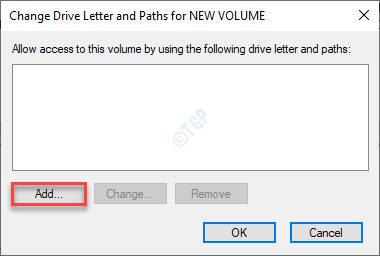
6. Wählen Sie nun die aus "Weisen Sie den folgenden Laufwerksbuchstaben zu" Möglichkeit.
7. Danach einen neuen Antriebsbuchstaben für das System aus der Dropdown.
8. Schließlich klicken Sie auf “OK”Um die Änderung abzuschließen.
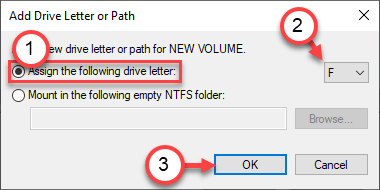
Schließen Sie nun das Fenster des Festplattenmanagements.
Öffnen Sie den Datei -Explorer und überprüfen Sie, ob das Laufwerk jetzt angezeigt wird.
NOTIZ -
Dieser Prozess ist eine Problemumgehung. Das externe Laufwerk kann jetzt auf dem Datei -Explorer angezeigt werden, aber Sie müssen die Problemumgehung erneut wiederholen, wenn Sie das externe Medium absetzen und anschließen. Um eine dauerhafte Lösung zu erstellen, entscheiden Sie sich für die nächsten Lösungen.
Fix 2 - Aktivieren Sie die automatische Montage von Volumina
Befolgen Sie diese Schritte.
Schritt - 1 Führen Sie virtuelle Festplatten aus
1. Klicken Sie zunächst mit der rechten Maustaste auf das Windows-Symbol und klicken Sie dann auf “Laufen“.
2. Schreiben "Dienstleistungen.MSC”Im Auslauffenster. Klicke auf "OK“.
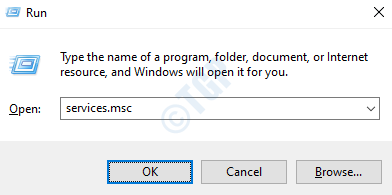
3. Wenn das Fenster Services angezeigt wird, scrollen Sie nach unten, um das zu findenVirtuelle Festplatte" Service.
4. Dann, Doppelklick auf der "Virtuelle Festplatte”Service, um darauf zuzugreifen.
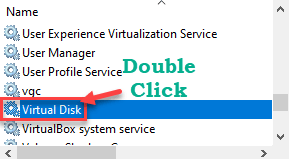
5. Klicken Sie danach auf den Starttyp und wählen Sie "Handbuch”Aus der Dropdown.
6. Wenn der Dienst noch nicht begonnen hat, klicken Sie auf “Start”Um es jetzt zu beginnen.
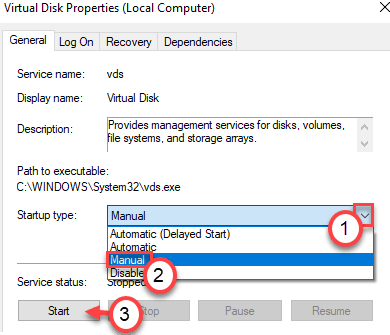
7. Vergessen Sie nicht, diese Einstellung zu speichern, klicken Sie auf “Anwenden" Und "OK“.
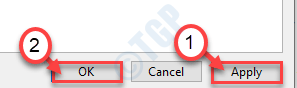
Schließen Sie das Dienstleistungsfenster.
Schritt 2 - Aktivieren Sie die automatische Montage von Volumina
Jetzt können Sie die automatische Montage der Volumina aktivieren.
1. Klicken Sie mit der rechten Maustaste auf das Windows-Symbol und klicken Sie auf die “Laufen“.
2. Nun, tippen Sie “CMD”Im Laufterminal. Drücken Sie dann die Strg+Shift+Eingabetaste Zu darauf zugreifen.
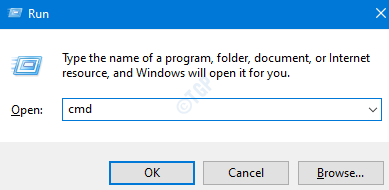
3. Sobald die Eingabeaufforderung angezeigt wird, Typ Dieser Befehl und Hit Eingeben.
Automount

Dies deaktiviert die automatische Befestigungsfunktion.
4. Nochmal, Typ Dieser Befehl und Hit Eingeben.
Automount aktivieren

Schließen Sie den Eingabeaufforderung -Terminal und starten Sie Ihren Computer neu.
Dies ermöglicht das Auto-Connect- und Trennungsfunktion wieder.
Versuchen Sie, die externe Festplatte zu trennen und wieder zu verbinden.
Fix 3 - Überprüfen Sie, ob ein Attribut dieses Problem verursacht
Überprüfen Sie, ob ein Attribut die Sichtbarkeit des Laufwerks im System beeinflusst.
1. Typ "CMD" im Suchen Box neben dem Windows -Symbol.
2. Dann, Rechtsklick An "Eingabeaufforderung”, Die im erhöhten Suchergebnis angezeigt werden, und klicken Sie dann auf“Als Administrator ausführen“.
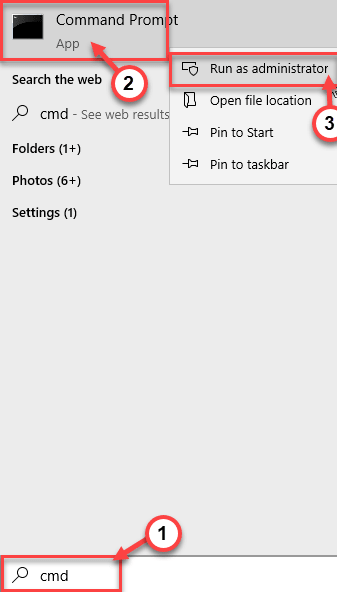
3. Jetzt müssen Sie das Datenträgermanagementsystem eingeben.
Einfach Kopieren Einfügen Diese beiden Befehle eins von eins und schlugen Eingeben Um beide Befehle nacheinander auf Ihrem Computer auszuführen.
Datenträgerlistendisk
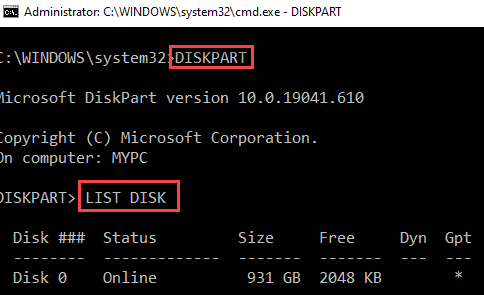
4. Hier werden Sie die Liste der Festplatten bemerken. Überprüfen Sie einfach die “Scheibe NrDas enthält die Partition.
Schauen Sie sich die Größe der Festplatten an und entscheiden Sie dann, welcher Festplatten die Partition enthält. Normalerweise ist der Antrieb, der von höchster Größe ist, die Festplatte, die die Partition enthält.
( Beispiel-In diesem Fall ist es das “Festplatte 0”Wie die Größe der Festplatte ist 931 GB).

5. Um das zu tun Kopieren Einfügen Und ändern diese Befehle in der Eingabeaufforderung Fenster eins nach eins und schlage Eingeben Nach jedem von ihnen, um die Trennwände der Scheibe zu sehen.
Wählen Sie Festplatte (Festplatte Nein.) Listen Sie die Partition auf
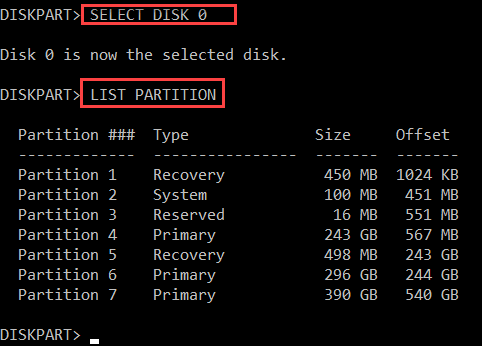
6. Fügen Sie diese Befehle einzeln ein, ändern Sie den Befehl danach und klicken Sie auf Eingeben.
Wählen Sie Partition (Partition Nr.)
Trennungsnr. Ersetzen. Mit der Partition nein, die das externe Festplattenlaufwerk enthält. Sie können die jeweilige Partition nach der Größe leicht erfassen.
Beispiel - Wir verändern die Attribute von Partition 6. Der Befehl wird also sein -
Wählen Sie Partition 6
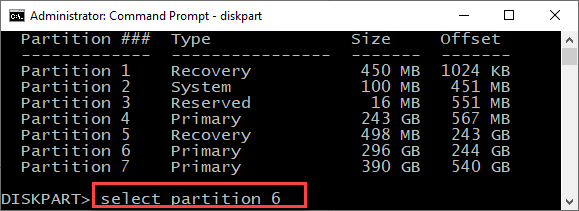
7. Führen Sie diesen Befehl aus, um eine Liste von Attributen zu erhalten, die dieses Volumen besitzt.
Attribute Volumen
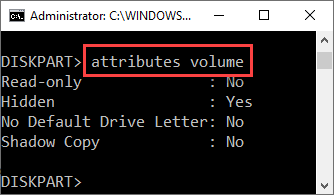
Hier sehen Sie den Status von vier Attributen. Überprüfen Sie, ob Attribute auf “festgelegt werdenJa“.
(In diesem Fall, wie Sie das sehen können 'Versteckt'Attribut wird auf “gesetzt“Ja“. )
Wenn es weiter vorging.
8. Fügen Sie diesen Befehl ein und ändern Sie ihn gemäß der Anforderung.
Attribute Volume Clear AttributeName
[
Ersetze das "Attributename”Im Befehl mit dem Name des Attributse Das ist auf “Ja“.
Beispiel - In unserem Fall ist 'versteckt' auf ja eingestellt. Der Befehl wird also sein -
Attribute Volumen klar versteckt
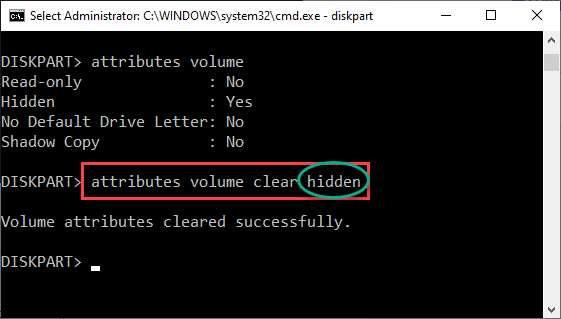
]
Wiederholen Sie dieselbe Aktion für alle anderen Attribute, die auf "Ja" festgelegt sind.
Wie - wenn Sie sehen, dass der "No Standard -Laufwerksbrief" auf "Ja" gesetzt ist, müssen Sie diesen Befehl ausführen -
Attribute Volume Clear NodeFaultDriveletter
9. Sobald Sie diese Attribute gelöscht haben, wird das externe Mediengerät automatisch geöffnet.
Überprüfen Sie weiter, ob dies im Datei -Explorer funktioniert hat.
Fix 4 - HDD deinstallieren und neu installieren
Versuchen Sie, das fehlerhafte Festplattenlaufwerk von Ihrem Computer zu deinstallieren.
1. Drücken Sie die Windows -Schlüssel und das "Laufen“.
2. Dann tippen Sie “devmgmt.MSC”Im Laufterminal.
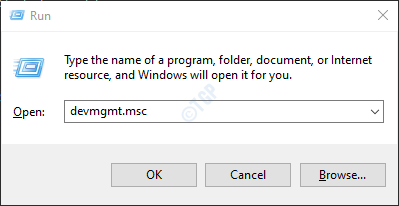
3. Erweitern Sie nun die “Laufwerke" Abschnitt.
4. Klicken Sie dann mit der rechten Maustaste auf das externe Festplattenlaufwerk und klicken Sie auf “Gerät deinstallieren“.
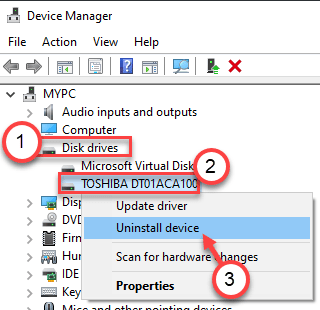
5. Dann klicken Sie auf “DeinstallierenUm das Laufwerk von Ihrem Computer zu deinstallieren.
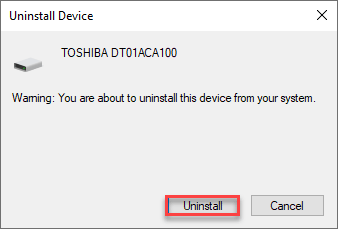
Nur Neustart dein Computer. Dadurch wird der Fahrer für das externe Festplattenlaufwerk erneut installiert.
Ihr Problem sollte gelöst werden.
- « So beheben Sie Microsoft Store -Fehlercode 0x803f8001 unter Windows 10
- So aktivieren Sie CLIPSVC in Windows 10/11 »

