F8 funktioniert in Windows 10 nicht? 5 Dinge zu versuchen
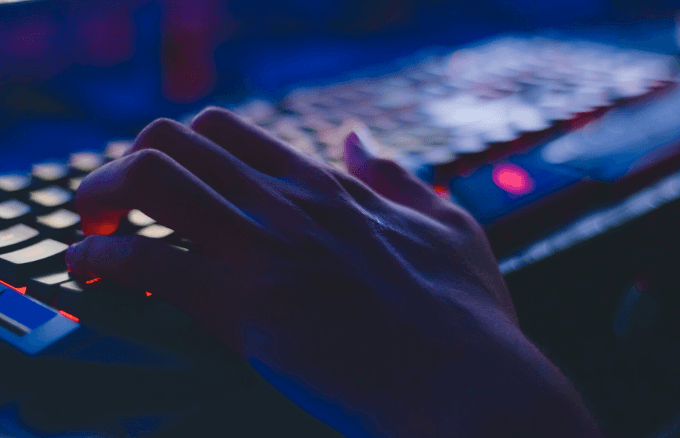
- 1944
- 362
- Phoebe Jeorga
Wenn Sie von älteren Versionen wie Windows XP, Vista und Windows 7 auf Windows 10 aktualisiert haben, haben Sie möglicherweise festgestellt, dass die F8 -Funktionstaste, die Sie während des Starts gedrückt haben, nicht mehr funktioniert.
Die F8 -Taste ist weiterhin auf Ihrer Tastatur verfügbar, funktioniert jedoch mit anderen Schlüsselkombinationen, um bestimmte Funktionen auszuführen, insbesondere wenn Ihr Touchpad oder Ihre Maus nicht funktioniert und Sie stattdessen Tastaturverknüpfungen verwenden müssen.
Inhaltsverzeichnis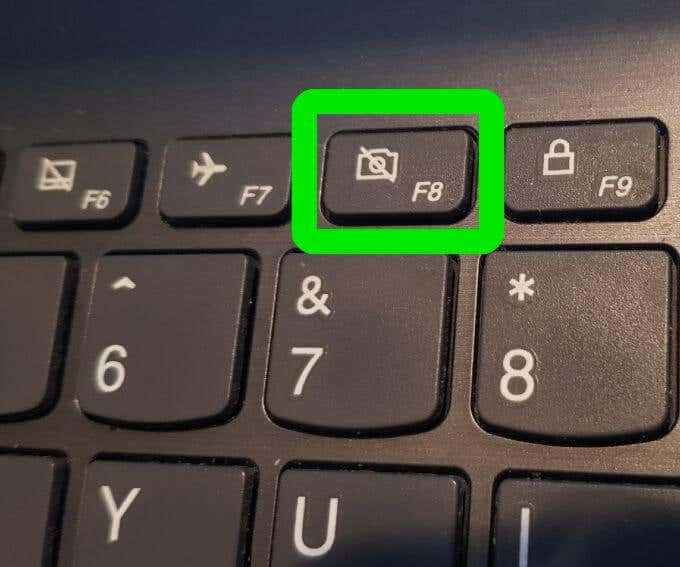
Stattdessen stellte Microsoft eine neue Funktion für erweiterte Startoptionen zur Verfügung, mit der Sie auf Fehlerbehebungsoptionen wie den abgesicherten Modus und andere zugreifen können.
Sie können weiterhin auf die Funktion "abgesicherter Modus" zugreifen, indem Sie die F8-Taste drücken, müssen sie jedoch manuell mit einigen einfachen Schritten wieder verstärken, und es gibt andere Methoden, die Sie auch in den abgesicherten Modus bringen können, aber sie sind nicht so einfach.
Fix F8 funktioniert nicht in Windows 10
1. Manuell wiedererpfbarer F8-Schlüssel
- Typ CMD in der Suchleiste und klicken Sie auf Als Administrator ausführen.
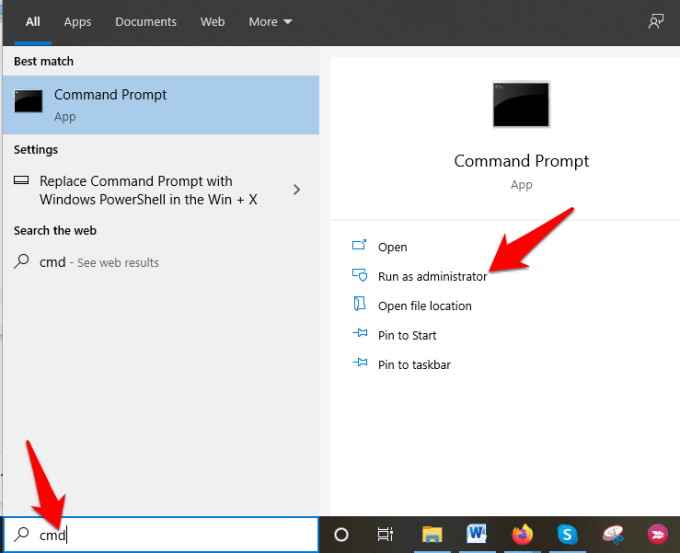
- Geben Sie diesen Befehl in die Eingabeaufforderung ein: bcdededit /set default Bootmenupolicy Legacy und drücke Eingeben…
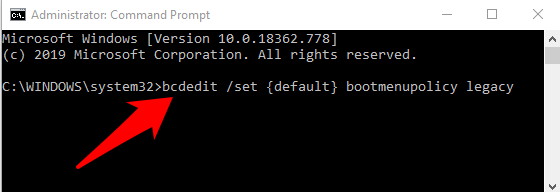
Notiz: BCD- oder Boot -Konfigurationsdatenbearbeitungsbefehl ist ein nationales Tool in Windows, das steuert, wie das Betriebssystem beginnt. Es hilft Ihnen auch, das F8-Boot-Menü leicht zu aktivieren.
- Starten Sie Ihren PC neu und drücken Sie die F8 -Taste wiederholt auf der Tastatur, während er startete Sicherheitsmodus, abgesicherter Modus mit Networking, oder Abgesicherter Modus mit Eingabeaufforderung.
Um den F8 -Taste erneut zu deaktivieren, öffnen Sie die erhöhte Eingabeaufforderung und geben Sie diesen Befehl ein: bcdededit /set Standard BootMenupolicy Standard
2. Geben Sie den abgesicherten Modus vom Startmenü ein
- Klicken Start und auswählen Einstellungen.
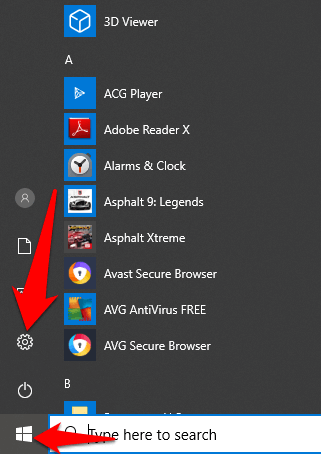
- Als nächstes klicken Sie Update & Sicherheit Im Menü Einstellungen.
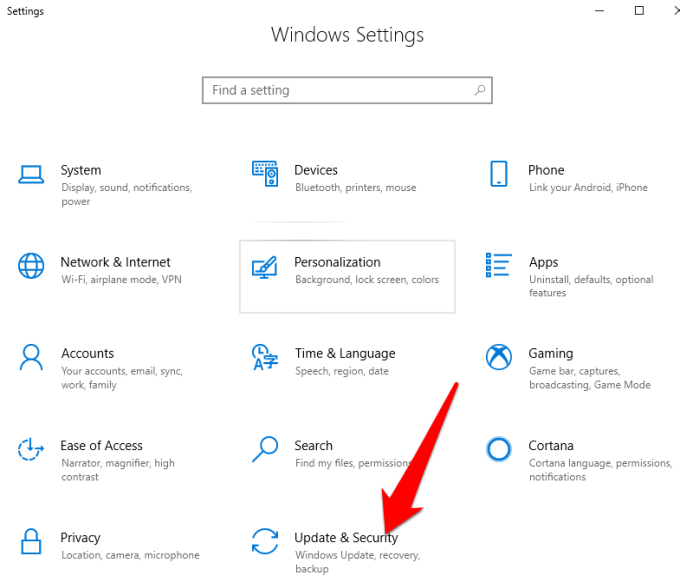
- Klicken Sie auf dem linken Bereich Erholung Und dann klicken Sie Jetzt neustarten.
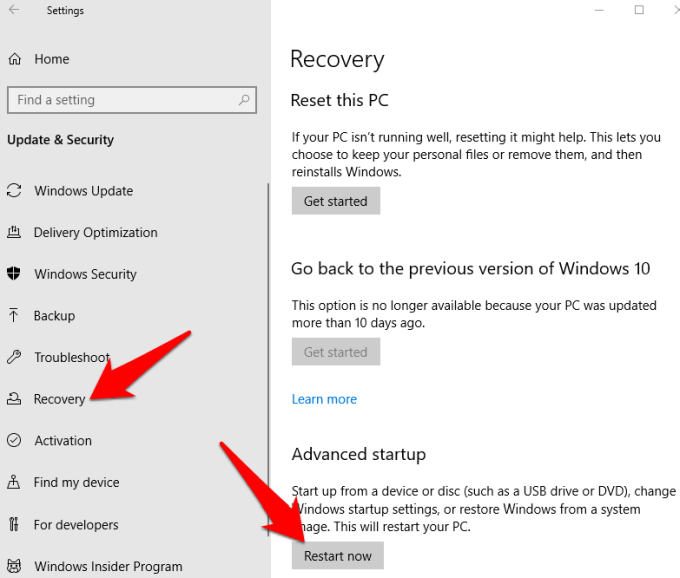
- Windows startet automatisch neu und zeigt die an Wähle eine Option Bildschirm. Klicken Fehlerbehebung.
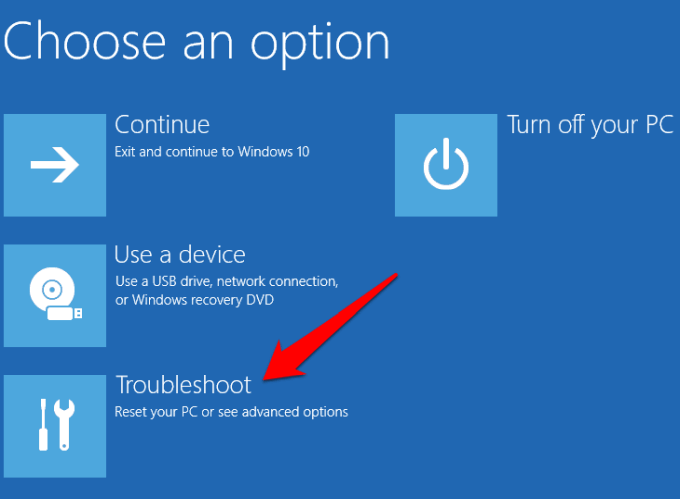
- Klicken Erweiterte Optionen.
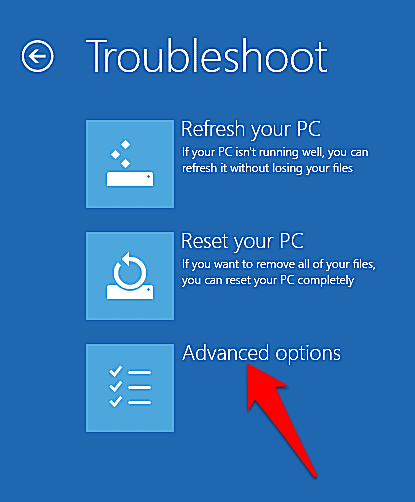
- Als nächstes klicken Sie Starteinstellungen.
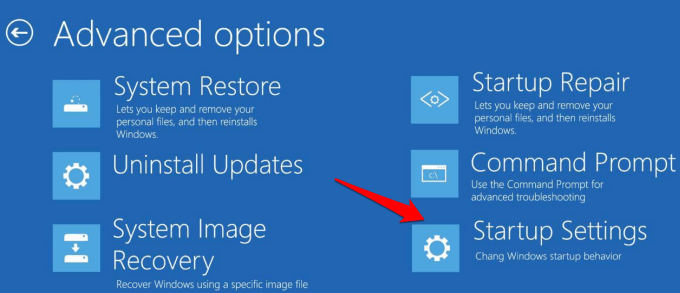
- Ein Bildschirm wird angezeigt, das verschiedene Startoptionen zeigt.
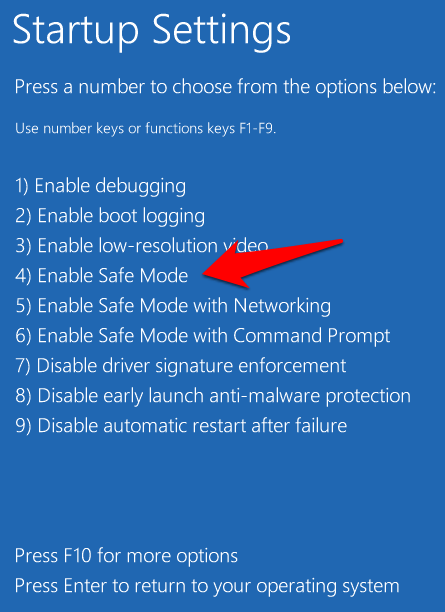
- Drücken Sie auf Ihrer Tastatur die Taste F4 oder die Taste Nr. 4, um sie einzugeben Sicherheitsmodus, oder die entsprechende Taste eingeben Abgesicherten Modus mit Netzwerktreibern oder mit Eingabeaufforderung je nachdem, was Sie tun möchten.
Notiz: Sie können auch klicken Start, Klicken Sie mit der rechten Maustaste auf Leistung Taste und gedrückt die Down die unten Schicht Schlüssel, wenn Sie klicken Neu starten. Dies startet automatisch Fenster und bringt die auf Wähle eine Option Der Bildschirm, danach können Sie die Schritte fortsetzen, um auf den auf den abgesicherten Modus zuzugreifen.
3. Starten Sie den abgesicherten Modus nach Systemkonfiguration
Systemkonfiguration auch als MSConfig bezeichnet, ist ein System -Dienstprogramm, das bei Fehlerbehebung beim Windows -Startprozess verwendet wird. Es kann Geräte-Treiber und -Programme deaktivieren oder nachwachen, die während des Boot-Prozesses ausgeführt werden, um herauszufinden, warum das Problem, das Sie auftreten, aufgetreten ist. Es spart Zeit im Vergleich zu anderen Methoden, bei denen Sie mehrere Schritte wiederholen müssen, um den abgesicherten Modus einzugeben.
- Drücken Sie die Windows -Logo -Schlüssel+r um die zu öffnen Laufen Dialogfeld und Geben Sie ein msconfig. Dann drücken Eingeben oder klicken OK.
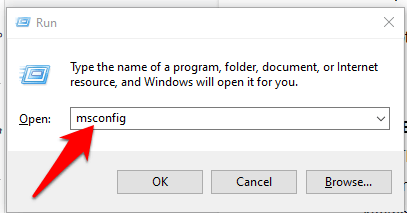
- Klicken Stiefel und markieren Sie das Kontrollkästchen neben Sicherer Kofferraum. Wählen Minimal und klicken Sie OK. Es gibt andere Optionen wie z Alternative Shell (abgesicherter Modus mit Eingabeaufforderung), Active Directory Reparatur, Und Netzwerk (abgesicherter Modus mit Networking -Unterstützung), Sie können also die auswählen, die Sie brauchen.
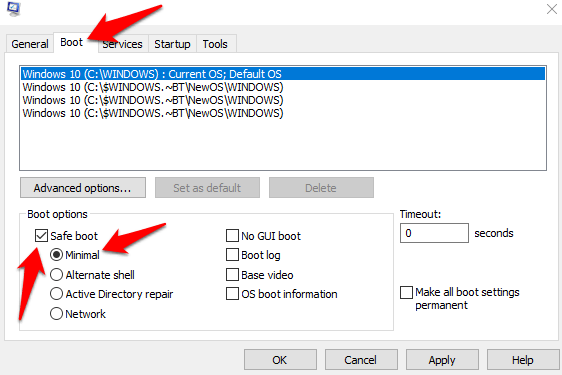
- Klicken Anwenden> ok Damit die Änderungen wirksam werden sollen, und Windows im abgesicherten Modus neu starten.
Um den abgesicherten Modus aus der Systemkonfiguration zu beenden, öffnen Sie das Fenster der Startoptionen erneut und deaktivieren Sie das Feld neben Sicherer Kofferraum, und klicken Sie auf OK. Klicken Neu starten Um die Änderungen anzuwenden und Ihren Computer normalerweise neu zu starten.
4. Geben Sie den abgesicherten Modus ein, wenn Windows normal nicht starten kann
Der abgesicherte Modus lastet mit einem Mindestsatz von Programmen und Treibern. Wenn Windows nicht normal starten kann, haben Sie kein Problem damit, den abgesicherten Modus einzugeben, da Sie den PC zweimal neu starten und zum automatischen Reparaturbildschirm gehen können, an dem Sie den abgesicherten Modus eingeben können.
- Stellen Sie sicher, dass Ihr PC ausgeschaltet ist, und drücken Sie dann die Leistung Taste, bis der Computer ausgeht. Wiederholen Sie dies etwa zwei- oder dreimal (um den Start -Wiederherstellungsmechanismus auszulösen), bis die Automatische Reparatur vorbereiten Der Bildschirm wird angezeigt.
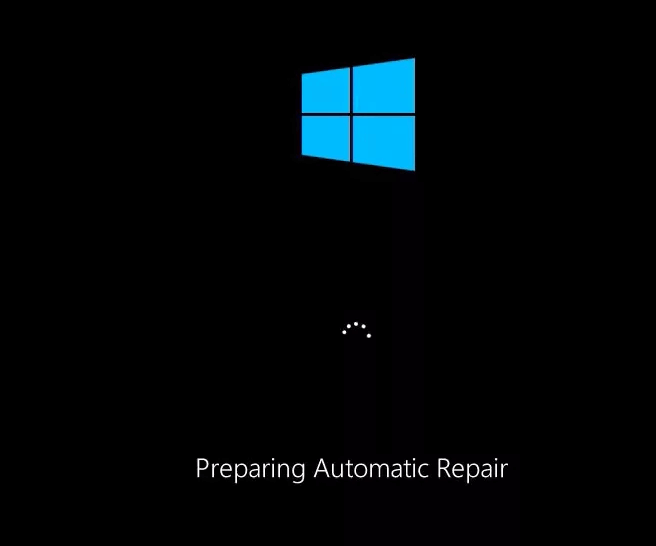
- Wenn Sie den automatischen Reparaturbildschirm vorbereiten Diagnose Ihres PCs Der Bildschirm wird angezeigt. Darauf folgt die Reparaturen versuchen Nachricht.
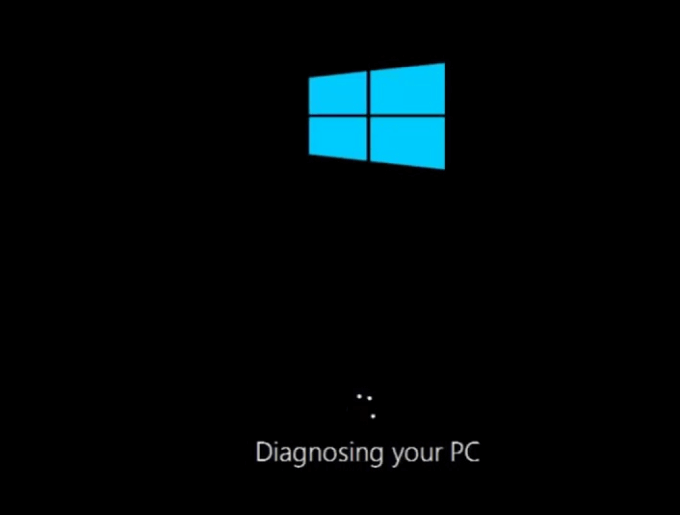
- Windows zeigt die an Automatische Reparatur konnte Ihren PC nicht reparieren Nachricht und geben Sie Ihnen die Abschalten Und Erweiterte Optionen im Startreparatur Bildschirm. Klicken Erweiterte Optionen.
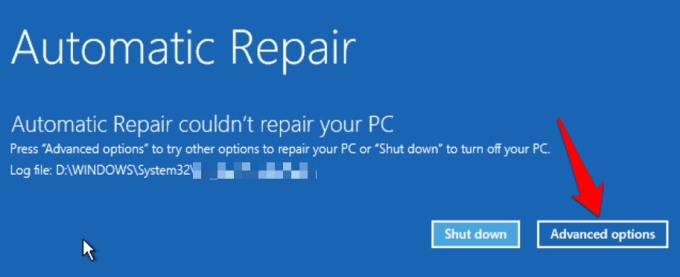
- Klicken Fehlerbehebung im Wähle eine Option Bildschirm.
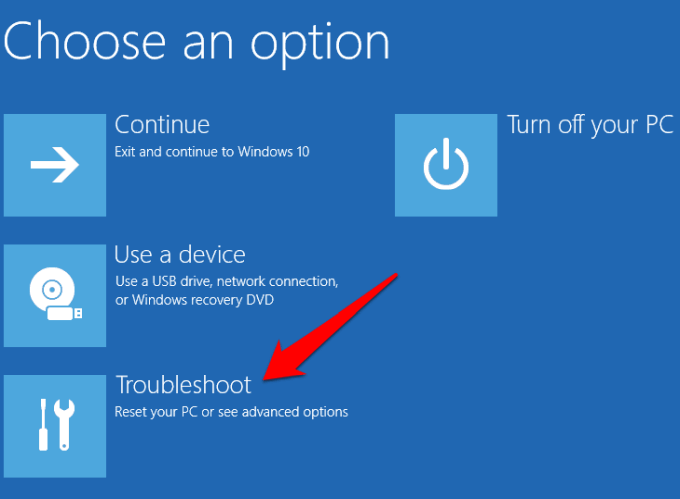
- Als nächstes klicken Sie Erweiterte Optionen.
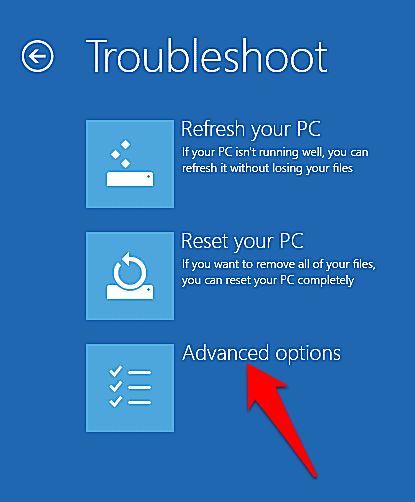
- Klicken Starteinstellungen.
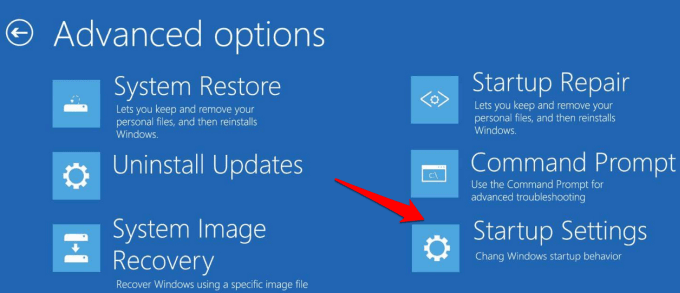
- Ihr PC startet neu und zeigt verschiedene Startoptionen auf dem nächsten Bildschirm an.
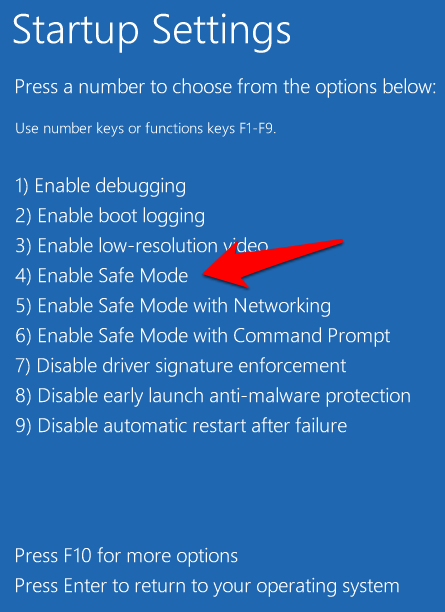
- Drücken Sie die Taste F4 oder die Taste 4 in Ihrer Tastatur, um sie einzugeben Sicherheitsmodus. Sie können auch die entsprechende Taste zum Eingeben drücken Abgesicherter Modus mit Eingabeaufforderung oder mit Networking je nachdem, was Sie tun möchten.
Notiz: Wenn Sie über ein Windows 10 -bootfähiges USB -Laufwerk oder eine Setup -CD haben, können Sie diesen verwenden, um Ihren PC im abgesicherten Modus zu starten, wenn Windows nicht laden kann. Starten Sie den PC über das bootfähige Laufwerk oder die Setup -CD, wählen Sie Deinen Computer reparieren Und Sie werden zum Auswählen eines Optionsbildschirms, von dem Sie die obigen Schritte ausführen können, um den abgesicherten Modus einzugeben.
5. Beginnen Sie im abgesicherten Modus, wenn Sie sich nicht bei Desktop anmelden können
Dies ist eine weitere Methode, die Sie anwenden können, wenn Sie den Windows 10 -abgesicherten Modus nicht funktionieren. Wenn Sie auf Ihren Anmeldebildschirm zugreifen können (Willkommen oder Anmeldebildschirm), aber nicht auf Desktop zugreifen oder sich anmelden können, verwenden Sie diese Schritte, um Ihren Computer im abgesicherten Modus neu zu starten.
- Klicke auf Leistung unten rechts auf dem Windows 10 -Anmeldebildschirm.
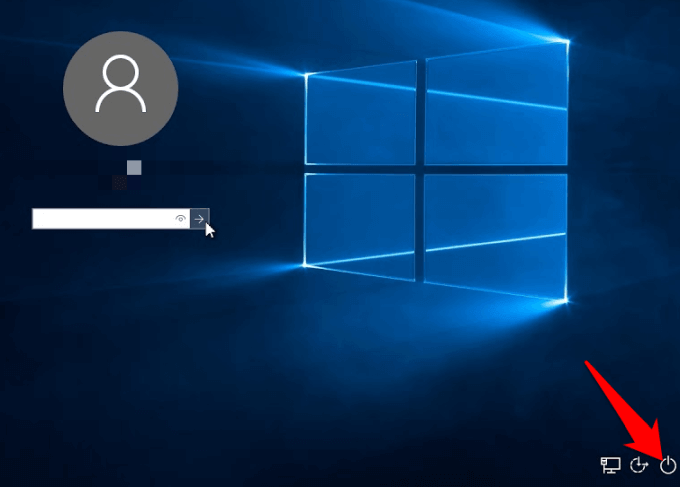
- Drücken und halten Schicht Taste auf Ihrer Tastatur und wählen Sie Neu starten. Sie werden die sehen Warten Sie mal Bildschirm erscheint kurz und der Wähle eine Option Bildschirm. Klicken Fehlerbehebung.
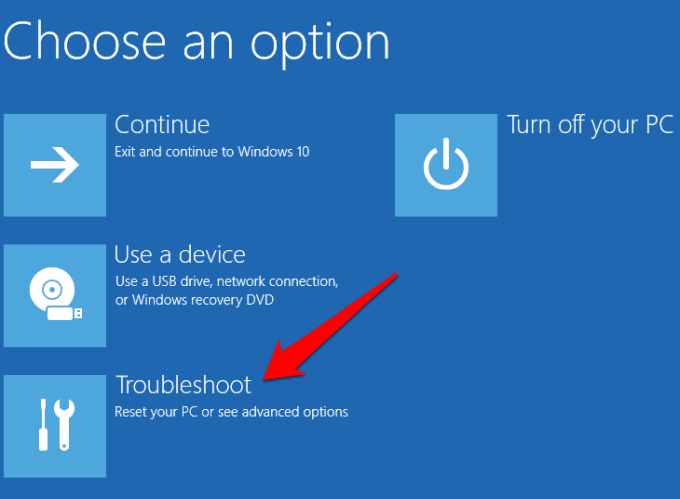
- Klicken Fortschrittlich Optionen.
- Im Erweiterte Optionen Bildschirm, klicken Sie Starteinstellungen.
- Drücken Sie im Bildschirm der Starteinstellungen die dem entsprechenden Tasten (n), die dem entsprechen Sicherheitsmodus Option, die Sie verwenden möchten.

Weitere Möglichkeiten, um den abgesicherten Modus zu starten
Wir hoffen, dass Sie diesen Leitfaden als nützlich empfunden haben, um Ihnen beim Starten in den abgesicherten Modus zu helfen, wenn Sie feststellen, dass F8 in Windows 10 nicht funktioniert. Wenn Sie andere Methoden kennen, mit denen Sie auf den auf den auf den sicher.
- « Verhindern, dass Dateien in Windows gelöscht oder umbenannt werden
- Verstecken Sie die Menüleiste und die Statusleiste in VirtualBox »

