Die Erkennung von Gesichts- und Fingerabdrücken ist in diesem Gerätefehler in Windows 10/11 nicht verfügbar
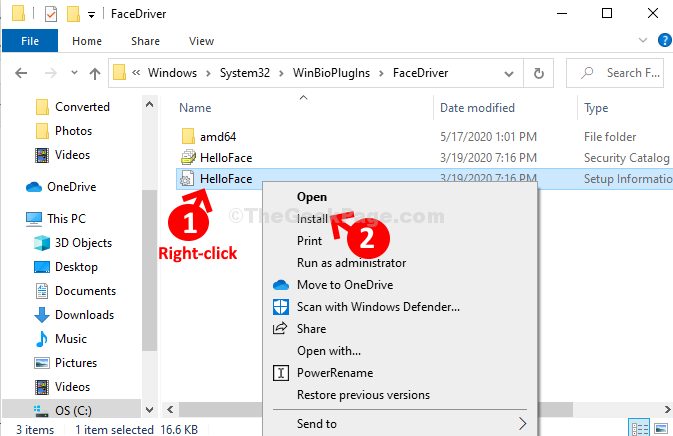
- 3918
- 963
- Marleen Weight
Windows Hello ist eine interessante Sicherheitsfunktion, die mit dem Oktober -Update von Windows 10 2018 eingeführt wurde. Windows Hello hilft Ihnen, sich mit Gesichtserkennung und Fingerabdruck bei Ihrem Gerät anzumelden, anstelle desselben alten Anmeldevorgangs mit Passwörtern.
Viele Benutzer berichten jedoch, dass eine Fehlermeldung angezeigt wird. “Die Erkennung von Gesichts- und Fingerabdrücken ist in diesem Gerät nicht verfügbar”Wenn sie versuchen, sich bei ihren Windows Hello Enableed -Geräten anzumelden. Ja, auch wenn Sie ein Hallo -fähiges Gerät haben, sehen Sie den Fehler möglicherweise trotzdem an. Wie beheben Sie dieses Problem?? Mal sehen, wie.
Inhaltsverzeichnis
- Lösung 1: Durch die Installation von Hallo.Inf
- Lösung 2 - Deaktivieren und aktivieren Sie einen problematischen USB -Treiber
- Lösung 3 - Service für Anmeldeinformationen Manager überprüfen
- Lösung 4: Mithilfe von Gruppenrichtlinien -Editor
- Lösung 5: Installieren Sie Windows Hello -Geräte neu neu
Lösung 1: Durch die Installation von Hallo.Inf
Schritt 1: Drücken Sie die Windows -Schlüssel + e zusammen auf Ihrer Tastatur, um die zu öffnen Dateimanager. Klicken Sie nun auf Dieser PC Verknüpfung links und doppelklicken Sie auf die C Laufwerk auf der rechten Seite.
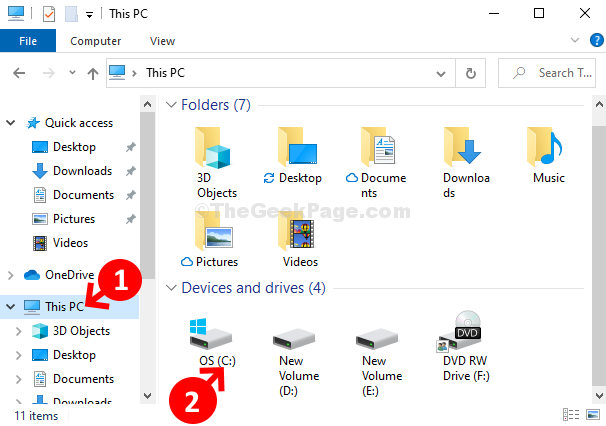
Schritt 2: Navigieren Sie jetzt Schritt für Schritt zum Standort, wie unten gezeigt, um die zu finden Helloface Setup -Ordner:
C: \ Windows \ System32 \ Winbioplugins \ FacEdriver
-
Doppelklicken Sie auf Fenster
-
Doppelklicken Sie auf System32
-
Doppelklicken Sie auf Winbioplugins
-
Doppelklicken Sie auf FaceRiver
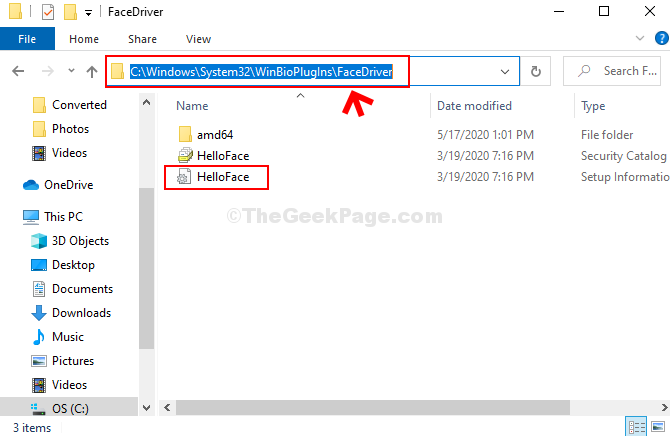
Schritt 3: Als nächstes klicken Sie mit der rechten Maustaste auf Helloface Datei mit der einrichten mit der Gang Symbol und klicken Sie auf Eigenschaften.
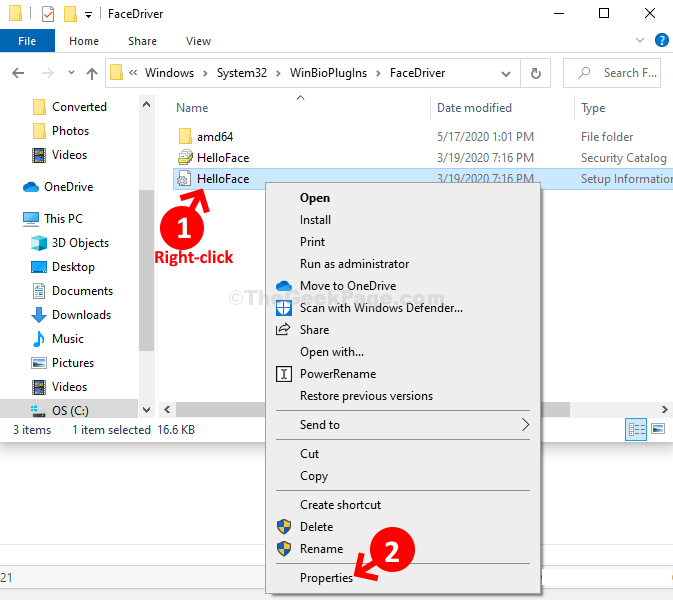
Schritt 4: Im HelloFace -Eigenschaften Fenster unter dem Allgemein Registerkarte, überprüfen Sie die Art der Datei Abschnitt. Stellen Sie sicher, dass der Dateityp ist .Inf.
Klicken OK beenden.
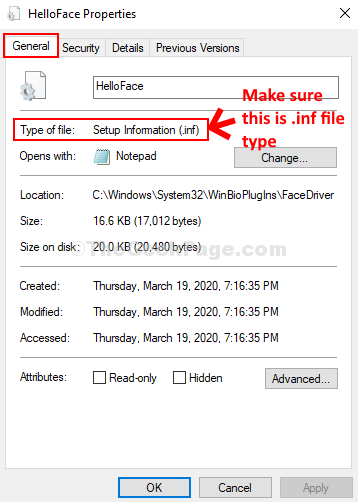
Schritt 5: Klicken Sie jetzt mit der rechten Maustaste auf die Helloface Die Datei erneut einrichten und klicken Sie auf Installieren Im Kontextmenü.
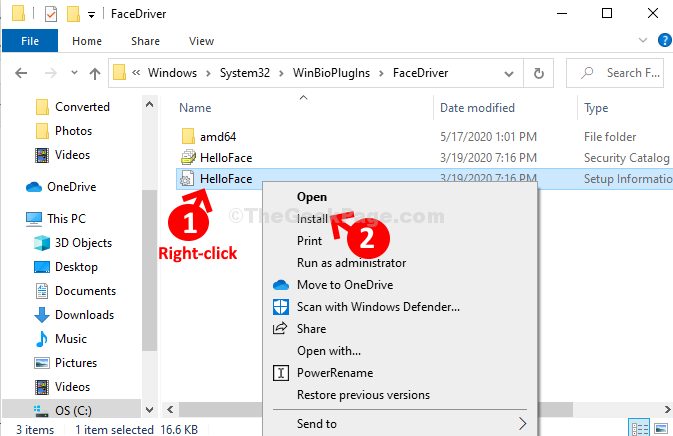
Klicken Ja auf der Eingabeaufforderung und lassen Sie es installieren. Nach Abschluss können Sie Ihren Computer neu starten und den Fehler nicht mehr sehen.
Lösung 2 - Deaktivieren und aktivieren Sie einen problematischen USB -Treiber
1 - Suche Gerätemanager im Suchfeld und klicken Sie darauf, um den Geräte -Manager zu öffnen
2 - Wenn der Geräte -Manager öffnet, erweitern Sie einfach Universelle Serienbuscontroller
3 - Wenn Sie ein Gerät mit einem gelben Zeichen darauf sehen, klicken Sie einfach darauf

4 - Klicken Sie auf die Registerkarte Treiber
5 - Klicken Sie nun auf Deaktivieren.
6 - Warten Sie 20 Sekunden lang.
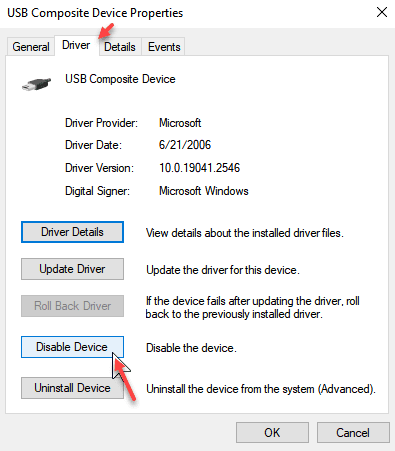
7 - Klicken Sie erneut auf Gerät aktivieren
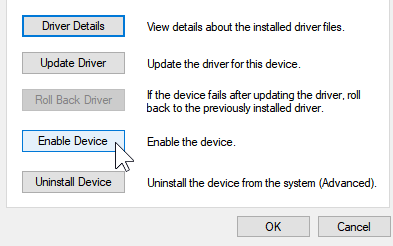
Wenn dieses Problem nicht behoben ist. Rechtsklick Und Deinstallieren der Fahrer.
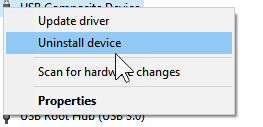
Klicken Sie erneut auf Aktion und dann klicken Sie auf Scannen nach Hardwareänderungen
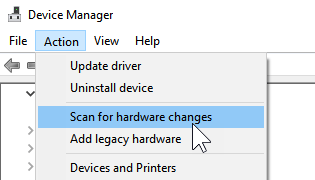
Lösung 3 - Service für Anmeldeinformationen Manager überprüfen
1 - Open Run durch Schlagen Fenster Und R Schlüssel zusammen.
2 - nun, Typ Dienstleistungen.MSC drin und schlage OK.
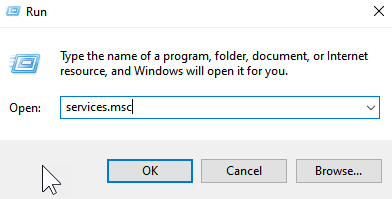
3 - Jetzt doppelklicken Sie auf Anmeldeinformationsmanager -Service
4 - Setzen Sie jetzt den Starttyp als automatisch und klicken Sie auf Anwenden
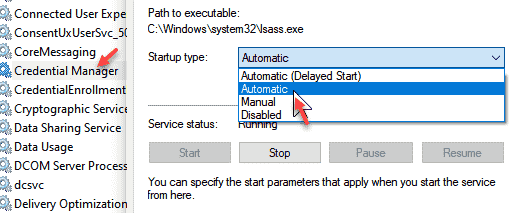
5 - Klicken Sie auf Einloggen Tab
6 - Überprüfen Sie Ermöglichen Sie den Diensten, mit Desktop zu interagieren
7 - Klicken Sie auf Bewerber und OK
8 - Neu starten Computer
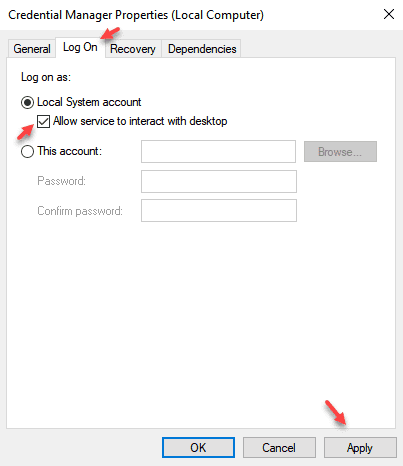
Lösung 4: Mithilfe von Gruppenrichtlinien -Editor
Wenn Sie sich auf einem Windows 10 Pro -PC befinden, können Sie dies lokaler Gruppenrichtlinien -Editor überprüfen.
1. Suchen Gepedit.MSC In Windows 10 -Suchfeld und dann auf das Suchergebnis klicken.
2. Suchen Sie nun im linken Menü zum folgenden Standort im Gruppenrichtlinien -Editor
Computerkonfiguration> Verwaltungsvorlagen> Windows -Komponenten> Biometrie
3. Jetzt auf der rechten Seite doppelt klicken Erlauben Sie die Verwendung von Biometrie
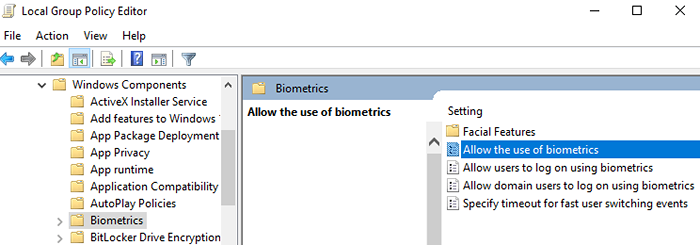
4. Wählen Sie jetzt ermöglicht.
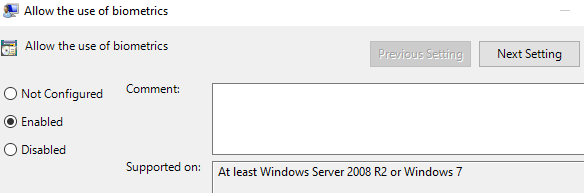
5. Close Editor.
Lösung 5: Installieren Sie Windows Hello -Geräte neu neu
Sie können wählen, ob Sie Windows -Treiber neu installieren können, die für Windows Hello -Geräte verwendet werden. Diese Treiber sind:-
- Fingerabdruck-Scanner
- Microsoft IR -Kamera vorne
- Jeder andere mit Webcam verwandte Treiber
- Oberflächenkamerasfenster Hallo
Jetzt können Sie diese Treiber im Geräte -Manager deinstallieren und dann den Computer neu starten, um sie neu zu installieren. Befolgen Sie dazu einfach die unten angegebenen Schritte
1. Drücken Sie Windows -Schlüssel + r zusammen zu öffnen laufen.
2. Typ devmgmt.MSC darin und klicken Sie auf OK.
3. Wählen Sie nun die Treiber aus, klicken Sie mit der rechten Maustaste und wählen Sie das Deinstallieren von Geräten.
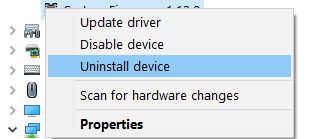
4. Starten Sie jetzt Ihren PC neu.
- « So deaktivieren Sie die Beschleunigung der Hardware -Grafiken für die MS Office Version 2019 / 2016/2013
- So richten Sie eine statische IP -Adresse in Windows 10 ein »

