Ein Synchronisationsfehler im Google Drive für Android gegenübersteht? Hier erfahren Sie, wie Sie es beheben können
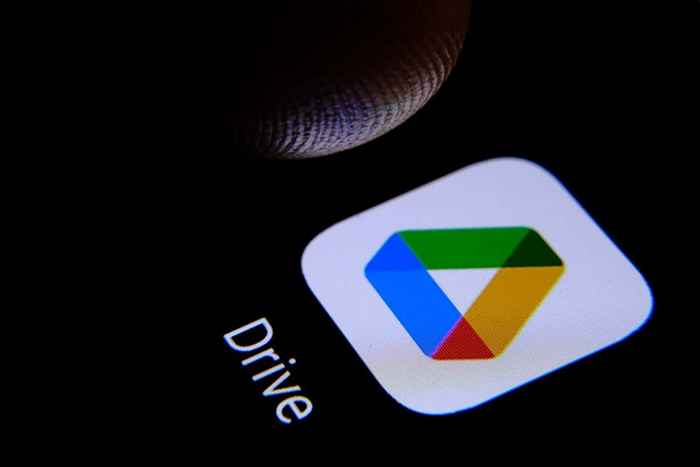
- 3582
- 732
- Ilja Köpernick
Sehen Sie eine Fehlermeldung, während Sie versuchen, Ihre Dateien in Google Drive für Android zu synchronisieren? Ihre Internetverbindung funktioniert möglicherweise nicht oder Ihre App hat möglicherweise ein Synchronisationsproblem. Einige Gründe, warum Google Drive Probleme hat, Ihre Dateien zu synchronisieren.
Wir zeigen Ihnen die verfügbaren Korrekturen, um das Problem zu beheben, damit Sie mit der Synchronisierung Ihrer Dateien beginnen können.
Inhaltsverzeichnis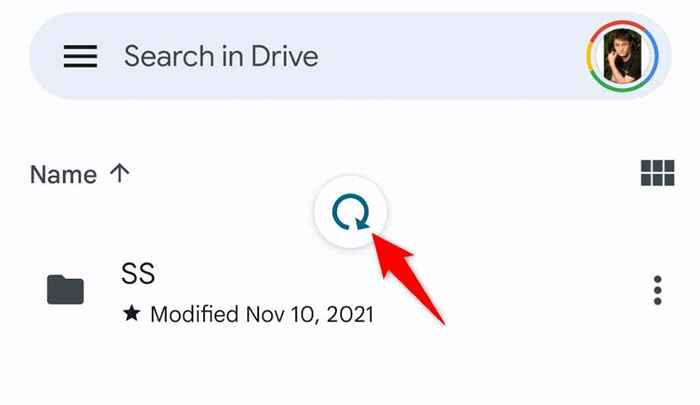
- Die App beginnt sich zu aktualisieren.
Ihr aktualisierter Inhalt wird nun in der App angezeigt.
Force Stop and Relaunch Google Drive Relaunch
Die Google Drive -App hat möglicherweise einen geringfügigen Fehler, der Synchronisationsprobleme verursacht. Sie können dieses Problem beheben, indem Sie die App Schließen und Wiedereröffnung erzwingen und wiedereröffnen. Dies gibt der App eine neue Chance, Ihre Inhalte neu zu laden.
- Greifen Sie auf die App -Schublade Ihres Telefons zu, tippen Sie auf die Laufwerks -App und wählen Sie App -Informationen aus.
- Wählen Sie Kraftstopp auf der folgenden Seite.
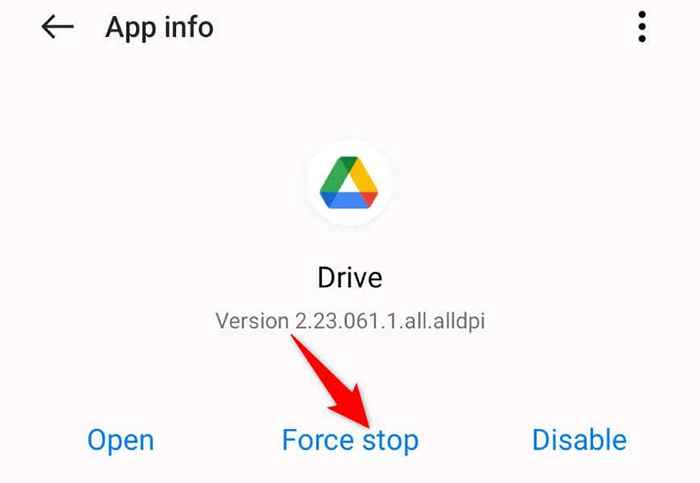
- Wählen Sie Kraftstopp in der Eingabeaufforderung.
- Renne die Laufwerks -App von Ihrer App -Schublade oder Ihrem Startbildschirm neu.
Stellen Sie sicher, dass Google Drive Dateien auf Mobilfunkdaten synchronisieren kann
Google Drive hat eine Option, die Ihre Dateien nur synchronisiert, wenn Ihr Telefon mit einem Wi-Fi-Netzwerk verbunden ist. Sie müssen diese Option zum Herunterladen und Hochladen von Dateien in mobilen Daten ausschalten.
Beachten Sie, dass die Aktivierung der Datei -Synchronisierung für mobile Daten einen Großteil Ihrer Internetdaten konsumieren kann. Überwachen Sie also die Datennutzung des Drive, wenn Sie mit Ihrem Spediteur in einem begrenzten Datenplan befinden.
- Öffnen Sie Google Drive auf Ihrem Android -Gerät.
- Wählen Sie die drei horizontalen Linien in der oberen linken Ecke aus.
- Wählen Sie Einstellungen im Menü aus.
- Schalten Sie die Übertragungsdateien nur über Wi-Fi aus.
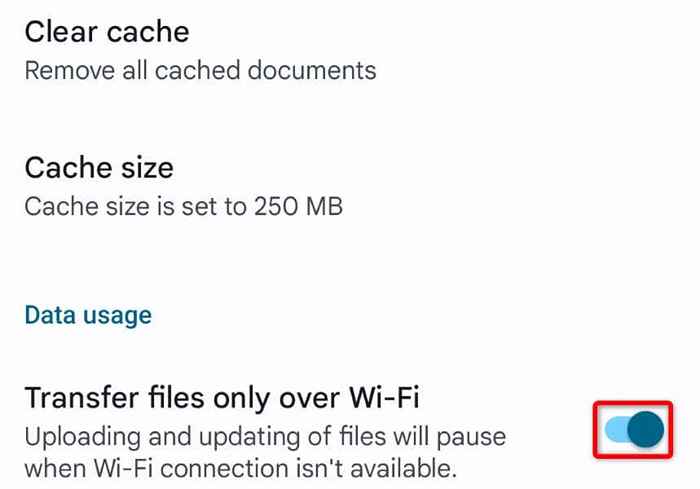
- Wählen Sie in der Eingabeaufforderung OK.
Starten Sie Ihr Android -Telefon neu, um den Antriebsynchronisierungsfehler zu entfernen
Wenn Ihre Laufwerks -App noch keine Dateien synchronisiert, starten Sie Ihr Telefon neu und prüfen Sie, ob dies Ihr Problem behebt. Das Neustart Ihres Telefons hilft bei der Behebung vieler kleinerer Probleme, von denen einige dazu führen, dass die Synchronisation von Drive fehlschlägt.
Stellen Sie sicher, dass Sie Ihre nicht gespeicherten Arbeiten speichern, bevor Sie Ihr Telefon ausschalten.
- Halten Sie den Ein- / Ausschalter auf Ihrem Telefon gedrückt und halten Sie die Ein- / Ausschüttern gedrückt.
- Wählen Sie im Menü neu starten.
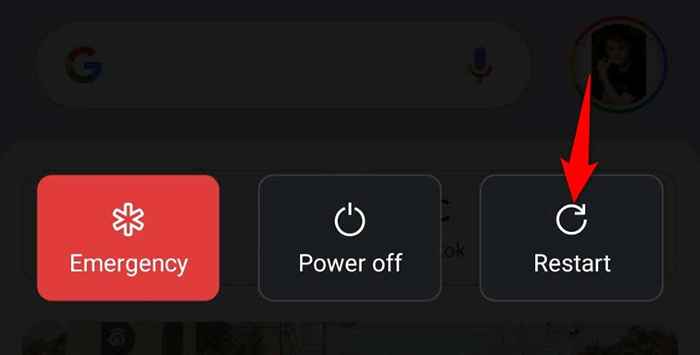
- Starten Sie Google Drive, wenn Ihr Telefon eingeschaltet wird.
Beheben Sie Google Drive nicht synchronisiert, indem Sie die Synchronisierung wieder aufnehmen
Mit Google Drive können Sie die Dateisynchronisierung deaktivieren und aktivieren, wann immer Sie möchten. Wenn Sie Probleme haben, Ihre Dateien zu synchronisieren, ist es eine gute Idee, diese Option abzuschalten und zurückzusetzen. Dadurch werden Ihre Laufwerksdateien aktualisiert und möglicherweise Ihr Problem behoben.
- Öffnen Sie Einstellungen auf Ihrem Android -Telefon.
- Wählen Sie Benutzer und Konten in Einstellungen aus.
- Wählen Sie Google aus und wählen Sie Ihr Google -Konto in der Liste aus.
- Schalten Sie die Option neben dem Laufwerk aus.
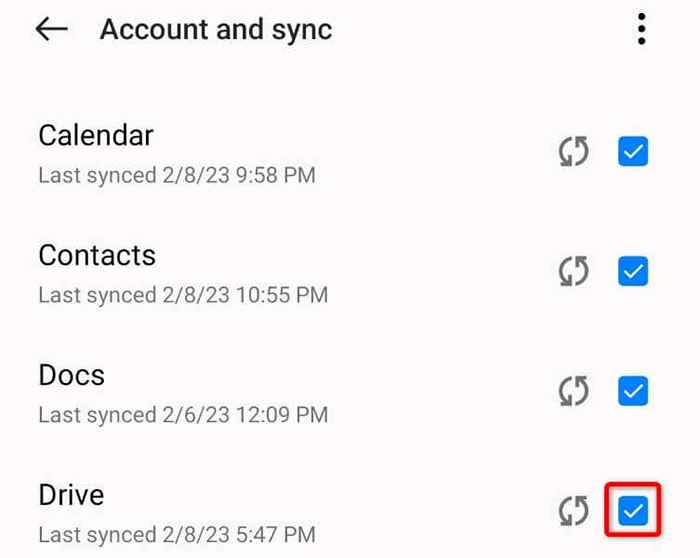
- Die Option neben dem Laufwerk erneut anbieten.
- Wählen Sie die drei Punkte in der oberen rechten Ecke aus und wählen Sie jetzt die Synchronisierung, um den Synchronisierungsvorgang zu starten.
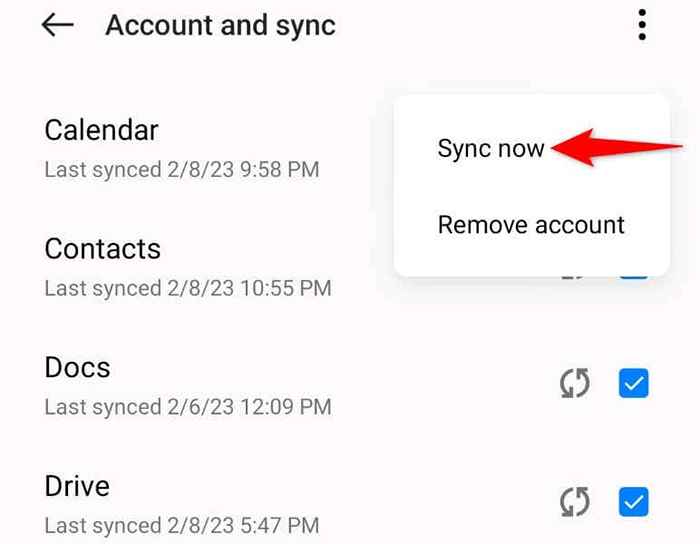
- Öffnen Sie die Google Drive -App auf Ihrem Telefon.
Schalten Sie den Batteriesparmodus von Android aus
Android bietet einen Batteriespeichermodus, der Ihre Batterieverwendung bewahrt. Manchmal veranlasst diese Funktion Ihren Apps Einschränkungen und veranlasst diese Apps, Fehlfunktionen zu erhalten. Ihr Problem mit Google Drive -Synchronisation hat möglicherweise daraus erzeugt.
Deaktivieren Sie in diesem Fall den Stromsparmodus Ihres Telefons und prüfen Sie, ob Ihr Problem behoben wird.
- Starten Sie Einstellungen auf Ihrem Android -Telefon.
- Batterie auswählen.
- Wählen Sie Stromsparmodus.
- Schalten Sie den Stromsparmodus aus.
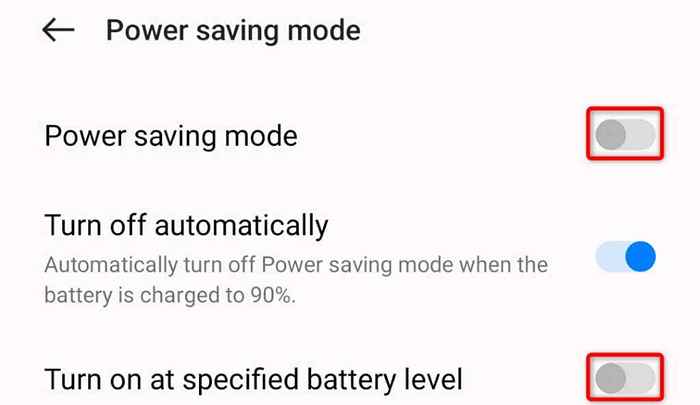
- Deaktivieren Sie auch auf dem bestimmten Batteriepegel eingeschaltet.
Sie können Google Drive nicht neu installieren, löschen Sie den Cache also
Wie viele andere Apps speichert Google Drive Cache -Dateien auf Ihrem Telefon, um Ihre App -Nutzungserfahrung zu verbessern. Diese Cache -Dateien sind anfällig für Verfälschung, und diese können tatsächlich beschädigt geworden sein, was dazu führt, dass Sie Probleme synchronisieren.
In diesem Fall können Sie die Cache -Dateien von Drive löschen und Ihr Problem beheben. Sie verlieren keine Ihrer in Ihrem Google Drive -Konto gespeicherten Dateien, damit Sie dies tun.
- Tippen und halten Sie das Laufwerk in der App -Schublade Ihres Telefons und wählen Sie App -Info aus.
- Wählen Sie die Speicherverwendung auf dem folgenden Bildschirm.
- Wählen Sie Cache Löschen, um die Cache -Dateien der App zu löschen.
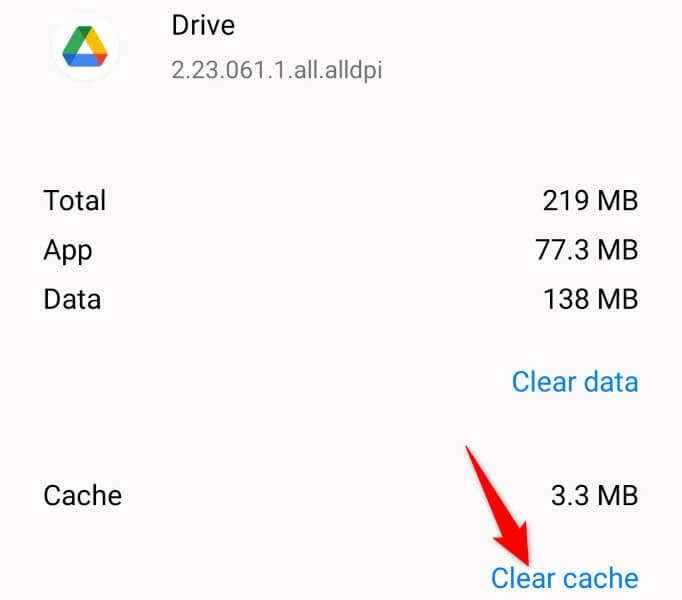
Wenn Ihr Problem nicht behoben ist, verwenden.
- Öffnen Sie Google Drive auf Ihrem Telefon.
- Wählen Sie die drei horizontalen Linien in der oberen linken Ecke aus.
- Wählen Sie Einstellungen im Menü aus.
- Wählen Sie Cache Clear Cache.
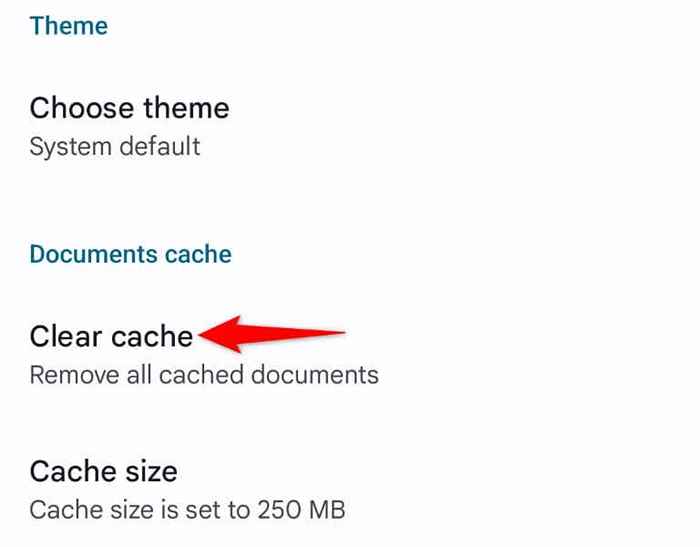
- Wählen Sie in der Eingabeaufforderung OK.
Beheben Sie das Synchronisierungsproblem von Google Drive, indem Sie die App aktualisieren
Zu guter Letzt sollten Sie die neueste Version von Google Drive auf Ihrem Telefon ausführen. Ältere Versionen funktionieren oft nicht gut und verursachen viele Probleme. Sie können wahrscheinlich Ihr Synchronisationsproblem beheben, indem Sie Ihre App -Version aktualisieren.
- Starten Sie den Google Play Store auf Ihrem Telefon.
- Suchen Sie Google Drive.
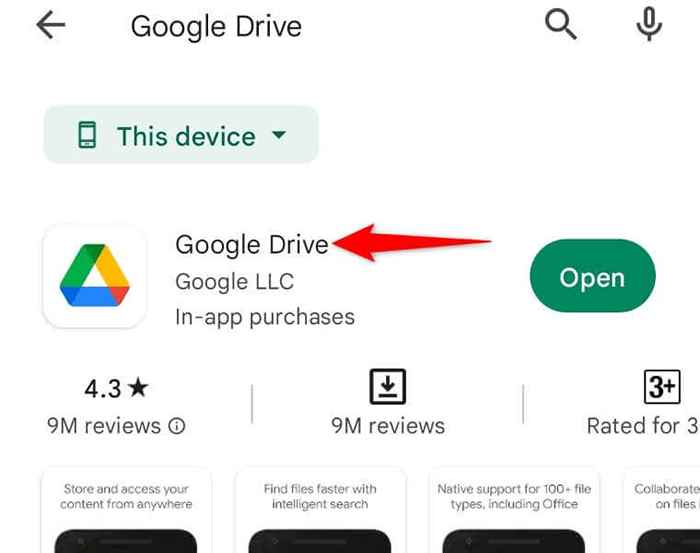
- Tippen Sie in den Suchergebnissen neben der App auf Aktualisierung.
Nehmen Sie die Datei Synchronisierung in Google Drive auf Ihrem Android -Telefon wieder auf
Datei -Synchronisationsprobleme können Sie daran hindern, neue Dateien in Ihrem Konto zu finden und zu arbeiten. Wenn Sie ein Google Drive ausstellen, das dieses Verhalten ausstellt, verwenden Sie die oben genannten Methoden und Ihr Synchronisationsproblem wird behoben.
Sobald dies erledigt ist, werden neue Dateien und Ordner in der Laufwerks -App auf Ihrem Telefon angezeigt. Gerne zu arbeiten mit Ihren Dateien!
- « So installieren und verwenden Sie Microsoft -Teams auf Ihrem iPad
- So sperren und entsperren Sie die Function (FN) -Tasten in Windows »

