Eine Verbindung zu einem Windows -Dienst in Windows 10 fehlgeschlagen
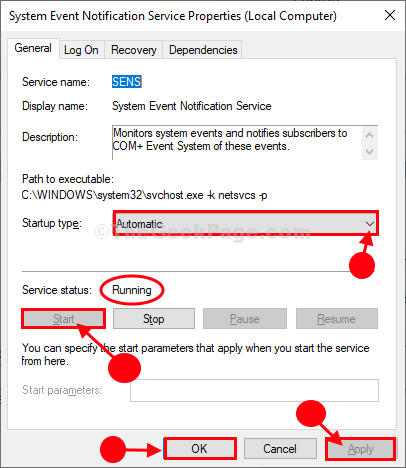
- 2585
- 95
- Aileen Dylus
Wenn Sie eine Fehlermeldung sehen 'Fehlgeschlagen, eine Verbindung zu einem Windows -Dienst herzustellen'Auf Ihrem Computer können sich ein normaler Benutzer nicht beim Gerät anmelden, es sei denn, ein Administrator löst das Problem zuerst. Befolgen Sie einfach diese einfachen Korrekturen auf Ihrem Computer und das Problem wird schnell gelöst.
Fix-1-Überprüfen Sie, ob die erforderlichen Dienste ausgeführt werden oder nicht-
Einige wesentliche Dienste sind sehr erforderlich, damit Ihr System ordnungsgemäß funktioniert. Überprüfen Sie, ob sie automatisch ausgeführt werden oder nicht-
1. Drücken Sie Windows -Schlüssel+r zusammen zum Start Laufen Fenster auf Ihrem Computer.
2. Um auf die zuzugreifen Dienstleistungen Dienstprogramm einfügen, diese Zeile in die Laufen Terminal und klicken Sie auf “OK“.
Dienstleistungen.MSC
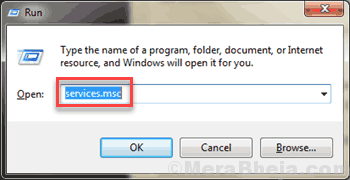
3. In Dienstleistungen Fenster, das Sie müssen Doppelklick An "COM+ Ereignissystem”Zugang zu seinen Eigenschaften.
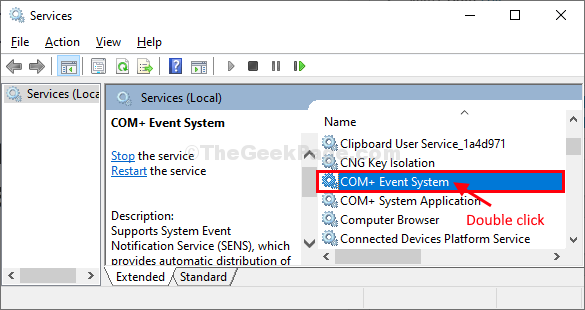
4. Wenn das COM+ Ereignissystemeigenschaften Das Fenster wird angezeigt, klicken Sie auf 'Starttyp:' und wähle "Automatisch”Aus der Dropdown-Liste.
5. Der nächste Schritt beinhaltet eine Überprüfung der 'Service Status:''. Wenn es ist 'gestoppt', klicke auf "Start”Um den Service auf Ihrem Computer zu starten.
6. Dann nacheinander auf “klicken“AnwendenUnd dann auf "OK“.
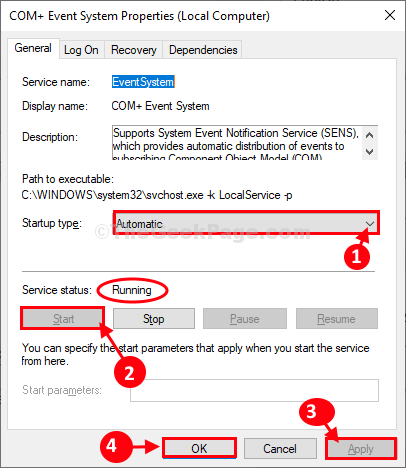
7. Genauso, scrollen Sie nach unten und dann Doppelklick An "Systemereignisbenachrichtigungsdienst“.

8. In Systemereignisbenachrichtigungsdiensteigenschaften Fenster klicken Sie auf 'Starttyp:'und auswählen'Automatisch”Um den Service zu automatisieren.
9. Klicke auf "StartWenn es noch nicht begonnen ist (überprüfen Sie die 'Service Status')).
10. Klicken Sie im letzten Schritt auf “Anwenden" Und "OK”Um die Änderung anzuwenden und die Änderungen auf Ihrem Computer zu speichern.
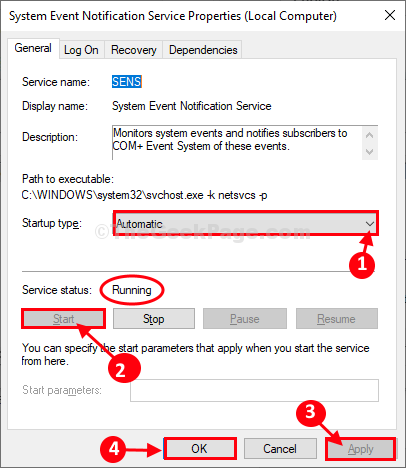
Schließen Dienstleistungen Fenster.
Neustart Ihr Computer und überprüfen Sie, ob die Fehlermeldung noch angezeigt wird oder nicht.
Gehen Sie für die nächste Korrektur, wenn der Fehler noch vorhanden ist.
Fix-2 Reset Winsock von CMD-
1. Klicken Sie zunächst auf das Windows -Symbol und geben Sie ein “CMD“.
2. Dann Rechtsklick An "EingabeaufforderungDas wird im Suchergebnis erscheinen. Dann klicken Sie auf “Als Administrator ausführenUm das CMD -Terminal mit Administratorrechten zu öffnen.
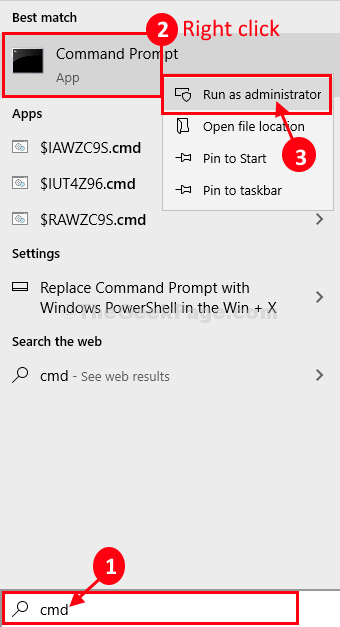
3. Schreiben Sie diesen Befehl in das CMD -Fenster und klicken Sie auf Eingeben Um die Windows Socket -APIs zurückzusetzen (in kurzer Winsock).
Netsh Winsock Reset

Neustart Ihr Computer und überprüfen Sie, ob das Problem noch da ist oder nicht.
Nach dem Neustart Ihres Computers überprüfen Sie, ob der Fehler behoben werden sollte.
Ihr Problem sollte gelöst werden.
- « So kalibrieren Sie Ihre Windows 10 Monitor -Farben
- Sie benötigen eine neue App, um diesen MS Windows Store -Fehler in Windows 10/11 zu öffnen »

