Es wurde kein Proxy -Gerät für die USB -Gerätefixe erstellt
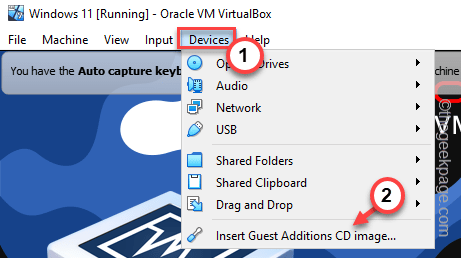
- 4921
- 56
- Aileen Dylus
Oracle VM VirtualBox, die Software Virtual Machine, wirft die “auf“Es wurde kein Proxy -Gerät für das USB -Gerät erstellt.Zusammen mit detaillierten Informationen zum Fehlercode, USB -Informationen usw. Der Hauptgrund dafür ist, dass der Host -Computer bereits das USB -Gerät verwendet, das Sie anschließen möchten. Da der Host -Computer die Autorität über das Gerät hat, kann VirtualBox kein Proxy -Gerät an seiner Stelle erstellen. Mach dir keine Sorge. Wenn Sie diese Lösungen durchlaufen, ist das USB -Gerät in kürzester Zeit in Betrieb.
Inhaltsverzeichnis
- Fix 1 - Wenden Sie den USB vom Host -Computer aus
- Fix 2 - Starten Sie das System neu
- Fix 2 - Installieren Sie die Gästezusätze
- Fix 3 - USB -Controller aktivieren
- Fix 4 - Installieren Sie das Erweiterungspaket
- Fix 5 - Installieren Sie den USB -Treiber
Fix 1 - Wenden Sie den USB vom Host -Computer aus
Sie müssen das USB -Gerät aus dem Host -Computer auswerfen und dann wieder einschließen.
1. Klicken Sie auf Ihrem Host -Computer auf das Pfeilzeichen in Ihrer Taskleiste.
2. Geben Sie als nächstes das USB-Ejektorsymbol mit und tippen Sie auf das USB-Gerät, das Sie aus Ihrem System entfernen möchten.
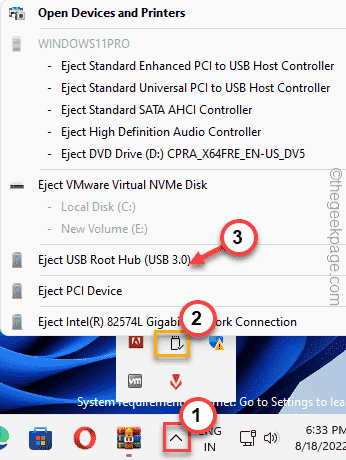
Dadurch wird das USB -Gerät aus dem Hostsystem ausgeworfen.
Jetzt sollten Sie das USB -Gerät in die virtuelle Maschine anschließen. Auf diese Weise sollte VirtualBox in der Lage sein, ein Proxy -Gerät zu erstellen.
Fix 2 - Starten Sie das System neu
Eine der schnellsten Auflösungen, die Sie versuchen sollten, besteht darin, Ihren Computer neu zu starten. Dadurch wird jede Möglichkeit eines Fehlers oder einmaligen Fehlers auf dem System abgeholt.
1. Sie sollten also die virtuelle Maschine im Suspend -Modus setzen (oder Sie können sie auch ausschalten).
2. Schließen Sie nun die Virtualbox.
3. Vergessen Sie nicht, das USB -Gerät zu stecken, mit dem Sie mit diesem Problem konfrontiert sind.
3. Drücken Sie dann die Alt+F4 Schlüssel zusammen.
4. Verwenden Sie dann die Tastatur, um das auszuwählenNeu startenOption und klicken Eingeben.
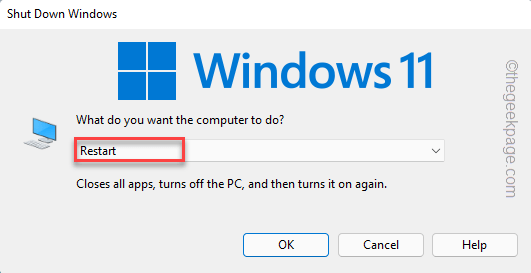
5. Sobald die Maschine neu gestartet ist, öffnen Sie die Oracle VM VirtualBox.
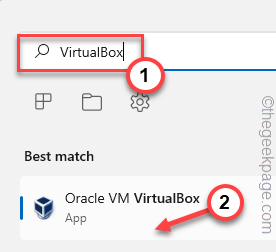
Jetzt können Sie die virtuelle Maschine starten und den USB -Treiber anschließen. Jetzt sollten Sie sehen, dass das USB -Gerät auf Ihrem System angezeigt wurde.
Fix 2 - Installieren Sie die Gästezusätze
Sie können das Tool für die Guest Additions auf der virtuellen Maschine installieren.
1. Starte den Oracle VM VirtualBox auf deinem Computer.
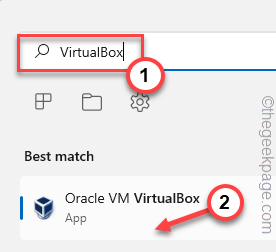
2. Jetzt, Doppelauftastung die virtuelle Maschine, um es zu starten.
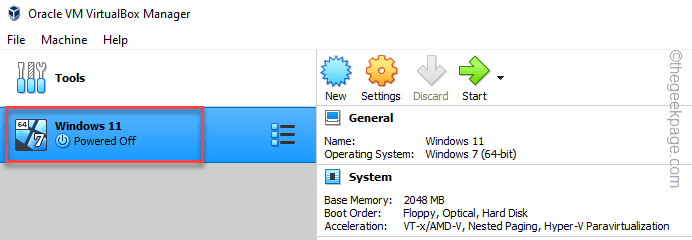
3. Sobald sich die virtuelle Maschine erfolgreich aufsteigt, suchen Sie nach dem “GeräteOption in der Menüleiste.
4. Klick auf das "GeräteOption ”und klicken Sie auf“Gäste Ergänzungen CD -Bilder einfügen" Möglichkeit.
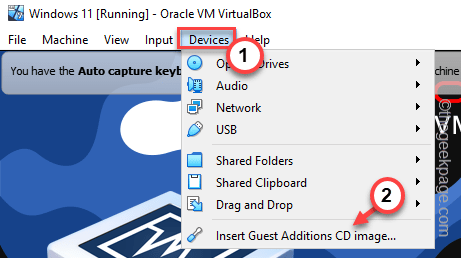
Befolgen Sie nun die Schritte auf dem Bildschirm, um den Installationsprozess abzuschließen.
Sobald Sie fertig sind, müssen Sie Neustart die virtuelle Maschine, damit diese neue Änderung wirksam wird.
Versuchen Sie nun, das USB -Gerät erneut einzugeben, und diesmal erstellt es ein Proxy -Gerät ohne weitere Probleme.
Fix 3 - USB -Controller aktivieren
Sie können den USB -Controller von der Seite VirtualBox Manager aktivieren.
1. Starten Sie die Oracle VM VirtualBox, wenn Sie es noch nicht geöffnet haben.
2. Sobald es sich öffnet, tippen Sie nach rechts die virtuelle Maschine und tippen Sie auf “Einstellungen… “.
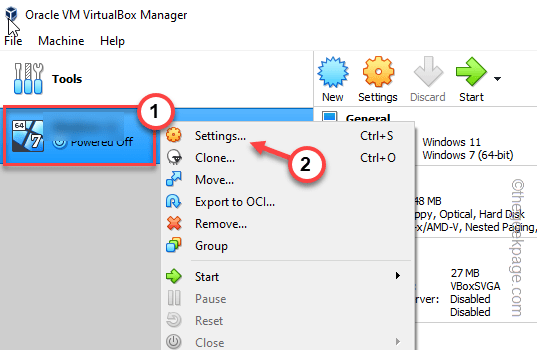
3. Klicken Sie nun auf die “USB”Aus der linken Scheibe.
4. Stellen Sie sicher, dass Sie haben überprüft Die "Aktivieren Sie den USB -Controller" Kasten.
Wenn Sie mehrere USB -Optionen sehen (z USB 2.0 Und USB 3.0) Sie können auch diese Option auswählen.
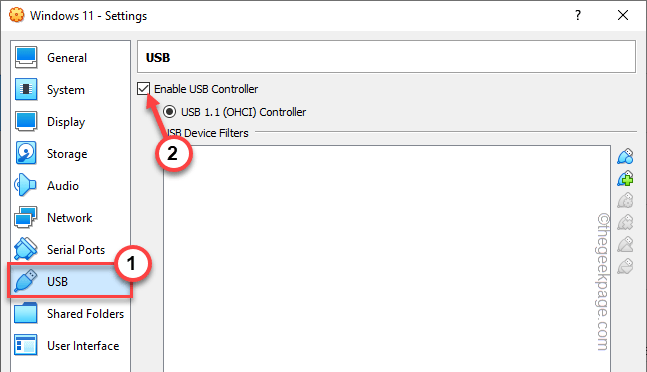
5. Klicken Sie nun auf die “USB -Add”Symbol zum Hinzufügen eines neuen USB -Geräts.
6. Wählen Sie dann das problematische USB -Gerät aus, mit dem Sie dieses Problem auf der Liste konfrontiert haben.
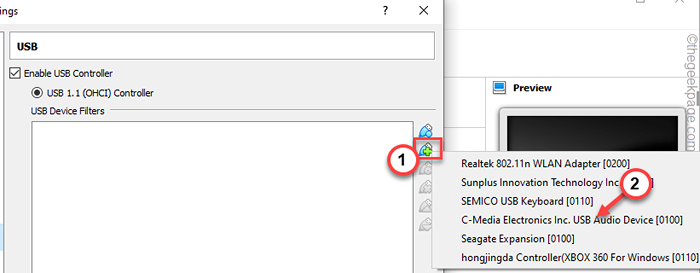
8. Sobald dies erledigt ist, werden Sie sehen, dass das USB -Laufwerk schließlich in der Liste angezeigt wird. Klicken Sie auf “OK“.
Stecken Sie danach das USB -Gerät ein. Starten Sie die virtuelle Maschine und testen Sie, ob dies funktioniert.
Fix 4 - Installieren Sie das Erweiterungspaket
Sie können zusätzliches Erweiterungspaket auf VirtualBox installieren.
Schritt 1 Laden Sie das Extensions Pack herunter
Laden Sie die Extensions Pack -Zip -Datei herunter und extrahieren Sie sie in Ihr System.
1. Laden Sie zunächst das Paket oracle_vm_extensions herunter.
2. Sobald Sie es heruntergeladen haben, müssen Sie Extrakt Die ZIP -Datei.
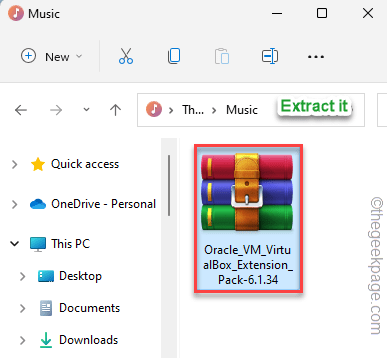
Beachten Sie die Adresse, an der Sie die ZIP -Datei extrahiert haben.
Sobald Sie die Zip -Datei extrahiert haben, schließen Sie den Datei -Explorer.
Schritt 2 Installieren Sie das Erweiterungspaket
Sie können das Erweiterungspaket aus dem VirtualBox Manager installieren.
1. Öffnen Sie die Oracle VM VirtualBox App.
2. Wenn es sich öffnet, klicken Sie auf die “Datei" Speisekarte.
3. Tippen Sie dann auf das erste Element auf der Liste “Vorlieben“.
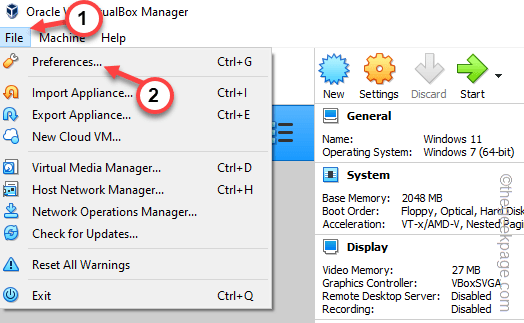
4. Gehen Sie im Fenster VirtualBox -Einstellungen zum “Erweiterungen”Aus dem linken Scheibenbereich.
5. Tippen Sie jetzt auf die Erweiterung hinzufügen Symbol auf der rechten Seite des Bildschirms.
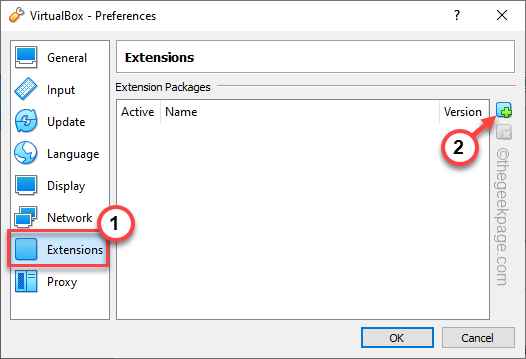
6. Navigieren Sie als nächstes zum Speicherort der zuvor extrahierten Erweiterungsdatei.
7. Sobald Sie dort ankommen, wählen die Erweiterung und Klicken “Offen“.
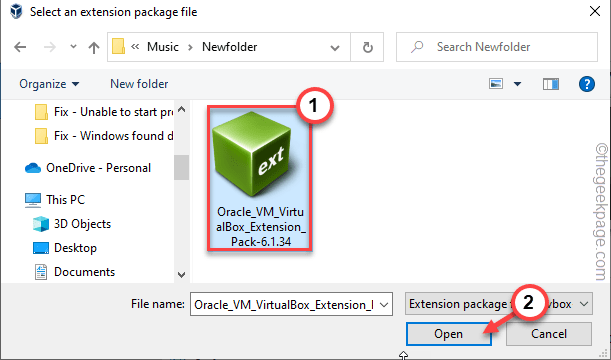
8. Jetzt tippen ““Installieren”Um die Erweiterung zu installieren.
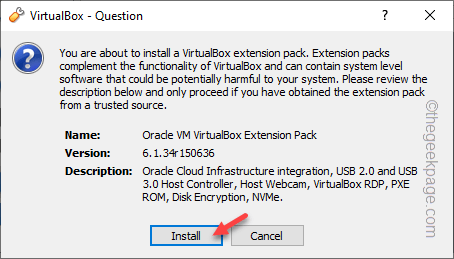
9. Sobald Sie die Seite der Begriffe erreicht haben, scrollen Sie ganz nach unten.
10. Dann tippen Sie “ICH Zustimmen“.
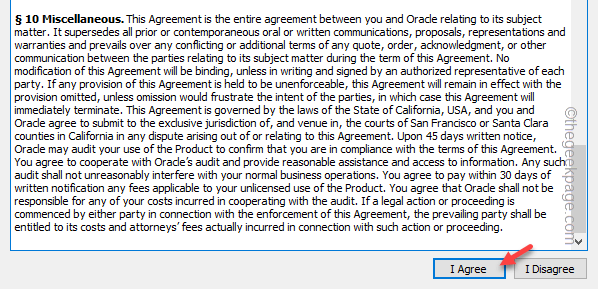
Warten Sie nun auf die VM -Virtualbox, um den Erweiterungsinstallationsprozess abzuschließen. Dann schließen und relaunch die virtuelle Maschine. Versuchen Sie dann, das USB -Gerät erneut zu setzen.
Ich hoffe, dies löst das Problem dauerhaft.
Fix 5 - Installieren Sie den USB -Treiber
Sie können den virtuellen USB -Treiber manuell neu installieren.
1. Sie müssen die drücken Gewinn Key+e.
2. Wenn sich der Datei -Explorer öffnet, gehen Sie zu diesem Weg -
C: \ Programmdateien \ Oracle \ VirtualBox \ Drivers \ USB \ Device
3. Sobald Sie dort ankommen, tippen Sie nach rechts die “VBOXUSB.Inf"Datei und tippen"Zeigen Sie mehr Optionen”Um den Installationsprozess zu starten.
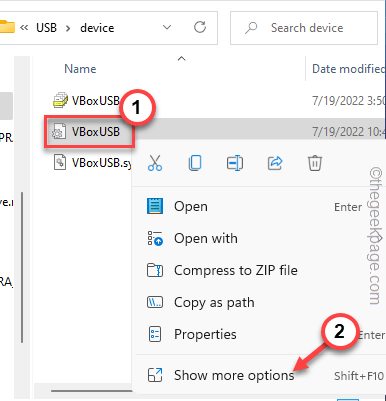
4. Klicken Sie jetzt einfach auf die “Installieren" Möglichkeit.
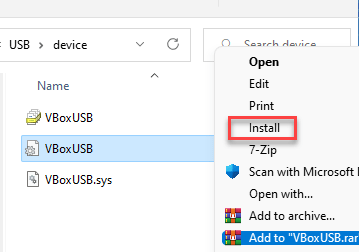
5. Jetzt komm zurück zum “USBOrdner mit der Adressleiste.
6. Dann, Doppelhack Die "FilterOrdner, um darauf zuzugreifen.
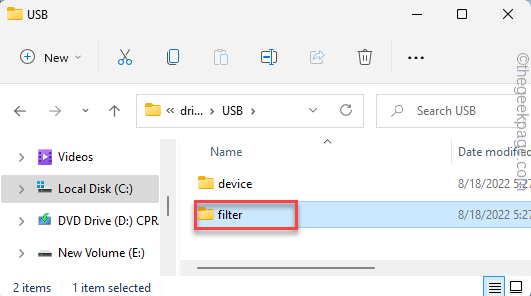
7. Nun, auf dem richtigen Tippen Sie auf die “Vboxusbmon"Datei und tippen"Zeigen Sie mehr Optionen“.
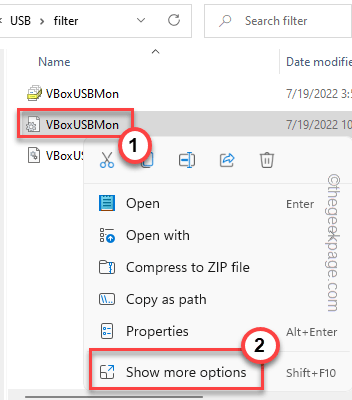
8. Endlich tippen “Installieren”Um es auch zu installieren.
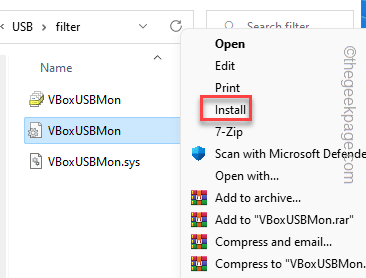
Schließen Sie danach das Fenster "Datei Explorer". Dann, Neustart Der VirtualBox Manager und stecken Sie das USB -Laufwerk an und testen Sie, ob dies funktioniert.
- « So reparieren Sie Intel WiFi 6 AX201 160 MHz -Treiber oder Hardware, die nicht unter Windows 10 funktioniert
- Aufgrund eines gemessenen Verbindungsfehlers unvollständig einrichten [Fix] »

