Fehler beim Erstellen von D3D9 -Gerätefehler in Windows 10 nicht erstellt
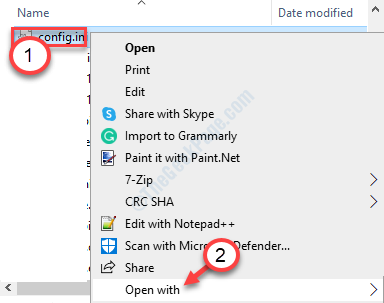
- 2956
- 18
- Madleen Vater
Während das Spielen von Spielen auf Ihrem Computer Sie möglicherweise sehen, dass Ihr Spiel mit der folgenden Fehlermeldung „D3D9 -Gerätefehler“ auf Ihrem Bildschirm nicht erstellt wurde. Hauptsächlich das Problem der Auflösungsfehlübereinstimmung oder des DirectX -Problems auf Ihrem Computer. In diesem Artikel haben wir einige sehr einfache Korrekturen erklärt, um das Problem auf Ihrem Computer zu lösen.
Problemumgehungen-
1. Neu starten Ihr Computer und überprüfen Sie das Spiel erneut.
2. Überprüfen Sie nach Updates auf Ihrem Computer.
Inhaltsverzeichnis
- Fix 1 - Auflösung Fix im Spiel
- Fix 2 - Fenster Ihr Spielbildschirm in Steam
- Fix 3 - DirectX neu installieren
- Fix 4 - Aktualisieren Sie Ihre Grafikkarte
Fix 1 - Auflösung Fix im Spiel
Die Auflösung auf Ihrem Computerbildschirm kann das Problem lösen. Manchmal laufen einige ältere Spiele nur auf Bildschirmen mit niedrigerer Auflösung (wie 720p oder niedriger).
1. Drücken Sie Windows -Schlüssel+e.
2. Gehen Sie danach zum Installationsverzeichnis, in dem das Spiel auf Ihrem Computer installiert ist.
3. Danach klicken Sie mit der rechten Maustaste auf die “Konfiguration.Ini"Und dann klicken Sie auf"Öffnen mit“. *
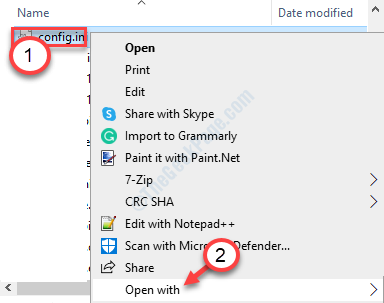
4. Danach wählen Sie einfach die "Notizblock”Aus der Liste der Optionen.
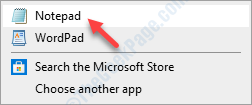
5. Wenn sich die Konfigurationsdatei im Notepad -Fenster öffnet, überprüfen Sie, ob es welche gibtBreite","Höhe" oder "Resx= ", Resy= ”Werte.
Hier bezeichnen diese Begriffe Ihre Bildschirmauflösung.
6. Ändern Sie die Werte davon gemäß Ihrer Lösung.
(Beispiel- Da die höchste Auflösung für diesen Bildschirm 1920*1080 ist, sind die Werte der Begriffe wie folgt-
Breite = 1920height = 1080
)
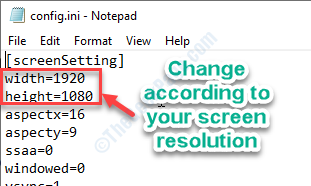
6. Jetzt drücken Strg+s Um die Datei auf Ihrem Computer zu speichern.
Dann, Neustart Ihr Computer einmal und weiter versuchen, das Spiel erneut zu spielen.
*NOTIZ-
A. Bitte suchen Sie in den Internet -Foren nach dem genauen Speicherort der Einstellungsdatei für Ihr bestimmtes Spiel. Manchmal kann diese Konfigurationsdatei im Ordner Dokumente suchen.
Wie für GTAV den Ort der Einstellungen.XML befindet sich an diesem Ort-
C: \ Benutzer \%Benutzername%\ Dokumente \ Rockstar Games \ GTA V
B. Der Name der Einstellungsdatei kann sich auch von Spiel zu Spiel unterscheiden. Für ein Spiel sind es "Einstellungen", "Konfiguration.Ini ', für andere kann es sich um "Spielereinstellungen" handeln.
Fix 2 - Fenster Ihr Spielbildschirm in Steam
Wenn Sie dieses Problem mit einem bestimmten Spiel auf Steam konfrontiert sind, folgen Sie diesen Schritten aus.
1. Öffnen Sie Dampf auf Ihrem Computer.
2. Danach gehen Sie zu Ihrem ““BIBLIOTHEK" Ordner.

3. In deinem Bibliothek Sie werden Ihre Spiele bemerken.
4. Klicken Sie mit der rechten Maustaste auf das problematische Spiel und klicken Sie dann auf “Eigenschaften“.
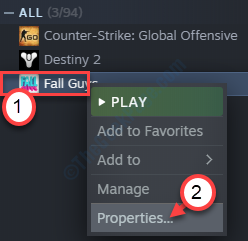
5. Danach gehen Sie zum “Allgemein" Abschnitt.
6. Dann klicken Sie auf “STELLE STARTEINSTELLUNGEN EIN… “.
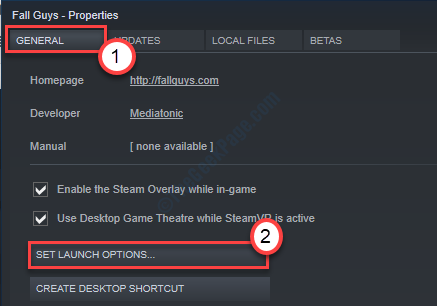
7. Hier müssen Sie diesen Code im Feld kopieren.
-Fenster
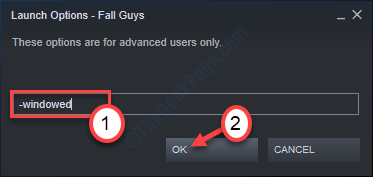
8. Klicke auf "OK“.
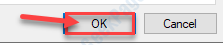
Schließen Sie Steam und versuchen Sie, das Spiel weiter zuzugreifen. Überprüfen Sie, ob dies funktioniert oder nicht.
Fix 3 - DirectX neu installieren
Manchmal können die fehlerhaften DirectX -Laufzeitdateien dieses Problem generieren.
1. Gehen Sie zu den DirectX-Endbenutzer-Laufzeiten (Juni 2010).
2. Dann klicken Sie auf “HerunterladenSo laden Sie den Installateur auf Ihrem Computer herunter.
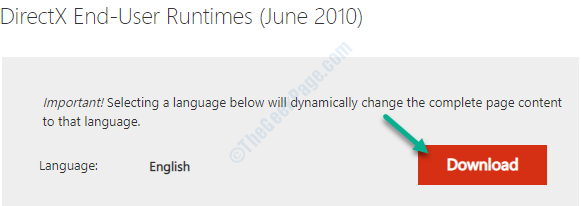
3. Nach dem Herunterladen des Installationsprogramms, Doppelklick An "DirectX_Jun2010_Redist.exe“.
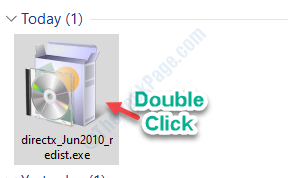
4. Beenden Sie den Installationsprozess, indem Sie Anweisungen auf dem Bildschirm folgen.
Nach Abschluss des Installationsprozesses, Neustart dein Computer.
Versuchen Sie nach dem Neustart Ihres Computers erneut das Spiel.
Fix 4 - Aktualisieren Sie Ihre Grafikkarte
Dieses Problem kann auftreten, wenn Ihre Grafikkarte eine ältere Version ausmacht.
1. Drücken Sie Windows -Schlüssel+x.
2. Danach klicken Sie auf “Gerätemanager”Um darauf zuzugreifen.
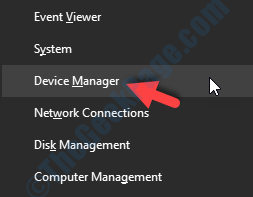
3.Klicken Sie einfach auf die “Anzeigeadapter" Abschnitt.
4. Klicken Sie danach mit der rechten Maustaste auf Ihren Grafiktreiber und klicken Sie dann auf “Treiber aktualisieren“.
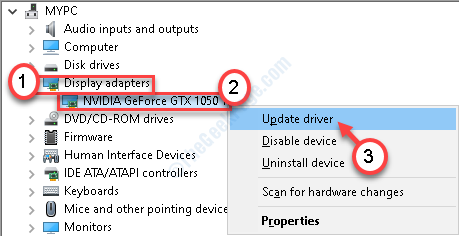
5. Danach müssen Sie die auswählen “Suchen Sie automatisch nach Treibern" Möglichkeit.
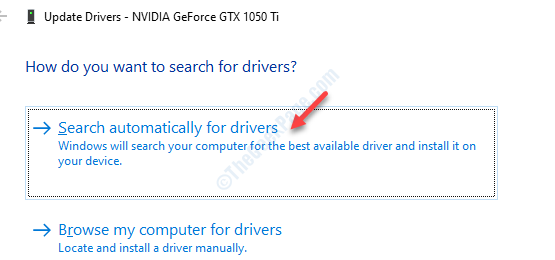
Nach der Suche nach dem neuesten kompatiblen Treiber für Ihren Computer wird Windows ihn installiert.
- « Was ist ACPI -BIOS -Fehler in Windows 10/11 und wie beheben
- Der Display -Treiber reagierte nicht mehr und hat sich erholt »

