Es wurde nicht erstellt, D3D9 -Gerätefix zu erstellen
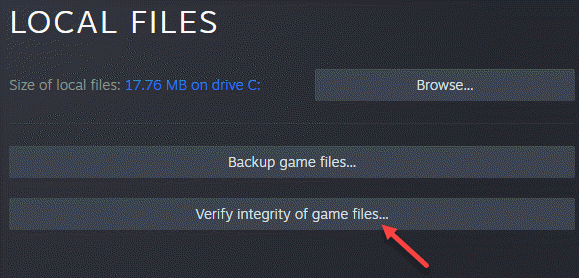
- 4882
- 842
- Matteo Möllinger
Wenn Sie ein begeisterter Spieler sind, können Sie häufig auf einen Fehler stoßen. “Das D3D9 -Gerät nicht erstellt hat”Auf Ihrem Windows 10 -PC, während Sie versuchen, ein Spiel zu starten. Dies kann bei jedem Spiel passieren und tritt normalerweise auf, wenn der Desktop auf Ihrem Bildschirm gesperrt ist, während Sie versuchen, ein Spiel sofort zu spielen oder die Steam -App zu verwenden. Der Hauptgrund für diesen Fehler ist auf die Inkompatibilität zwischen der Spielauflösung und der Überwachungsauflösung zurückzuführen. Es kann auch auf fehlende oder ungenaue D3D9 zurückzuführen sein.DLL -Registrierungseinträge, ein Virusangriff, Hardwarefehler oder veraltete Grafiktreiber. Glücklicherweise gibt es einige Methoden, mit denen Sie den Spielfehler beheben könnenDas D3D9 -Gerät nicht erstellt hat”Auf Ihrem Windows 10 PC. Wenn Sie Ihren PC neu starten, kann dies manchmal dazu beitragen, das Problem zu lösen, nicht immer. Dann können Sie sich n bewegen, um die folgenden Methoden auszuprobieren.
Inhaltsverzeichnis
- Methode 1: Ändern Sie Ihre Spielauflösung
- Methode 2: Ändern Sie die Auflösung in Spieldateien manuell
- Methode 3: DirectX Runtimes neu installieren
- Methode 4: Überprüfen Sie die Integrität von Steam Game -Dateien
- Methode 5: Aktualisieren oder erneut installieren Sie den Grafik-Treiber
- Methode 6: Spiel im Kompatibilitätsmodus ausführen
- Methode 7: Aktivieren Sie alle Dienste in der Systemkonfiguration
Methode 1: Ändern Sie Ihre Spielauflösung
Bevor Sie mit der Methode fortfahren, müssen Sie die aktuelle Auflösung Ihres Systems überprüfen. Mal sehen, wie:
Schritt 1: Klicken Sie mit der rechten Maustaste überall auf den Desktop (leerer Bereich) und wählen Sie Bildschirmeinstellungen.

Schritt 2: Im Einstellungen Fenster auf der rechten Seite des Scheibes scrollen Sie nach unten und Sie können das finden Bildschirmauflösung.

Beachten Sie nun die Auflösung.
Schritt 1: Starte den Dampf App und gehen zu Bibliothek.

Schritt 2: Klicken Sie mit der rechten Maustaste auf das Spiel und wählen Sie Eigenschaften.
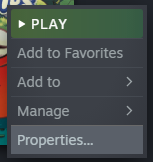
Schritt 3: Jetzt geh zum Allgemein Registerkarte und klicken Sie hinein STARTOPTIONEN.
Schritt 4: Nun, tippen Sie -W 1366 -h 768 in Startoptionen und schließen Sie das Fenster
Notiz dass wir hier 1366 und 768 verwendet haben, da dies unsere Lösung ist. Legen Sie Ihre Auflösung ab, die Sie bemerkt haben.
Zum Beispiel, wenn Ihre Auflösung 1278 und 720 beträgt, geben Sie -W 1278 -H 720 ein
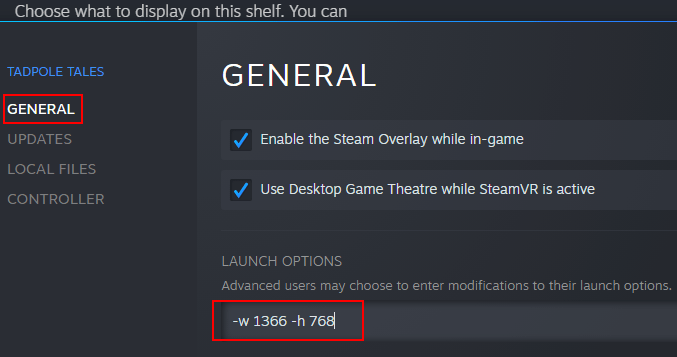
Schließen Sie nun das Fenster und versuchen Sie es erneut.
Wenn dies nicht funktioniert, können Sie es auch in den Fenstermodus ändern. Hier erfahren Sie, wie es geht.
Gehen Sie erneut zu den Startoptionen und geben Sie ein -Fenster und das Fenster schließen.
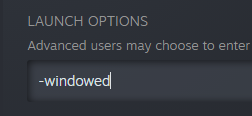
Beenden Sie das Fenster und Sie können jetzt das Spiel öffnen.
Methode 2: Ändern Sie die Auflösung in Spieldateien manuell
Schritt 1: Drücken Sie Gewinnen + e Tasten zusammen auf Ihrer Tastatur, um die zu öffnen Dateimanager Fenster.
Schritt 2: Im Dateimanager Fenster navigieren Sie zum Ordner, in dem sich das Spiel befindet.
Der Weg sollte etwas so sein:
C: \ Programmdateien (x86) \ Steam \ Steamapps \ Common \ Age of ChivalRy Dedized Server \ AGEOFCHivalry \ CFG \ CFG
*Notiz - Der obige Weg ist ein Beispiel.
Das Steam -Spiel könnte sich auch in jedem anderen Verzeichnis für Sie befinden.
Schritt 3: Jetzt klicken Sie mit der rechten Maustaste Maschinenoptionen.Ini durch und von und von Wie möchten Sie diese Datei öffnen? Eingabeaufforderung, auswählen Notizblock. Sie können die Datei auch direkt öffnen, indem Sie darauf klicken und wenn Windows Sie auffordert, wählen Sie aus Notizblock.
*Notiz - Stellen Sie sicher, dass die Konfigurationsdatei mit endet mit .Ini Erweiterung wie oben gezeigt.
Schritt 4: Entfernen Sie nun die “;Aus dem Auflösungscode und lassen Sie den Wert gleich bleiben. Die Zeichenfolge sieht also anfangs so aus:
; Resx = 1024; Resy = 768
Nach dem Entfernen der ";„Der Auflösungscode sollte jetzt so aussehen:
Resx = 1024 resy = 768
Speichern Sie die Änderungen und schließen Sie den Datei -Explorer.
Starten Sie jetzt Ihren PC neu und Sie sollten jetzt Ihr Spiel starten können
Sie können jetzt das Spiel öffnen und das “Das D3D9 -Gerät nicht erstellt hatSollte weg sein.
Methode 3: DirectX Runtimes neu installieren
Es besteht die Möglichkeit, dass die DirectX-Laufzeiten auf Ihrem Computer nicht ordnungsgemäß funktionieren, und kann daher das Problem neu installieren. Mal sehen, wie:
Schritt 1: Besuchen Sie den folgenden Microsoft -Beamten DirectX Endbenutzer-Laufzeit Webseite:
https: // www.Microsoft.com/en-us/download/details.ASPX?ID = 8109
Schritt 2: Klicken Sie auf der Download -Seite auf die Herunterladen Taste.
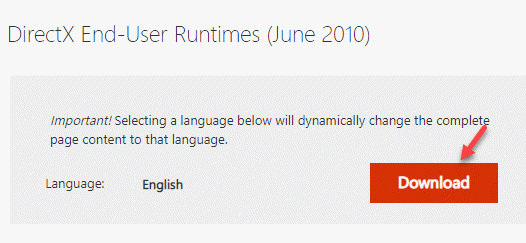
Schritt 3: Klicken Sie hier, um die heruntergeladene Datei zu öffnen, um die Einrichtung abzuschließen.
Befolgen Sie die Anweisungen auf dem Bildschirm, um die Installation abzuschließen.
Methode 4: Überprüfen Sie die Integrität von Steam Game -Dateien
Schritt 1: Öffne das Dampf Kunde und gehen zu Bibliothek.

Schritt 2: Klicken Sie nun mit der rechten Maustaste auf das Problemspiel und wählen Sie Eigenschaften.

Schritt 3: Klicken Sie im nächsten Fenster auf Lokale Dateien auf der Linken.
Gehen Sie nun auf die rechte Seite des Fensters und klicken Sie auf Überprüfen Sie die Integrität von Spieldateien.
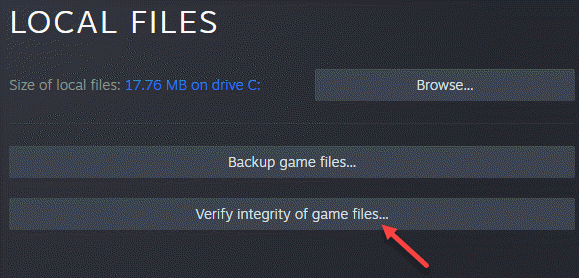
Dies ist hilfreich, insbesondere wenn eine Antiviren -Software von Drittanbietern Ihre Datei blockiert. Diese Funktion erkennt auch Schäden in den Spieldateien oder wenn das Verzeichnis für Spielinstallation etwas fehlt.
Sie können jetzt versuchen, Ihr Spiel zu öffnen, und es sollte gut funktionieren.
Methode 5: Aktualisieren oder erneut installieren Sie den Grafik-Treiber
Schritt 1: Klicken Sie mit der rechten Maustaste auf Start Menü und auswählen Laufen um die zu öffnen Führen Sie den Befehl aus.

Schritt 2: Im Führen Sie den Befehl aus Fenster, Typ devmgmt.MSC im Suchfeld und klicken Sie Eingeben um die zu öffnen Gerätemanager Fenster.

Schritt 3: Im Gerätemanager Fenster erweitern die Displayadapter Abschnitt.
Klicken Sie mit der rechten Maustaste auf das Grafikgerät und wählen Sie Treiber aktualisieren.

Schritt 4: Jetzt haben Sie zwei Optionen.
Wählen Suchen Sie automatisch nach Treibern und Windows kann automatisch alle neuesten Treiber erkennen, sie automatisch herunterladen und installieren.
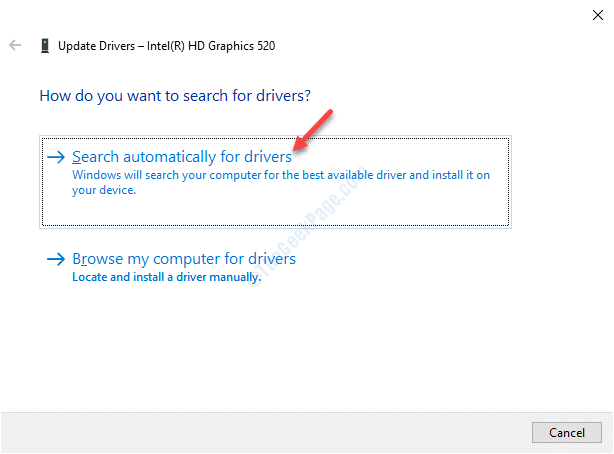
Schritt 5: Oder Sie laden es manuell von der Website des Grafikkartenherstellers herunter und speichern es an Ihrem bevorzugten Standort.
Dann folgen Sie dem Schritte 1 bis 3 und auswählen Durchsuchen Sie meine Computer nach Fahrern.
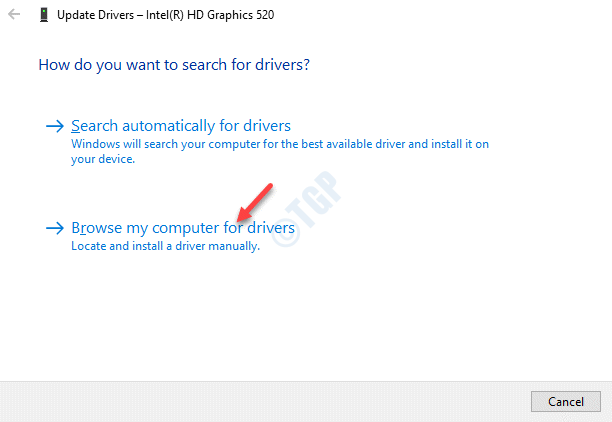
Schritt 6: Als nächstes gehen Sie zum Suchen Sie nach Treibern an diesem Ort Feld und klicken Sie auf Durchsuche.

Schritt 7: Gehen Sie nun zu dem Ort, an dem Sie die Datei gespeichert haben Schritt 5 und installieren Sie das Update.
Sie können jetzt versuchen, das Spiel zu öffnen, das den Fehler anzeigt, und Sie sollten jetzt in der Lage sein, das Spiel zu spielen.
Methode 6: Spiel im Kompatibilitätsmodus ausführen
Schritt 1: Öffne das Dampf App und gehen zu Bibliothek.

Schritt 2: Klicken Sie mit der rechten Maustaste auf das Problemspiel, wählen Sie Verwalten und dann klicken Sie auf Lokale Dateien durchsuchen.
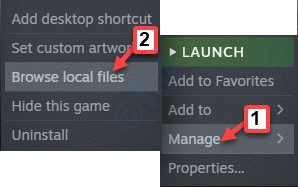
Schritt 3: Es öffnet den Speicherort der Spieldatei in der Dateimanager.
Klicken Sie jetzt mit der rechten Maustaste auf die .exe Datei und auswählen Eigenschaften.
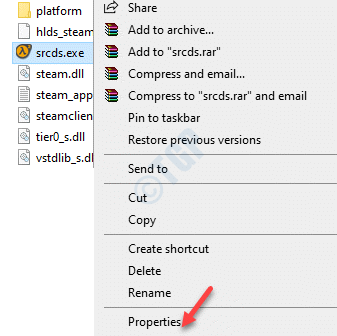
Schritt 4: Im Eigenschaften Fenster, wählen Sie die aus Kompatibilität Tab.
Klicken Sie jetzt entweder auf die Führen Sie die Kompatibilitätsbehebung aus Taste oder gehen Sie zur Kompatibilität Modus Abschnitt und aktivieren Sie das Kontrollkästchen neben Starte dieses Programm im Kompatibilitätsmodus für.
Wählen Sie nun eine ältere Windows-Version aus der Dropdown-Version aus, um das Spiel auszuführen.
Drücken Sie Anwenden und dann OK Änderungen sparen und beenden.
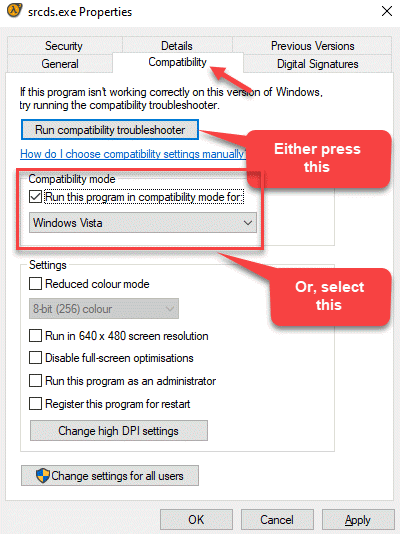
Methode 7: Aktivieren Sie alle Dienste in der Systemkonfiguration
Schritt 1: Klicken Sie mit der rechten Maustaste auf Start Menü und auswählen Laufen um die zu öffnen Führen Sie den Befehl aus Kasten.

Schritt 2: Im Führen Sie den Befehl aus Suchfeld, eingeben msconfig und schlagen Eingeben um die zu öffnen Systemkonfiguration Fenster.

Schritt 3: Im Systemkonfiguration Fenster, klicken Sie auf die Dienstleistungen Tab.
Überprüfen Sie nun die Kontrollkästchen neben allen AMD oder Nvidia Dienstleistungen.
*Notiz - Wenn Sie sich der Dienste nicht sicher sind, klicken Sie einfach auf Alle aktivieren.
Drücken Sie Anwenden und dann OK Um die Änderungen zu speichern und zu beenden.

Starten Sie jetzt Ihren PC neu und öffnen Sie das Spiel. Der Fehler sollte jetzt weg sein.
Wenn keine der oben genannten Methoden funktioniert, können Sie versuchen, Ihre Windows über Einstellungen> Update & Security> auf die neueste Version zu aktualisieren, um Updates zu erhalten. Manchmal können Fehler auftreten, da die Fenster nicht auf dem neuesten Stand sind. Sobald Sie auf die neueste Version aktualisiert wurden, sollten Sie das Spiel starten und spielen können. Alternativ können Sie versuchen, ein vertrauenswürdiges Registrierungsreiniger von Drittanbietern zu verwenden, um Ihr Windows -Register zu reparieren. Dies hilft bei der Behebung von Fragmentierungsproblemen oder beseitigt ungültige Einträge, die zum DLL -Fehler führen.
- « So beheben Sie Windows Update -Komponenten -Fehler in Windows 10/11
- Der .Netto -Framework 4.7.2 wird bei diesem Betriebssystemfehler nicht unterstützt »

