Fehler beim Laden des Hardware -Monitor -Treiberfehlers in Windows 10 Fix fehlgeschlagen

- 3937
- 1272
- Lana Saumweber
Sie versuchen, ein DVD -Laufwerk einzulegen, um Treiber zu installieren, und es zeigt eine “Fehlgeschlagen, den Hardware -Monitor -Treiber zu ladenFehler in Ihrem Windows 10 -PC, der Sie daran hindert, die Treiber zu installieren. Es ist ein weit verbreiteter Fehler und findet normalerweise in MSI -Motherboards statt, da die meisten DVD/CDs (zur Installation der Fahrer) mit Motherboards und Monitoren ausgestattet sind, die den Benutzern helfen, die erforderlichen Treiber bequem zu installieren. Glücklicherweise gibt es einige Lösungen, mit denen Sie den Fehler „Fehler beim Laden des Hardware -Monitor -Treibers“ in Ihrem Windows 10 -PC beheben können. Mal sehen, wie.
Inhaltsverzeichnis
- Methode 1: Schalten Sie die Durchsetzung der Fahrersignatur aus
- Methode 2: Aktualisieren Sie den Grafikkartentreiber
- Methode 3: Installieren Sie den Treiber in einem Administratorkonto
Methode 1: Schalten Sie die Durchsetzung der Fahrersignatur aus
Die Durchsetzung der Fahrersignatur durch Microsoft ist ein Programm, das Ihr System vor der Installation beschädigter, beschädigter oder schädlicher Treiber schützt, die zu Inkonsistenzen in Ihrem System führen können, was zu unterschiedlichen Fehlern führt. Es besteht die Möglichkeit, dass dieses Programm die Treiber blockiert, die Sie mit der DVD installieren möchten, und deshalb sehen Sie den Fehler. So schalten Sie das Modul aus:
Schritt 1: Klicken Sie mit der rechten Maustaste auf Start Menü und auswählen Laufen um die zu öffnen Führen Sie den Befehl aus.

Schritt 2: Typ CMD im Führen Sie den Befehl aus Suchfeld und drücken Sie Strg + Shift + Eingabetaste Tasten zusammen auf Ihrer Tastatur zum Öffnen zusammen Eingabeaufforderung im erhöhten Modus.
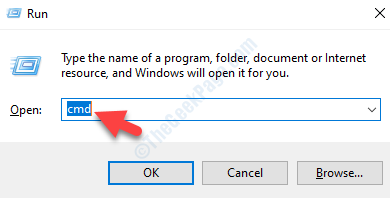
Schritt 3: Im Eingabeaufforderung (Administrator) Fenster, führen Sie den folgenden Befehl aus Eingeben:
bcdededit.exe /set nointegritychecks auf
Dadurch wird das Durchsetzungsmodul des Fahrers Signature und die von ihm ausgeführten Integritätsprüfungen deaktiviert.
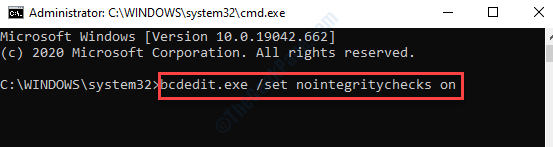
Schritt 4: Jetzt können Sie mit der Treiberinstallation mit der DVD fortfahren. Sobald das fertig ist, öffnen Sie erneut die Eingabeaufforderung (Administrator) Fenster wie in der gezeigt Schritte 1 und 2, Führen Sie den folgenden Befehl aus, um das Durchsetzungsprogramm des Fahrers Signature erneut zu ermöglichen, und klicken Sie auf Eingeben:
bcdededit.exe /setnointegritychecks aus
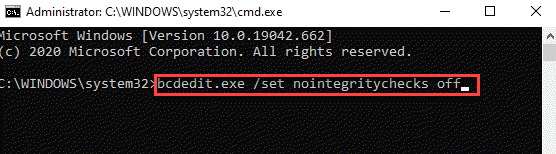
Methode 2: Aktualisieren Sie den Grafikkartentreiber
Bevor Sie den Treiber manuell von der Anbieter -Website herunterladen, müssen Sie den Systemtyp und das Grafikkartenmodell kennenlernen. Lassen Sie uns sehen, wie Sie die Details herausfinden:
Schritt 1: Drücken Sie die Win + r Tasten zusammen auf Ihrer Tastatur, um die zu öffnen Führen Sie den Befehl aus.
Schritt 2: Typ dxdiag im Führen Sie den Befehl aus Suchbox und klicken Eingeben.
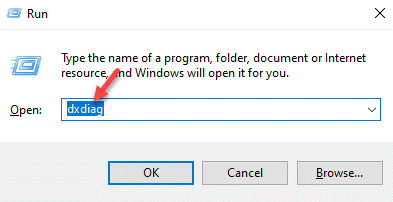
Schritt 3: Im DirectX Diagnostic Tool Fenster unter dem System Registerkarte, gehen Sie zum System Information Abschnitt.
Notieren Betriebssystem Einzelheiten.
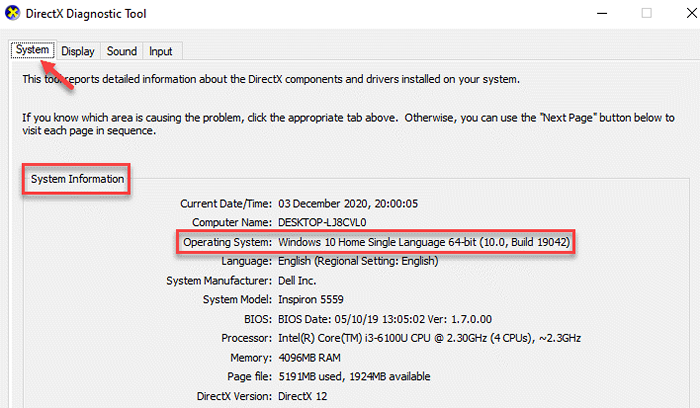
Schritt 4: Jetzt geh zum Anzeige Tab und unter Gerät, Beachten Sie die Name und das Hersteller Einzelheiten.
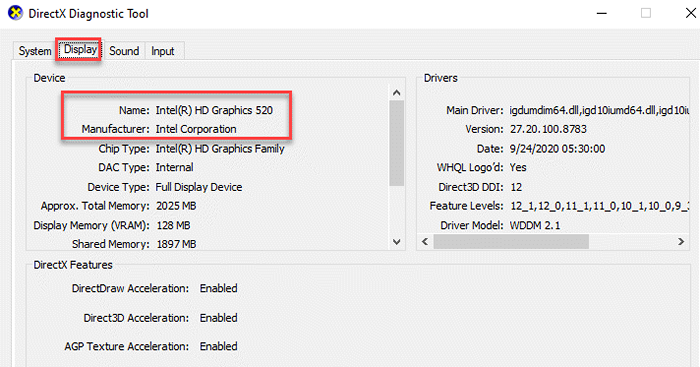
Schritt 5: Besuchen Sie nun die Hersteller -Website und laden Sie die erforderlichen Treiber basierend auf Ihrem Systemtyp und Grafikkartenmodell herunter. Speichern Sie es am gewünschten Ort.
Schritt 6: Öffne das Führen Sie den Befehl aus genauso wie in Schritt 1 gezeigt.
Schritt 7: Im Führen Sie den Befehl aus Suchfeld, eingeben devmgmt.MSC und drücke OK öffnen Gerätemanager.
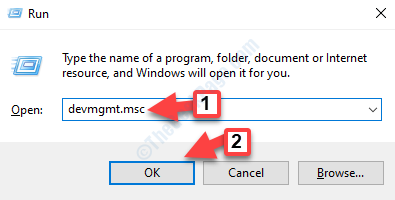
Schritt 8: Im Gerätemanager Fenster erweitern die Anzeigeadapter Abschnitt, klicken Sie mit der rechten Maustaste auf die Grafikkarte und wählen Sie Treiber aktualisieren.
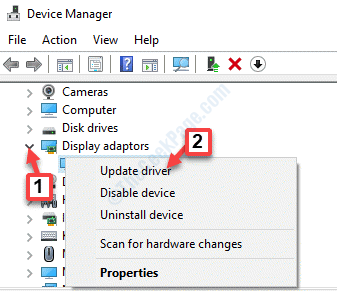
Schritt 9: Im Treiber aktualisieren Fenster pop -up, auswählen Durchsuchen Sie meinen Computer nach Treibern.
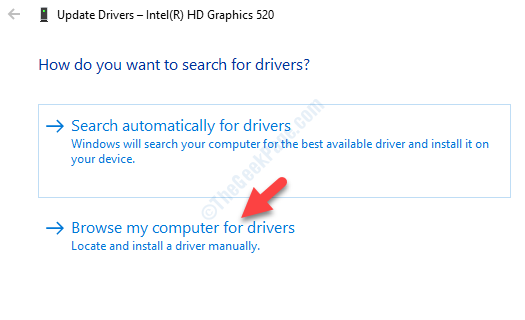
Schritt 10: Als nächstes können Sie zur Suchen Sie nach Treibern an diesem Ort Abschnitt und klicken Sie auf Durchsuche.
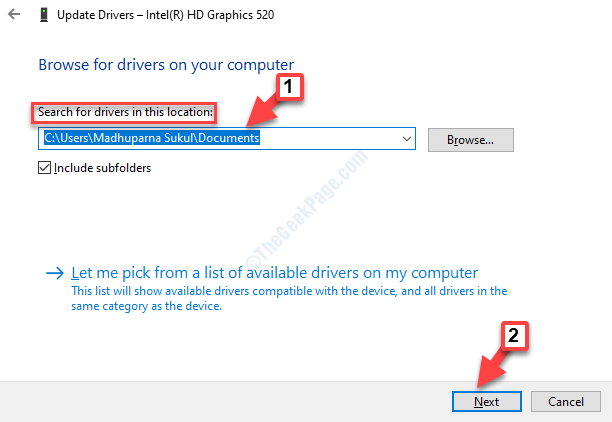
Schritt 11: Im Suche nach Ordner Pop -up, wählen Sie den Ordner aus, in dem Sie die heruntergeladene Grafikkarte gespeichert haben.
Klicken Sie dann auf OK.
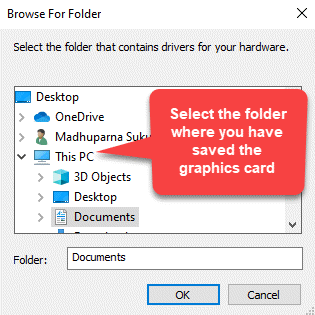
Schritt 12: Klicken Nächste Um mit der Treiberinstallation fortzufahren.
Alternativ können Sie auch bei den verfügbaren Treibern wie unten gezeigt auswählen.
Schritt 1: Sie können auf klicken Lassen Sie mich aus einer Liste der verfügbaren Treiber auf meinem Computer auswählen.
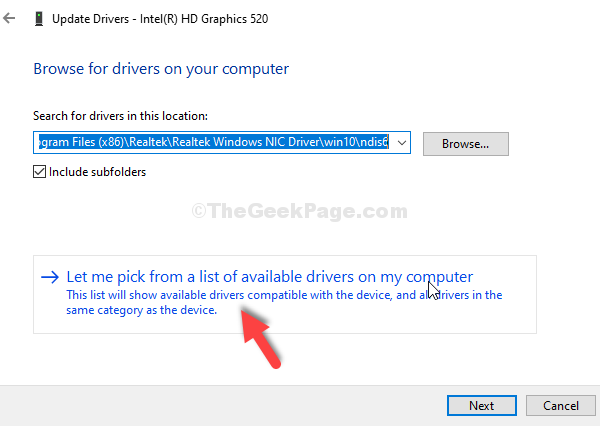
Schritt 2: Überprüfen Sie als nächstes das Kontrollkästchen neben Zeigen Sie kompatible Hardware und wählen Sie den Treiber, den Sie installieren möchten, und klicken Sie auf Nächste.
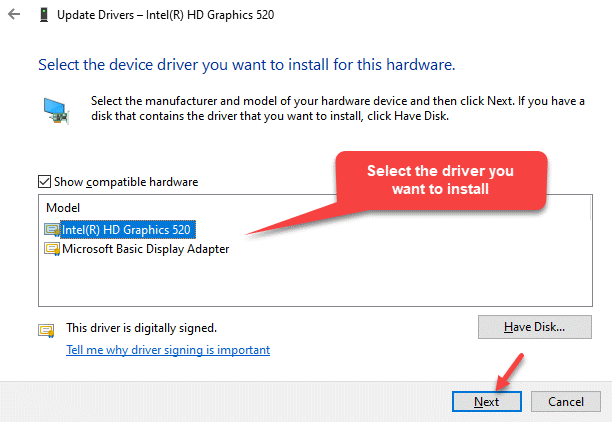
Sobald der Treiber aktualisiert ist, starten Sie Ihren PC neu und Sie können die Treiber jetzt mit der DVD installieren, ohne den Fehler zu sehen.
Methode 3: Installieren Sie den Treiber in einem Administratorkonto
Da die Fehlermeldung lautet: “Der Treiber des Hardware -Monitors nicht lädt: Dieses Programm muss als Administrator ausgeführt werden”, Es wäre besser, den Treiber mit einem Administratorkonto zu installieren. Dazu können Sie das integrierte Windows -Administratorkonto aktivieren. Mal sehen, wie ..
Schritt 1: Klicken Sie mit der rechten Maustaste auf die Start Menü und auswählen Laufen um die zu öffnen Führen Sie den Befehl aus.

Schritt 2: Typ CMD im Führen Sie den Befehl aus Suchfeld und drücken Sie Strg + Shift + Eingabetaste zusammen auf Ihrer Tastatur, um die zu öffnen Eingabeaufforderung im erhöhten Modus.
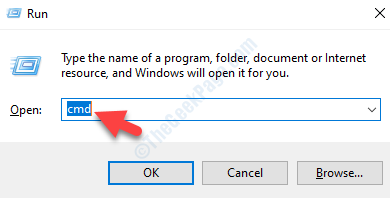
Schritt 3: Im Eingabeaufforderung (Administrator) Fenster, geben Sie den folgenden Befehl ein und klicken Sie auf Eingeben:
Netto -Benutzeradministrator /aktiv: Ja
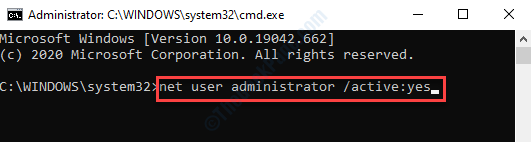
Sobald Sie fertig sind, beenden Sie die Eingabeaufforderung und starten Sie Ihren PC neu. Sie können sich dann beim Administratorkonto anmelden und die Treiber weiter installieren.
Alternativ können Sie anstatt die DVD zu verwenden, können Sie die Treiber sofort von der Website des Herstellers herunterladen. Wenn jedoch keine der oben genannten Methoden funktioniert, können Sie mithilfe eines bootfähigen Windows 10 -Installationsmediums eine saubere Installation von Windows durchführen.
Stellen Sie vor der Installation der neuen Windows -Version sicher, dass Sie Ihren Computer sichern, damit Sie während des Prozesses keine Programme oder Daten verlieren.
- « Ihre Webcam wird derzeit von einem anderen Anwendungsfehler in Windows 10/11 verwendet
- Die Registerkarte Verbesserung kann in Windows 10/11 keine Registerkarte finden ? Hier erfahren Sie, wie man repariert wird »

