Dampf nicht laden.DLL -Fehler in Windows 10 Fix
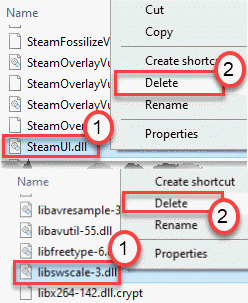
- 2976
- 228
- Henry Liebold
Können Sie nicht von Ihrem PC von Ihrem PC zugreifen, da eine Fehlermeldung nicht mehr geladen wurde, Steamui zu laden.dll '. Klar, Sie können davon ausgehen, dass der Steamui.DLL, eine der Schlüsseldateien im Dampf -Root -Verzeichnis, ist aus irgendeinem Grund beschädigt geworden. Sie können dieses Problem entweder durch Wiedererregistrierung des SteamUi lösen.DLL oder Löschen des Steam -Download -Cache aus dem Stammverzeichnis.
Inhaltsverzeichnis
- Fix 1 - libswscale -3 löschen.DLL und Steamui.DLL
- Fix 2 - Versuchen Sie, Dampf im Kompatibilitätsmodus auszuführen
- Fix 3 - Dampfordner von %AppData %\ Local löschen
- Fix 4 - Spülen Sie die Standardkonfiguration von Steam aus
- Fix 5 - Registrieren Sie die Steam DLL -Datei erneut
- Beheben Sie 6 - Beenden Sie die Laufdampfprozesse
- Fix 7 - Ändern Sie das Steam EXE
- Fix 8 - Entfernen Sie die Dampf Beta
- Fix - 9 Denstallierungen und Dampf erneut installieren
Fix 1 - libswscale -3 löschen.DLL und Steamui.DLL
Die bekannteste und nützlichste Lösung für dieses Problem ist das Löschen der beschädigten DLL -Dateien.
1. Drücken Sie die Windows -Schlüssel+e.
2. Danach gehen Sie einfach zu dem Ort, an dem Steam auf Ihrem Computer installiert ist. Es ist im Allgemeinen an diesem Ort -
C: \ Programmdateien (x86) \ Steam \
3. Sobald Sie dort sind, suchen Sie nach dem “libswscale-3.DLL" Und "Steamui.DLL”Dateien im Ordner.
4. Klicken Sie mit der rechten Maustaste auf jede dieser Dateien und klicken Sie auf “LöschenUm sie aus Ihrem System zu entfernen.
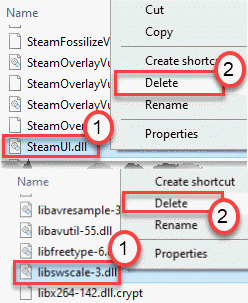
Wenn Sie nicht finden können libswscale-3.DLL , einfach löschen Steamui.DLL.
Hinweis: Wenn Sie diese Dateien nicht löschen können, drücken Sie einfach Strg + Shift + ESC Schlüssel zusammen und mit der rechten Maustaste und mit der rechten Maustaste und Ende Steam -Aufgabe, die im Task -Manager ausgeführt werden. Versuchen Sie dann erneut zu löschen.
5. Klicken Sie nun auf Steam.EXE befindet sich im selben Ordner und wird automatisch aktualisiert.
Schließen Sie den Dampfordner.
Führen Sie jetzt wieder ohne Probleme mit Dampf aus.
Neu starten dein Computer. Versuchen Sie nach dem Neustart Ihres Computers, die Steam -Anwendung auf Ihrem Computer zu starten.
Steam sucht nach einer ausstehenden Aktualisierung, erfasst die fehlenden DLL -Dateien im ordnungsgemäßen Vorgang und beheben sie entsprechend. Warten Sie eine Weile geduldig geduldig.
Dies wird Ihr Problem sicherlich lösen.
Fix 2 - Versuchen Sie, Dampf im Kompatibilitätsmodus auszuführen
1.Klicken Sie mit der rechten Maustaste auf Steam -Symbol und klicken Sie auf Eigenschaften.
HINWEIS: Wenn Sie auf dem Desktop kein Steam -Symbol finden, suchen Sie in Windows 10 -Suchkästchen Dampf und klicken.
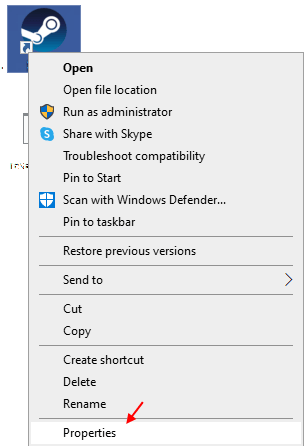
2.Klicke auf Kompatibilität Tab.
3. Überprüfen Führen Sie dieses Programm im Kompatibilitätsmodus aus zur Option.
4. Wählen Windows 8 Aus dem Dropdown.
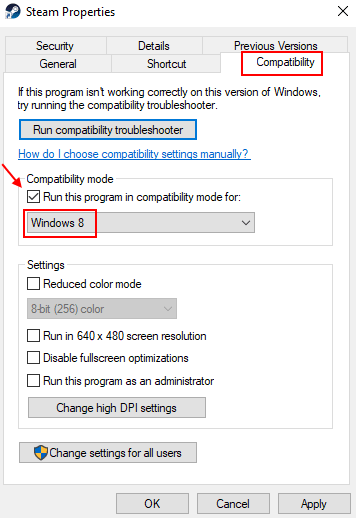
5. Klicken Sie auf Bewerben und OK.
Jetzt dampf noch einmal Dampf.
Fix 3 - Dampfordner von %AppData %\ Local löschen
1. Suchen %Anwendungsdaten% In Windows 10 -Suchfeld. Klicke auf %aAppdata% Um zum AppData -Ordner zu gehen.
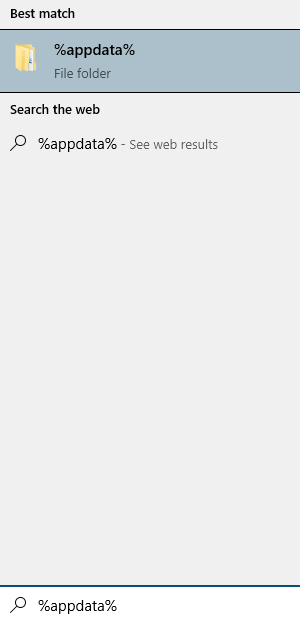
2. Klicken Sie nun auf Anwendungsdaten in der Adressleiste und dann auf auf Klicken Sie auf Lokal Ordner
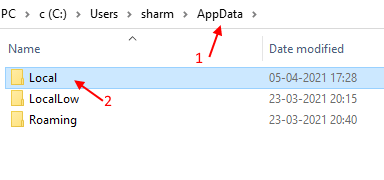
3. Jetzt, Löschen Dampfordner.
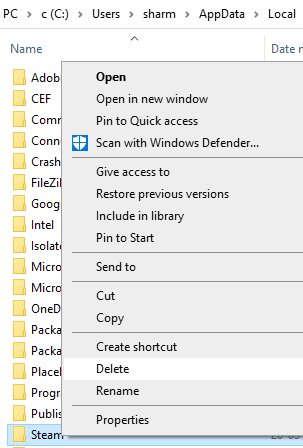
Starten Sie Ihren PC neu und führen Sie erneut Dampf aus
Fix 4 - Spülen Sie die Standardkonfiguration von Steam aus
Durch das Spülen der ursprünglichen Konfiguration von Steam wird dieser Steamui behoben.DLL -Ausgabe mit Sicherheit.
1. Drücken Sie die Windows -Schlüssel zusammen mit "R" Taste.
2. Fügen Sie diesen Code danach in das Fenster aus. Dann klicken Sie auf “OK“.
Dampf: // Flushconfig
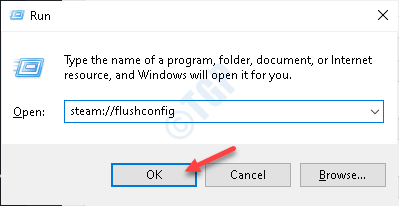
Danach, neu starten Dampf auf Ihrem System.
Probieren Sie den Voice -Chat weiter aus.
Fix 5 - Registrieren Sie die Steam DLL -Datei erneut
Neuregister der DLL-Datei im CMD-Bildschirm erneut.
1. Klicken Sie auf das Suchfeld und beginnen Sie mit dem Schreiben “CMD“.
2. Klicken Sie außerdem mit der rechten Maustaste auf die “Eingabeaufforderung"Und klicken Sie auf"Als Administratoren laufen“.
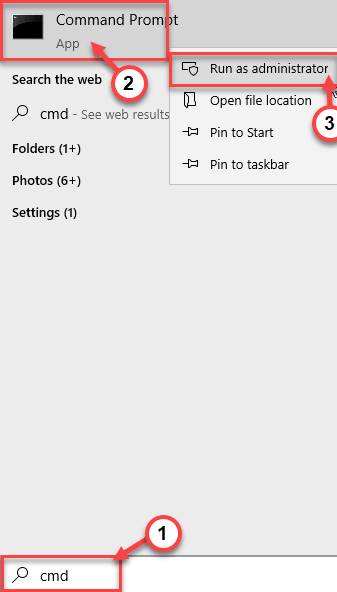
3. Geben Sie diesen Befehl ein und drücken Sie dann Eingeben.
Regsvr32 SteamUi.DLL
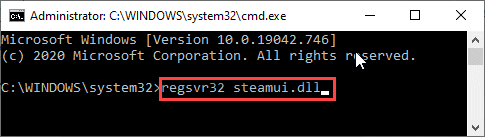
Nach Ausführung dieses Befehls, Neustart Ihr Computer einmal und überprüfen Sie weiter.
Beheben Sie 6 - Beenden Sie die Laufdampfprozesse
Dampfprozesse, die bereits im Hintergrund ausgeführt werden, können dieses Problem auf Ihrem Computer verursachen.
1. Zuerst müssen Sie mit der rechten Maustaste auf das klicken Windows -Symbol an der unteren linken Ecke.
2. Danach klicken Sie auf die “Taskmanager“.
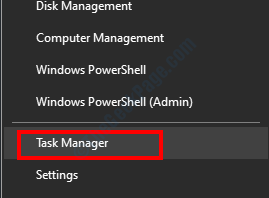
3. Sobald der Bildschirm "Task-Manager" angezeigt wird, überprüfen Sie die Steam-Dienste (wie Steam WebHelper, Steam Client-Service usw.).
4. Klicken Sie mit der rechten Maustaste auf die “Dampf”Dienstleistungen eins nach dem anderen.
5. Klicken Sie dann auf die “Task beendenUm die Prozesse nacheinander zu beenden.
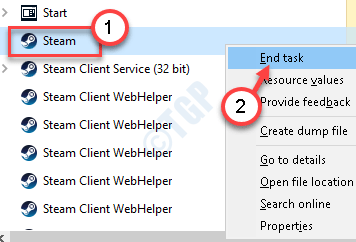
Schließen Sie den Task -Manager, nachdem Sie den gesamten verarbeiteten Dampf beendet haben.
Versuchen Sie erneut, Dampf zu starten.
Fix 7 - Ändern Sie das Steam EXE
Versuchen Sie, die Steam -Verknüpfung mit einigen CMD -Leitungsargumenten im Zielfeld zu ändern.
1. Gehen Sie zu dem Ort, an dem Dampf auf Ihrem Computer installiert ist. Es ist im Allgemeinen an diesem Ort -
C: \ Programmdateien (x86) \ Steam \
Notiz-
Wenn Sie das eigentliche Steam -Verzeichnis nicht finden können, versuchen Sie diese Schritte -
A. Typ "Dampf”Im Suchfeld.
B. Danach klicken Sie mit der rechten Maustaste auf die “Dampf”Anwendung und klicken Sie auf“Dateispeicherort öffnen“.
2. Sobald Sie das Verzeichnis gefunden haben, klicken Sie mit der rechten Maustaste “Dampf.exe"Und klicken Sie auf"Verknüpfung erstellen“.
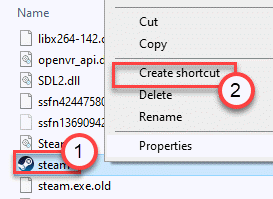
3. Klicken Sie mit der rechten Maustaste auf die “Steam-Shortcut"Und klicken Sie auf"Eigenschaften“.
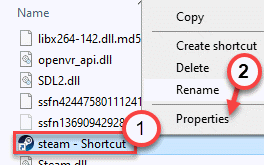
4. Gehen Sie auf dem Bildschirm der Eigenschaften zum “AbkürzungTab.
5. Stellen Sie hier dieses Argument am Ende des Weges, der in der 'erwähnt wurdeZiel' Kasten.
-ClientBeta Client_candidate
Ziel wird so aussehen -
„C: \ Programme (x86) \ Steam \ Steam.exe ”-clientbeta client_candidate
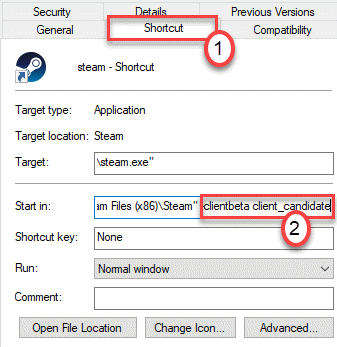
6. Klicke auf "Anwenden" Und "OKUm diese Änderung auf Ihrem Computer zu speichern.
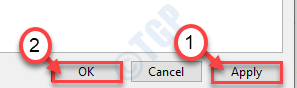
Sobald Sie dies getan haben, versuchen Sie, den Dampf von der Tankstelle auszuführen, die Sie gerade erstellt haben.
Fix 8 - Entfernen Sie die Dampf Beta
[Gilt nur für Dampf Beta Benutzer]
1. Klicken Sie mit der rechten Maustaste auf das Steam-Symbol auf Ihrem Desktop und klicken Sie auf “Eigenschaften“.
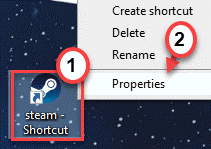
2. Klicken Sie danach auf die “Abkürzung" Abschnitt.
3. Danach klicken Sie auf “Dateispeicherort öffnen”Um auf den Standort zuzugreifen.
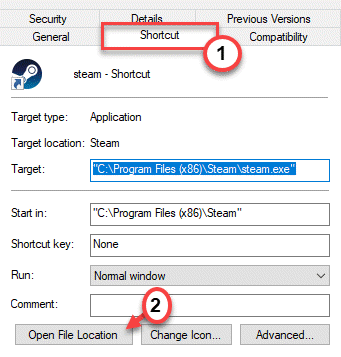
4. Doppelklicken Sie auf die “PaketOrdner, um darauf zuzugreifen.
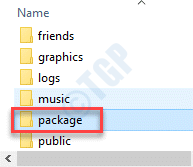
5. Wählen Sie im Paketordner das aus “BetaOrdner und drücken Sie die 'Löschen'Schlüssel aus Ihrer Tastatur.
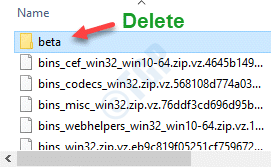
Nach dem Löschen des Beta -Ordners das Verzeichnis schließen und Neustart dein Computer.
Versuchen Sie, Dampf normalerweise nach dem Neustart zu starten.
Fix - 9 Denstallierungen und Dampf erneut installieren
Versuchen Sie, die Steam-App von Ihrem Computer zu deinstallieren und neu zu installieren.
1. Drücken Sie die Windows -Tasten+r Tasten zusammen öffnen die “Laufen“.
2. Dann müssen Sie tippen “Appwiz.cpl“. Klicke auf "OK“.
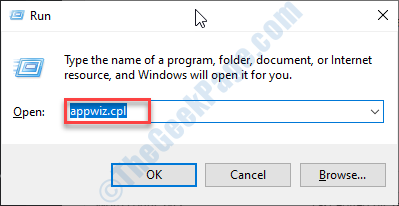
3. Dann klicken Sie mit der rechten Maustaste auf die “Dampf”Anwendung und klicken Sie dann auf“Deinstallieren“.
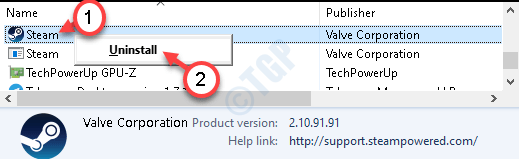
4. Danach klicken Sie auf “Deinstallieren“.
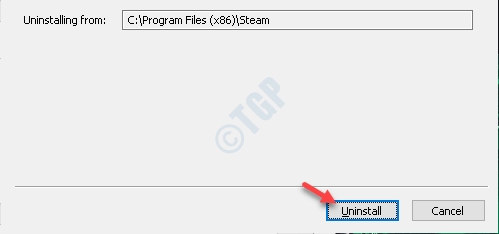
Dampf wird leicht deinstalliert.
5. Sobald Steam aus Ihrem System deinstalliert ist, klicken Sie auf “Schließen”Um das Setup -Fenster zu schließen.
Schritte zu installieren -
1. Gehen Sie einfach zur Steam -Website.
2. Dann klicken Sie auf “Dampf einbauenSo laden Sie das Installationsprogrammpaket herunter.
Die Steam Setup -Datei wird heruntergeladen.
3. Nachdem das Steam -Setup das Download beendet hat, Doppelklick auf der "SteamSetup.exe" auf deinem Computer.
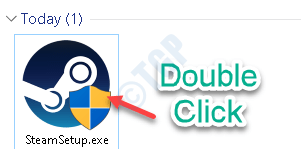
Befolgen Sie die Anweisungen auf dem Bildschirm, um die Dampfanwendung zu installieren.
4. Sobald der Installationsprozess abgeschlossen ist, klicken Sie auf “Beenden“.

Auf diese Weise haben Sie gerade die neueste Version auf Ihrem Computer installiert.
Zusätzliche Tipps -
1. Sie können den 'SteamUi kopieren.DLL 'vom Computer eines Freundes und fügen Sie ihn auf Ihren Computer ein. Sie müssen jedoch einige Kästchen überprüfen, bevor Sie dies tun -
A. Sie müssen die gleichen Windows -Versionen haben (Windows 10 oder Windows 8, je nachdem, dass dies für beide gleich ist).
B. Beide Systeme müssen einen ähnlichen Architekturtyp haben (32-Bit oder 64-Bit).
Kopieren Sie den 'SteamUi.DLL 'vom Computer Ihres Freundes zu einem USB -Stick.
Setzen Sie den USB an Ihren Computer.
Kopieren Sie nun die DLL-Datei von Ihrem USB-Laufwerk zu diesem Verzeichnis -
C: \ Programmdateien (x86) \ Steam \
Dies sollte Ihr Problem lösen.
- « So greifen Sie auf den Standort Microsoft Store Apps zu
- Sie haben keinen ausreichenden Zugriff auf das Deinstallieren eines Programmfixes »

