Das BitLocker -Bedienfeld -Tool nicht öffnen, Fehlercode 0x80004005
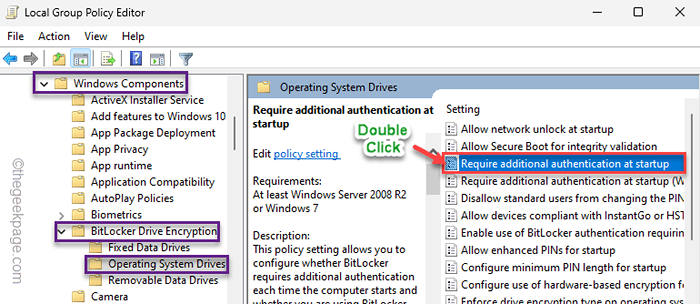
- 3916
- 1207
- Janin Pletsch
Das BitLocker -Bedienfeld ist das Tool, mit dem Windows -Benutzer den BitLocker -Schutz auf ihren Laufwerken verwalten können. In letzter Zeit haben sich einige Windows 11 -Benutzer über ihre Abstimmung beschwert, um auf das BitLocker -Bedienfeld auf ihren Geräten zugreifen zu können. Nach ihnen die Fehlercode 0x80004005 erscheint, während sie versuchen, auf das Tool zuzugreifen. Mach dir keine Sorge. Es gibt Problemumgehungen und Wege um das Thema. Gehen Sie also mit den Hauptlösungen fort, ohne etwas Zeit zu verschwenden.
Inhaltsverzeichnis
- Fix 1 - Überprüfen Sie den Support der Geräteverschlüsselung
- Fix 2 - Bearbeiten Sie die Registrierungseinstellung
- Fix 3 - Ändern Sie die Gruppenrichtlinie
- Fix 4 - Starten Sie den BDESVC
Fix 1 - Überprüfen Sie den Support der Geräteverschlüsselung
Bevor Sie etwas tun, überprüfen Sie, ob Ihre Systemhardware die BitLocker -Verschlüsselung unterstützt. Folge diesen Schritten -
1. Drücken Sie zunächst die Windows -Schlüssel+r Schlüssel zusammen.
2. Dann, schreiben Dies in der Schachtel und schlägt Eingeben.
msinfo32
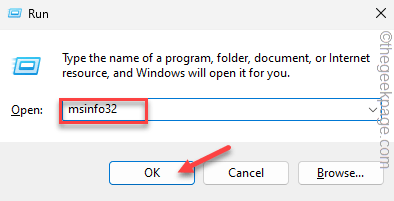
3. Auf der Seite der Systeminformationen Highlight “Hardware -Ressourcen”Im linken Bereich.
4. Scrollen Sie nun den ganzen Weg durch den rechten Bereich und suchen Sie nach “Geräteverschlüsselungsunterstützung“.
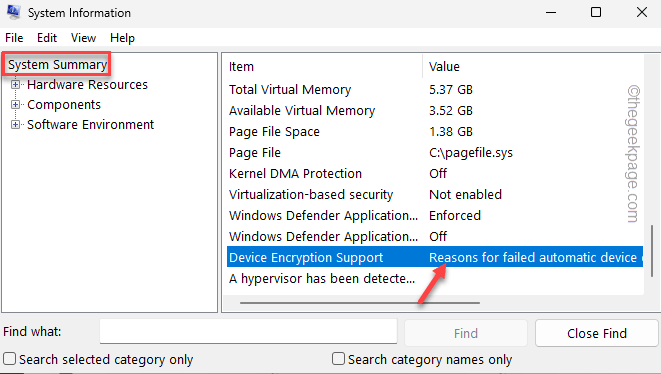
Merke sorgfältig, was es sagt.
Wenn es Lust "Trifft die Voraussetzungen„Dann wird die BitLocker -Verschlüsselung auf Ihrem System vollständig unterstützt und springt zu den Hauptfixes, um das Problem zu lösen.
Aber wenn der Zustand so etwas aussagt -
Grund für fehlgeschlagene automatische Geräteverschlüsselung: Die PCR7 -Bindung wird nicht unterstützt, der Hardware -Sicherheitstest fehlgeschlagen und das Gerät ist nicht moderner Standby.
In diesem Fall wird die Bitlocker -Verschlüsselung nicht von Ihrer Systemhardware unterstützt.
Fix 2 - Bearbeiten Sie die Registrierungseinstellung
Sie können die Registrierung im Zusammenhang mit dem BitLocker -Verschlüsselungsprotokoll mit dem Registrierungseditor manuell bearbeiten.
1. Klicken Sie einfach einmal auf die Windows -Symbol und Typ “reflikt“.
2. Dann klick "Registierungseditor" welche
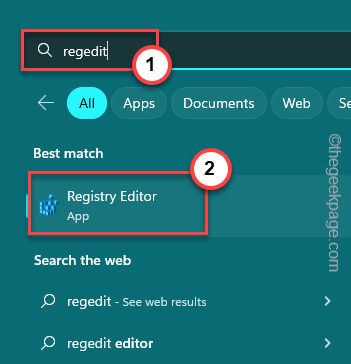
NOTIZ - Registrierungsredakteur ist einer der wichtigsten Teile Ihres Computers. Eine einzelne falsche Wertänderung kann einen tödlichen Fehler verursachen und Ihr Computer kann nie wieder starten! Erstellen Sie also eine Registrierungssicherung, bevor Sie weiter fortfahren.
A. Klicken Sie zunächst auf “Datei”Aus der Menüleiste.
B. Tippen Sie auf dem Kontextmenü “Export”Um eine neue Registrierungssicherung zu erstellen.
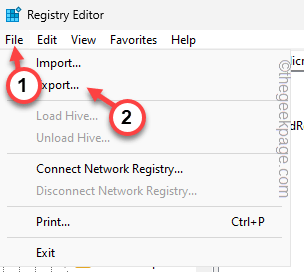
3. Sobald Sie die Sicherung erstellt haben, fahren Sie zu diesem Punkt fort -
HKEY_LOCAL_MACHINE \ Software \ Policies \ Microsoft
4. Hier müssen Sie einen neuen Unterschlüssel namens FVE erstellen. Also rechtzeitig die “Microsoft"Schlüssel und Tippen Sie"Neu>"Und wieder auf"TasteUm einen neuen Unterschlüssel zu erstellen.
5. Nennen Sie diesen Schlüssel “Fve“.
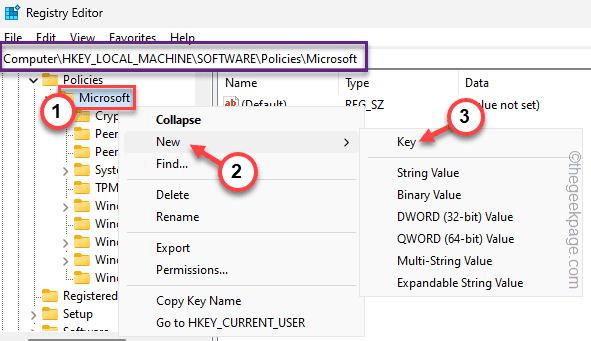
6. Stellen Sie nun sicher, dass Sie das ausgewählt haben “FveSchlüssel aus dem linken Bereich.
7. Dann rechte Seite, rechts auf dem Raum und tippen Sie auf "Neu>"Und tippen"DWORD (32-Bit) Wert“.
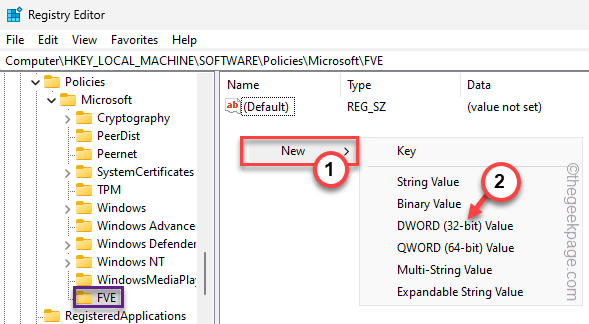
8. Benennen Sie diesen Wert als "um" umEnableBdewithnotpm“.
9. Als nächstes nur Doppelauftastung Dieser Wert, um es zu ändern.
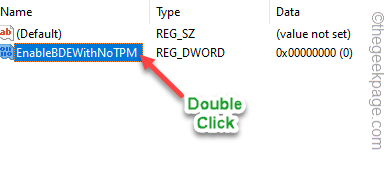
9. Setzen Sie nun den Wert auf “zurück“1“.
10. Klicken "OK”Um die Änderungen zu speichern.
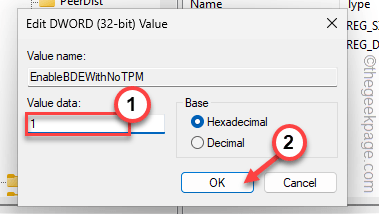
Danach müssen Sie einen anderen Wert schaffen.
11. Also rechts auf derselben Seite und klicken Sie auf “Neu>"Und tippen"DWORD (32-Bit) Wert”Um einen neuen Wert zu schaffen.
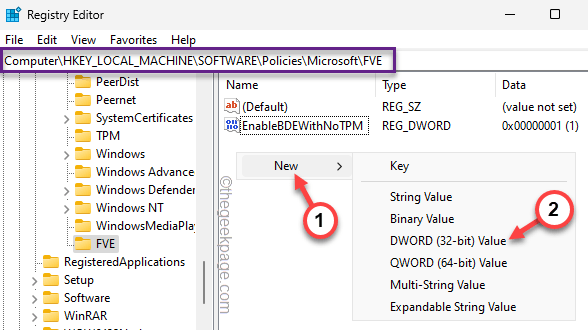
12. Den Wert in “umbenennen“UseadvancedStartup“.
13. Dann, Doppelauftastung es zu bearbeiten.
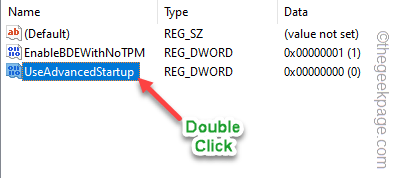
14. Als nächstes beheben Sie den Wert auf “1“.
15. Danach klicken Sie auf “OKUm diese Änderung zu speichern.
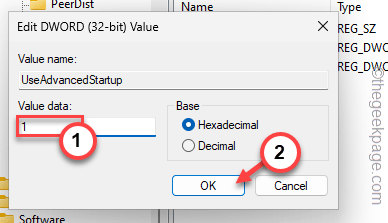
16. Erstellen und legen Sie nun die Wertdaten nach dieser Tabelle aus und setzen -
USETPM: 2 Usetpmkey: 2 USETPMKEYPIN: 2 USETPMPIN: 2
Es wird so etwas -
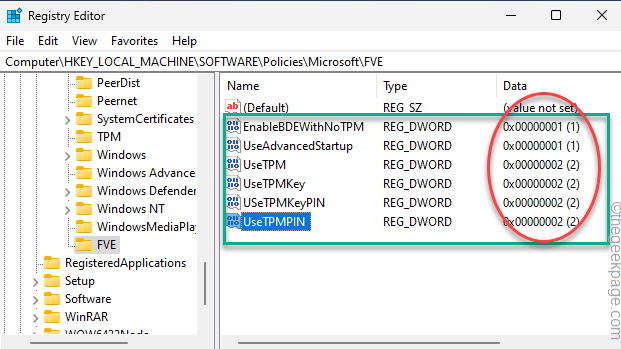
Sobald Sie alle angegebenen Werte erstellt haben, schließen Sie die Seite "Registrierungseditor".
Dann, Neustart dein Computer. Das Neustart Ihres Computers spart diese Änderungen.
Fix 3 - Ändern Sie die Gruppenrichtlinie
Wenn das Ändern der Registrierung das Problem der BitLocker -Verschlüsselung nicht behebt, können Sie die Gruppenrichtlinieneinstellungen verwenden, um dasselbe zu verwalten.
NOTIZ - Die Gruppenrichtlinie ist unter Windows 11 Home Edition nicht verfügbar. Sie können diese also nur unter Windows 11 Pro- oder Business Edition -Geräten erlassen.
1. Führen Sie mit dem Suchfeld eine Suche nach “Gruppenrichtlinie“.
2. Jetzt tippen ““Gruppenrichtlinie bearbeitenUm das zu öffnen.
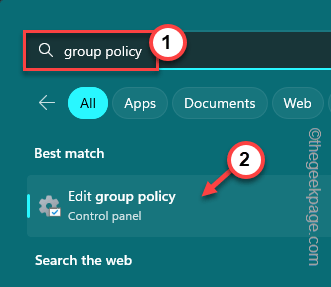
3. Gehen Sie auf der Seite der lokalen Gruppenrichtlinien -Editor auf diese Weise zu diesem Punkt -
Computerkonfiguration> Verwaltungsvorlagen> Windows -Komponenten> BitLocker -Laufwerksverschlüsselung> Betriebssystem Laufwerke
4. Schauen Sie im rechten Bereich an, wenn Sie das finden können "Erfordern Sie eine zusätzliche Authentifizierung beim Startup" Politik.
5. Dann, Doppelauftastung es, damit Sie es bearbeiten können.
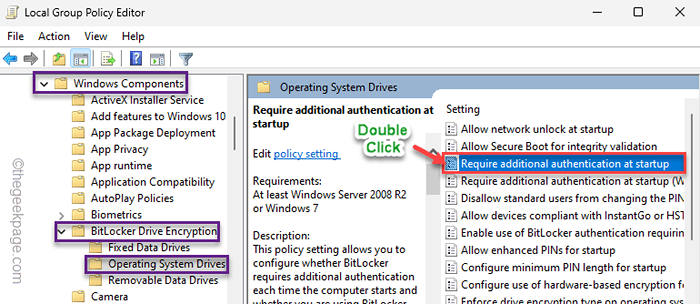
6. Stellen Sie sicher, dass Sie die Richtlinie in die “wechseln“Ermöglicht" Zustand.
7. Dann, überprüfen Diese Option im Optionsbereich -
BitLocker ohne kompatible TPM zulassen (erfordert ein Kennwort oder ein Startschlüssel auf einem USB -Flash -Laufwerk)
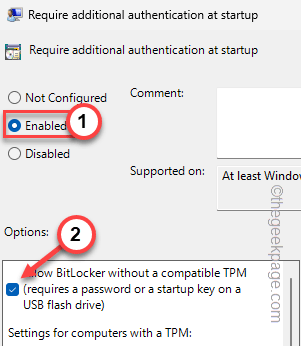
8. Dann tippen Sie “Anwenden" Und "OK”Um diese Änderung zu speichern.
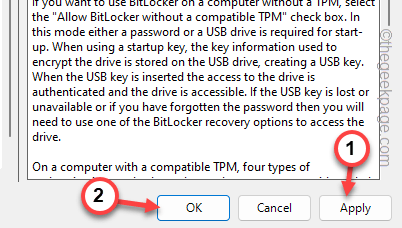
Beenden Sie die Seite der lokalen Gruppenrichtlinie. Diese Richtlinienänderung wird nicht wirksam, bis Sie Neustart das System.
Versuchen Sie nach dem Neustart des Computers das BitLocker -Bedienfeld noch einmal und testen Sie.
Fix 4 - Starten Sie den BDESVC
Der BitLocker Drive -Verschlüsselungsdienst sollte ausgeführt werden, während Sie alle BitLocker -Funktionen verwenden.
1. Führen Sie eine Suche nach dem “durchDienstleistungen“.
2. Tippen Sie dann auf die “Dienstleistungen”In den Suchergebnissen.
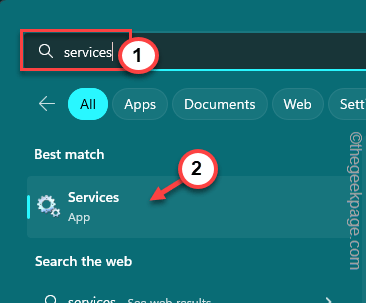
3. Als nächstes finden Sie im Bildschirm "Dienste Bitlocker Drive -Verschlüsselungsdienst.
4. Dann, Doppelauftastung es zu bearbeiten.
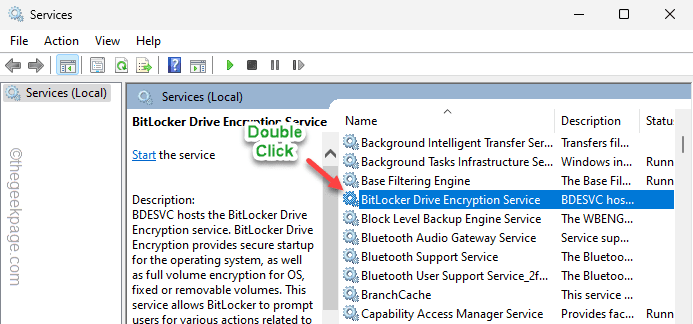
5. Als nächstes tippen Sie “Start”Um den Service zu starten.
6. Dann tippen Sie “Anwenden" Und "OK“.
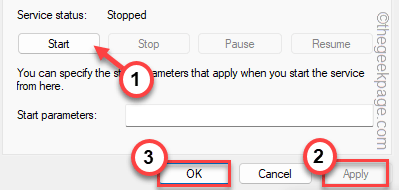
Schließen Sie die Diensteseite. Überprüfen Sie dann, ob dies funktioniert.
- « Edge konnte Blocked, Virus erkannt, Netzwerk, keine Berechtigungsreparatur herunterladen
- Microsoft Store öffnet nicht in Windows 11 Fix »

