Fehlgeschlagenes WordPress -Update Fix
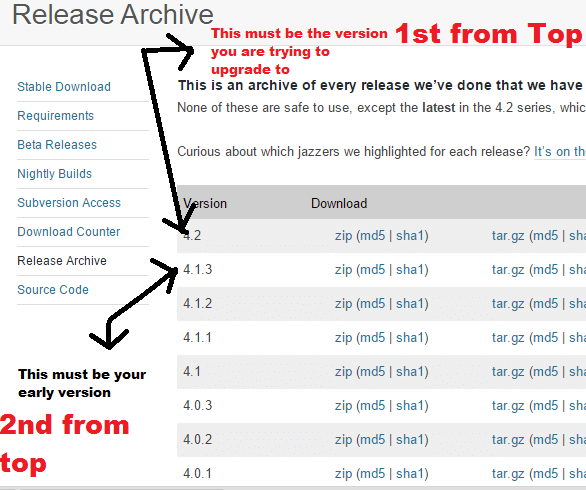
- 1140
- 189
- Hr. Moritz Bozsik
WordPress von Zeit zu Zeit bietet den Benutzern eine Option zum Upgrade. Obwohl sie jedes Mal sagen, sie sollen Dateien und Datenbank einstellen, aber niemand gibt ihnen in dieser faulen Welt ein Ohr an. Wer würde ihre $$ -Es bewegen, wenn jedes Mal alles in Ordnung ist und jedes Mal die Sicherheitspraktiken vernachlässigt.
Jetzt ist hier die Lösung Ihres WordPress -Upgrades schief und Sie Sie können sich nicht bei Ihrem WP-Admin anmelden. Es wird zwei berühmte Möglichkeiten geben, nachdem während des WordPress -Updates die Dinge vermasselt wurden.
Fall 1# Es zeigt eine Wartungsnachricht wie diese unten.
Kurz verfügbar für geplante Wartung
Lösung: Stellen Sie einfach über FTP mit Ihrem Server eine Verbindung her und löschen Sie .Wartung Datei dort gelegen. Es wird im Root -Verzeichnis sein. das ist in demselben Verzeichnis, wo .Htaccess befindet sich.
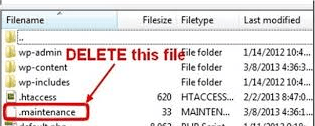
Wenn Sie sich dort nicht über das Bedienfeld anmelden und löschen können, indem Sie versteckte Dateien anzeigen und lokalisieren .Wartungsdatei.
Fall 2# Sie können sich nicht bei Ihrer WordPress -Site anmelden und leere Seite erhalten.
Dies ist die unglücklichste Bedingung für einen WordPress -Webmaster, da er anfängt, zu bereuen, warum er zum Teufel er nicht früher ein Backup gemacht hat. Sie machen sich jedoch überhaupt keine Sorgen, da WordPress -Update nur zwei Dinge auf Ihrer WordPress -Website ändert. Erstens die Dateien und zweitens DB in wenigen Umständen ändern. Diese beiden Dinge können Ihre harte Arbeit nicht zerstören, die Beiträge, die Sie Tag und Nacht in Jahren geschrieben haben.
Lösung ->
- Schließen Sie Ihren Server zuerst über FTP an und laden Sie WP-Config herunter.PHP zu Ihrem Desktop und ein Backup machen. Wir werden es später brauchen.
- Dann gehen Sie dazu Verknüpfung WordPress -Archiv früherer Versionen finden. Die oberste ist die Version, auf die Sie versucht haben, ein Upgrade zu verbessern. Die zweite wird die Version sein, die mit Ihnen vorhanden war, kurz bevor dieses Chaos passiert ist. Laden Sie die zweite ZIP -Datei (vorherige Version WordPress) auf Ihren PC herunter. Extrahieren Sie es.
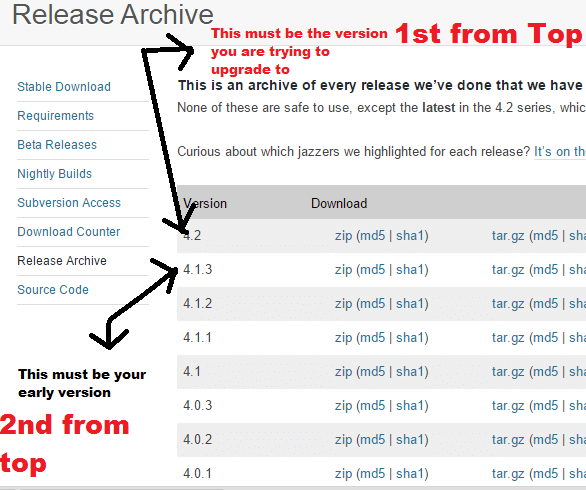
3. Löschen Sie nun alle Dateien in Ihrem Stammverzeichnis. Das Root -Verzeichnis befindet sich entweder im Verzeichnis httpdocs oder public_html. Sie können es auch über das Bedienfeld löschen. Auf diese Weise ist es sehr schnell und das Löschen von Dateien über FTP dauert zu viel Zeit.
4. Laden Sie nun Ihre extrahierten Dateien von WordPress der vorherigen Version hoch, die in Schritt 2 in Ihrem geleer Root -Ordner heruntergeladen wurden.
5. Schließlich laden Sie WP-Config hoch.PHP, den Sie in Schritt 1 heruntergeladen haben.
6. Beifall! Wie Sie Ihre WordPress in die vorherige Version wiederhergestellt haben.
Wie man WordPress erfolgreich erneut aktualisiert
Stellt WordPress die Lösung herab. Nein, das Herunterfahren ist nicht die Lösung, das Herunterfahren dient nur dazu. Danach deaktivieren Sie alle Ihre Plugins und aktualisieren Sie erneut. Alles wird in Ordnung sein, da es ein Plugin geben muss, das mit Upgrade widersprüchlich ist.
- « So richten Sie den Netgear -Router ein ! Ein vollständiger Leitfaden
- Senden Sie nun einen Hinweis, setzen Sie Alarm und senden »

