Der tödliche Fehler konnte sich nicht mit der lokalen Dampf -Client -Prozessreparatur verbinden
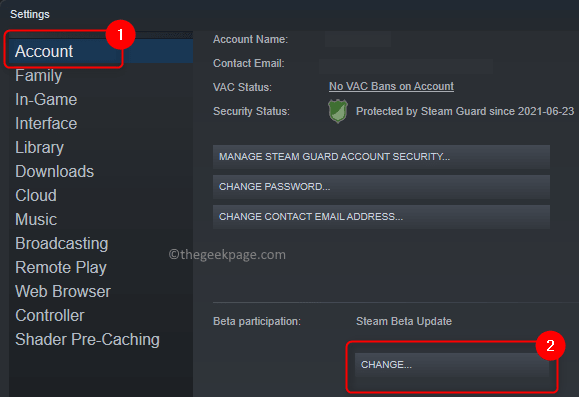
- 2766
- 581
- Hr. Moritz Bozsik
Es gab Berichte über die Begegnung der Steam -Fehlermeldung "Fataler Fehler: Ich habe keine Verbindung mit dem lokalen Steam -Client -Prozess hergestellt" Beim Starten eines Spiels auf Steam. Viele Benutzer wurden jedoch beobachtet, dass der Fehler ausschließlich nach dem Start von Counter-Strike: Global Offensive oder ähnliche Ventilspiele erscheint.
Können Sie aufgrund dieser Fehlermeldung kein Spiel auf Steam spielen?? Dann sind Sie im richtigen Pfosten gelandet. In diesem Artikel finden Sie eine Liste von Lösungen, mit denen Sie diesen Dampffehler auf Ihrem Windows -PC beheben können.
Inhaltsverzeichnis
- Lösung 1: Melden Sie sich ab und melden Sie sich zurück in den Steam -Client an
- Lösung 2: Überprüfen Sie die Aktualisierungen des Steam -Clients
- Lösung 3: Löschen Sie den Steam Beta-Client
- Lösung 4: Überprüfen Sie die Integrität von Spieldateien
- Lösung 5: Dampf mit Administratorrechten ausführen
- Lösung 6: Ändern Sie den Kompatibilitätsmodus für das problematische Spiel
- Lösung 7: Installieren Sie den Steam -Client neu
Lösung 1: Melden Sie sich ab und melden Sie sich zurück in den Steam -Client an
1. Klicken Sie auf Ihrem Steam -Client auf die Dampf Menü und auswählen Account wechseln… im Menü, das sich öffnet.
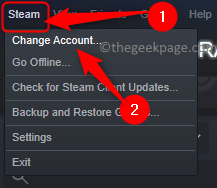
2. Klicken Sie im Dialogfeld Bestätigungsdialog Ausloggen Bestätigen Sie die Aushandlung von Ihrem Steam -Konto aus.
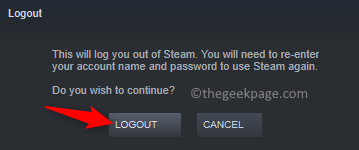
3. Starten Sie den Steam -Client erneut.
Melden Sie sich mit Ihren Anmeldeinformationen in Ihrem Konto an.
4. Überprüfen Sie nach dem Laden des Steam -Clients, ob der Fehler immer noch angezeigt wird, während Sie versuchen, das problematische Spiel zu starten.
Lösung 2: Überprüfen Sie die Aktualisierungen des Steam -Clients
1. Wenn der Steam -Client geöffnet ist, klicken Sie auf Dampf auf der Menüleiste oben.
Wählen Sie dann die Option aus Überprüfen Sie die Updates für Steam -Client -Aktualisierungen Im Menü, das angezeigt wird.
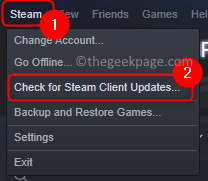
2. Warten Sie, bis Steam nach neuen Updates sucht, und laden Sie sie herunter und installieren Sie sie.
Überprüfen Sie nach dem Aktualisieren von Steam, ob das Problem behoben ist.
Lösung 3: Löschen Sie den Steam Beta-Client
1. Starten Sie Dampf.
Klicke auf Dampf -> Einstellungen.
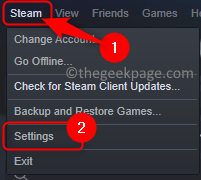
2. Im Einstellungen Fenster, wählen Sie die aus Konto Tab im linken Bereich.
Klicken Sie auf der rechten Seite auf die Ändern… Taste in der vorhandenen Taste Beta -Teilnahme Abschnitt.
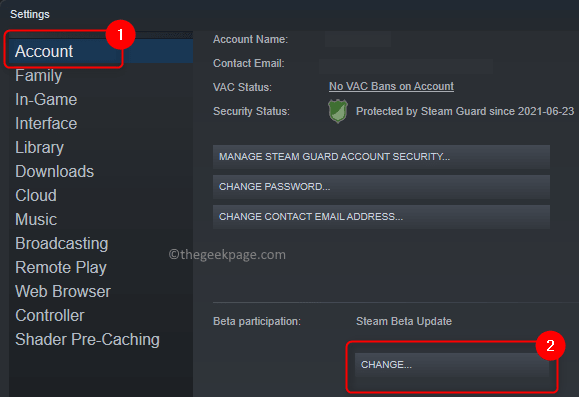
3. Im Dampf Beta -Teilnahme Fenster, verwenden Sie die Dropdown unten Beta -Teilnahme und wähle Steam Beta -Update.
Klicke auf OK.
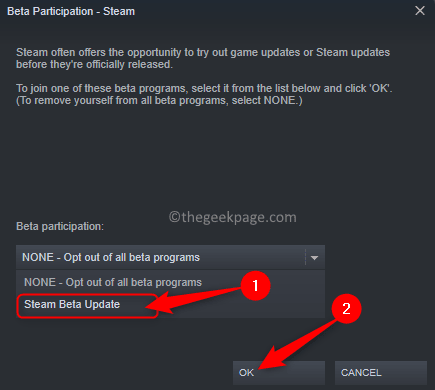
4. Sie werden aufgefordert, Dampf neu zu starten, um die Änderungen in Kraft zu setzen.
Klicken Sie auf diese Eingabeaufforderung auf Starten Sie Dampf neu.
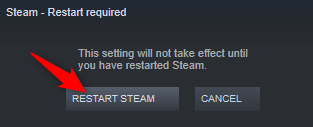
5. Sobald Steam nach der Änderung neu gestartet wird, prüfen Sie, ob Sie das Spiel starten können, ohne die Fehlermeldung zu sehen.
Lösung 4: Überprüfen Sie die Integrität von Spieldateien
1. Öffnen Sie den Steam -Client in Ihrem System.
2. Gehe zum Bibliothek Registerkarte oben.
3. Klicken Sie in der Liste der Spiele im linken Bereich mit der rechten Maustaste auf das Spiel, das diesen Fehler anzeigt, und wählen Sie Eigenschaften.
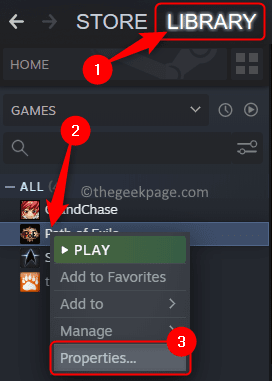
4. Im Eigenschaften Fenster für das Spiel gehen Sie zum Spiel Lokale Dateien Tab.
Klicken Sie dann auf Überprüfen Sie die Integrität von Spieldateien Taste.
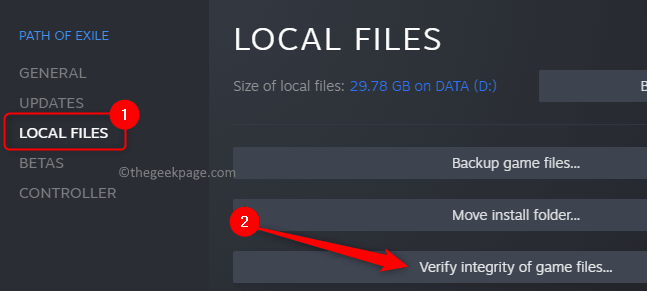
5. Warten Sie, bis der Überprüfungsprozess abgeschlossen ist.
Dieser Vorgang sollte alle fehlenden Dateien herunterladen und Sie müssen in der Lage sein, das problematische Spiel zu öffnen, ohne den tödlichen Fehler zu sehen.
Lösung 5: Dampf mit Administratorrechten ausführen
1. Suchen Sie die Steam -Abkürzung auf Ihrem Desktop.
Klicken Sie mit der rechten Maustaste auf die Verknüpfung und wählen Sie Eigenschaften Im Kontextmenü.
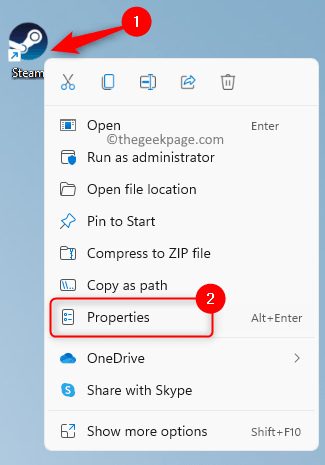
2. Gehe zum Kompatibilität Registerkarte in der Eigenschaften Fenster.
3. Aktivieren Sie das Kontrollkästchen neben Führen Sie dieses Programm als Administrator aus Im Abschnitt Einstellungen.
4. Klicken Sie dann auf Anwenden Und OK Um die Änderungen zu speichern.
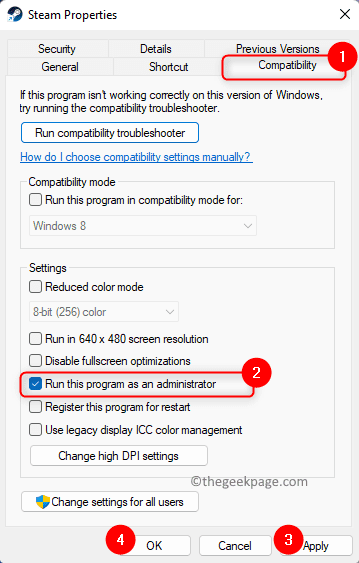
5. Relaunch Dampf Relaunch.
Jetzt öffnet sich Steam mit Admin -Privilegien. Öffnen Sie das Spiel und prüfen Sie, ob der tödliche Fehler noch bestehen oder nicht.
Lösung 6: Ändern Sie den Kompatibilitätsmodus für das problematische Spiel
1. Gehen Sie zu Ihrem Steam -Kunden.
2. Navigieren zum Bibliothek Tab.
Hier klicken Sie mit der rechten Maustaste auf das fehlerhafte Spiel und wählen Sie Eigenschaften.
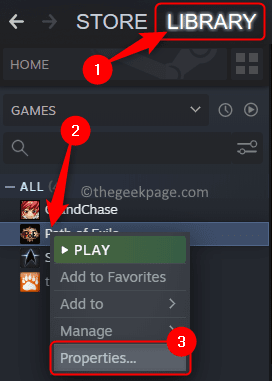
3. Wählen Sie im Eigenschaftenfenster des Spiels die aus Lokale Dateien Tab.
Klicken Sie auf der rechten Seite auf die Durchsuche… Taste.
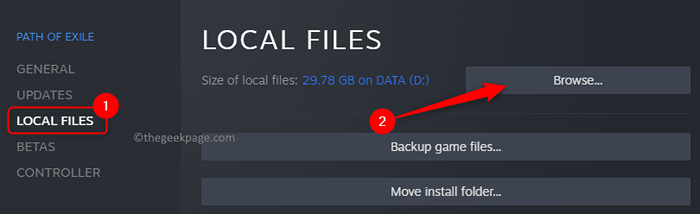
4. Dadurch wird der Datei -Explorer im Installationsordner des Spiels geöffnet.
Klicken Sie nun mit der rechten Maustaste auf die Exe-Datei des Spiels und wählen Sie Eigenschaften.
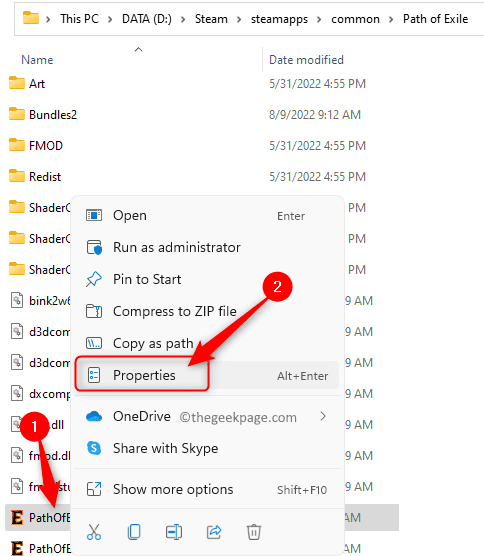
5. Wähle aus Kompatibilität Tab.
Im Kompatibilitätsmodus Abschnitt, aktivieren Sie das zugeordnete Kontrollkästchen Starte dieses Programm im Kompatibilitätsmodus für und wähle Fenster 8 In der Dropdown darunter.
Schließlich klicken Sie auf Anwenden und dann weiter OK.
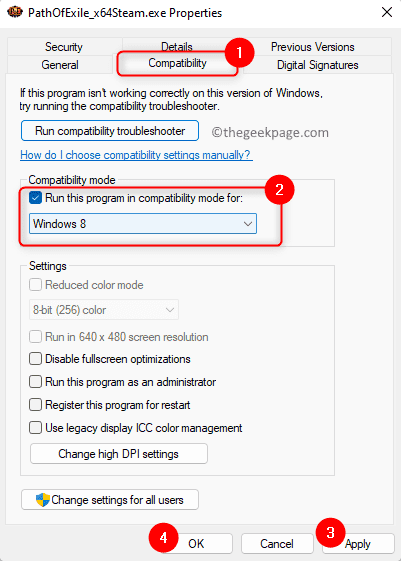
6. Relaunch Steam Relaunch und dann prüfen, ob der Fehler beim Starten des Spiels behoben ist.
Lösung 7: Installieren Sie den Steam -Client neu
Kopieren Sie den Ordner SteamApps, um Spieldaten zu erhalten
1. Offen Dateimanager Verwendung der Windows + e Schlüssel.
2. Navigieren Sie zum Steam Standard Installationsverzeichnis.
Standardmäßig ist der Pfad C: \ Programmdateien (x86) \ Steam.
3. Suchen Sie die Steamapps Ordner hier.
Kopieren Sie diesen Ordner in einen anderen Ordner auf Ihrem Computer.
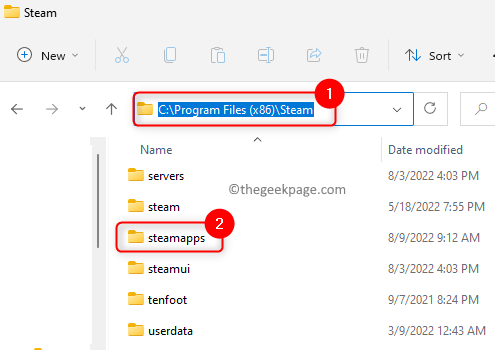
Deinstallieren und Dampf neu installieren und neu installieren
1. Drücken Sie Windows + r öffnen Laufen.
Typ MS-Settings: AppsFeatures und schlagen Eingeben.
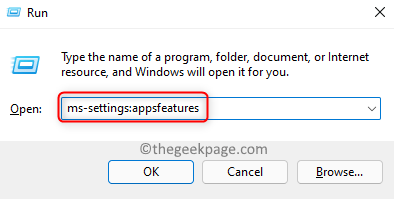
2. Lokalisieren Dampf In der Liste der Anwendungen auf der Apps & Funktionen Buchseite.
Klick auf das Drei-Punkte-Menü mit Dampf verbunden und wählen Deinstallieren.
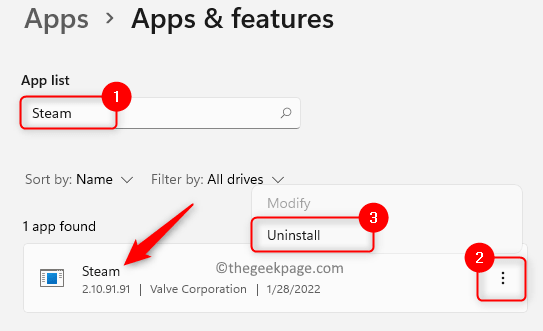
Klicken Sie auf der Bestätigungsaufforderung, die auftaucht Deinstallieren nochmal.
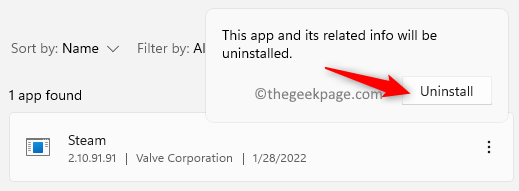
3. Warten Sie, bis der Steam -Client vollständig von Ihrem PC deinstalliert wird.
Neustart Ihr System nach der Deinstallation.
4. Gehen Sie zur offiziellen Steam -Website und laden Sie die neueste Version von Steam herunter und installieren Sie sie auf Ihrem Computer.
Gehen Sie nach der Neuinstallation von Dampf zurück zum Standard -Dampf -Dampf -Installationsverzeichnis.
Kopieren und fügen Sie die ein und fügen Sie die ein Steamapps Ordner zurück in den Dampfordner.
Starten Sie den Steam -Client und überprüfen Sie, ob der Fehler behoben ist.
Das ist es!
Danke fürs Lesen.
Wir hoffen, dass die Fataler Fehler: Die Verbindung mit dem lokalen Steam -Client -Prozess fehlgeschlagen wurde auf Ihrem Windows -PC nach den in diesem Artikel genannten Methoden gelöst. Wenn Sie diesen Artikel hilfreich gefunden haben, kommentieren Sie uns und teilen Sie uns mit, die Fix, die für Sie funktioniert hat.
- « So fügen Sie Musik zu Microsoft PowerPoint -Präsentationen hinzu
- Systemeinstellungen.EXE -Absturz bei der Verwendung von Windows 11 Fix »

