Fedora 21 Workstation Installation Guide mit Screenshots

- 4042
- 314
- Marleen Weight
Fedora 21 wurde vor einigen Tagen mit vielen neuen Änderungen und aktualisierten Paketen veröffentlicht. Wenn Sie alle neuen Änderungen und Updates in Fedora 21 anzeigen möchten, können Sie unseren vorherigen Artikel darüber überprüfen.
In diesem Tutorial erklären wir, wie sie installiert werden Fedora 21 Schritt für Schritt auf Ihrem Computer über die grafische Benutzeroberfläche. Für die Installation werde ich die verwenden SICH PAAREN Spin von Fedora 21, Sie können einen beliebigen Spin (GNOME, XFCE, MATE, KDE oder LXDE) verwenden, den Sie möchten, da der Installationsprozess in allen gleich ist.
 Fedora 21 Workstation Installation
Fedora 21 Workstation Installation Die Installation von Fedora 21 ist in der Tat nicht schwer, es ist so, als würde man Fedora 20 installieren, aber wir werden erklären, wie es für neue Benutzer trotzdem geht.
Wenn Sie Fedora 20 auf Ihrem Computer installiert haben, müssen Sie Fedora 21 nicht als Reinigungsinstallation installieren, Sie können mit dem „Fedora 21 auf den Fedora 21 ein Upgrade einlegensatt”Tool, um zu erfahren.
- Fedora 21 Quick Review, herunterladen Links und Upgrade auf Fedora 21 von Fedora 20
Wenn Sie nach einer Fedora 21 Server Edition-Installation suchen, besuchen Sie den folgenden Artikel, der eine vollständige Schritt-für-Schritt-Installation des Fedora 21-Servers beschreibt.
- Installation des Fedora 21 Servers
Fedora 21 Workstation Installation
1. Zunächst muss man bekommen Fedora 21 ISO Datei, um es auf einem zu verbrennen DVD/USB Stack, Sie können Fedora 21 Workstation von hier herunterladen: https: // getFedora.org/en/workstation/.
2. Nachdem Sie die ISO -Datei heruntergeladen haben, können Sie sie mit einer DVD mithilfe von DVD verbrennen Brasero (Ist ein kostenloses Werkzeug zum Verbrennen von CD/DVD für Unix-ähnliche Systeme).
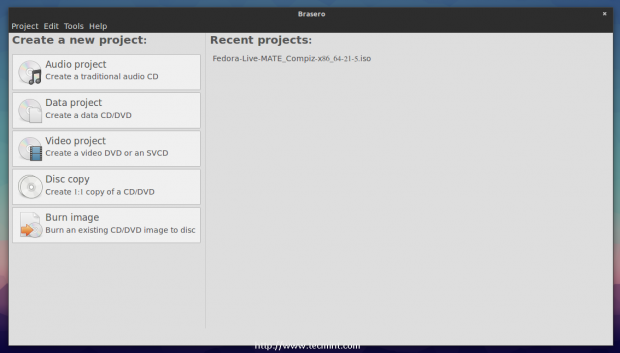 Basero Burning Tool
Basero Burning Tool 3. Alternativ können Sie es auf einem USB -Stapel mit “verbrennen“UnetbootinSoftware, um weitere Informationen zum Brennen zu erhalten und bootfähige ISO -Bild auf USB -Gerät zu erstellen, lesen Sie unseren Artikel unter: Installieren Sie Linux vom USB -Gerät aus.
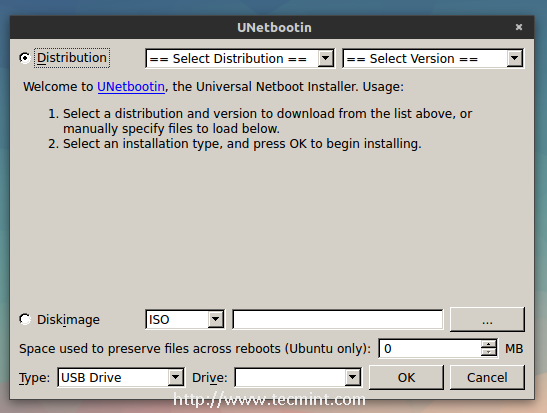 Unetbootin -Werkzeug
Unetbootin -Werkzeug 4. Jetzt, nachdem Sie es auf einem Medien Laufwerk verbrannt haben .. Neu starten Ihr Computer, um aus dem zu starten DVD/USB Stapel.
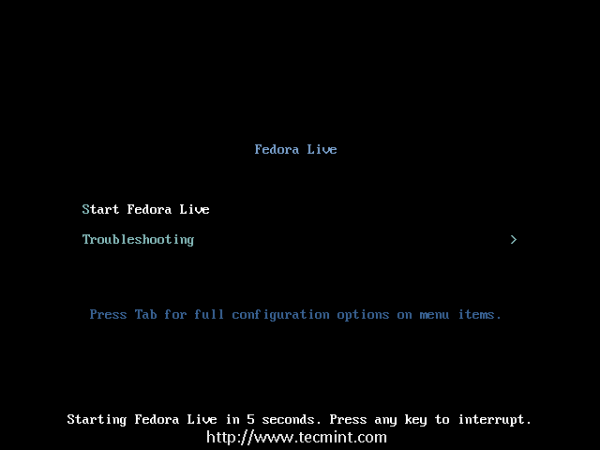 Boot Fedora 21
Boot Fedora 21 5. Du wirst zur Live Desktop, klicken Sie auf die “Auf Festplatte installieren”Symbol, um den Installationsprozess zu starten.
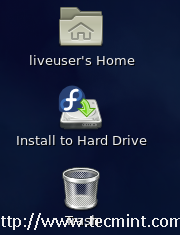 Installieren Sie Fedora 21
Installieren Sie Fedora 21 6. Als nächstes beginnt der Installationsassistenten (er heißt Anakonda). Im ersten Schritt müssen Sie die auswählen Sprache Sie möchten für die Installation.
 Wählen Sie die Installationssprache
Wählen Sie die Installationssprache 7. Nach der Auswahl der Sprache klicken Sie auf 'weitermachen' Taste. Im nächsten Bildschirm wählen Sie 'Terminzeit'Und setzen Sie Ihre lokale Zeitzone.
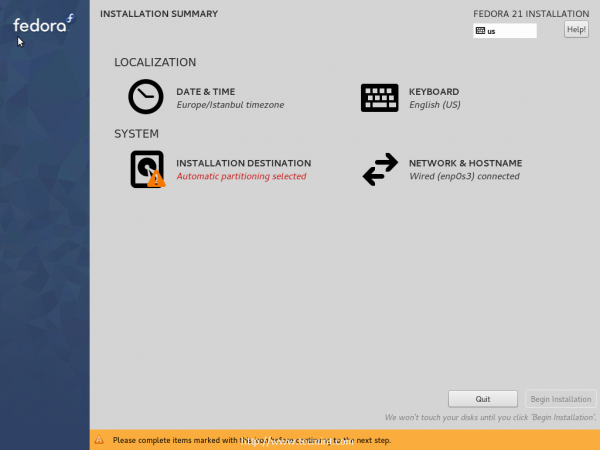 Wählen Sie Datum Uhrzeit
Wählen Sie Datum Uhrzeit 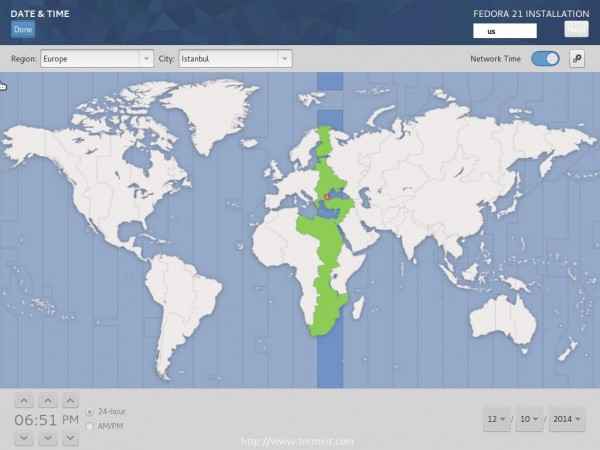 Legen Sie die lokale Zeitzone ein
Legen Sie die lokale Zeitzone ein 8. Nachdem Sie die lokale Zeitzone festgelegt haben, klicken Sie auf die “ErledigtSchaltfläche oben links, um zur Zusammenfassungsseite zurückzukehren, um die zu konfigurieren, um die zu konfigurieren Klaviatur Layout, klicken Sie auf “Klaviatur”Und fügen Sie die Sprachen hinzu, die Sie als Layout verwenden möchten.
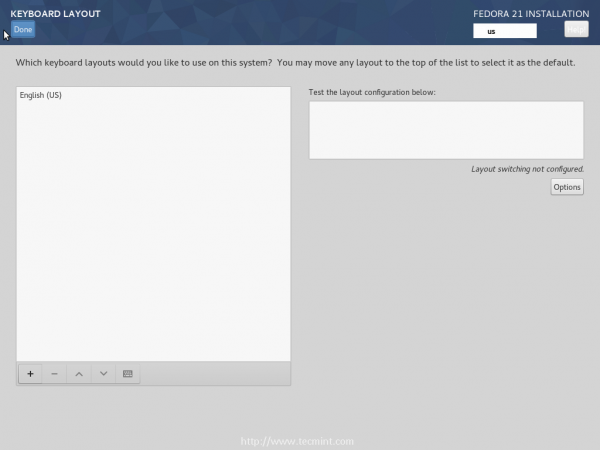 Wählen Sie Tastatursprache
Wählen Sie Tastatursprache 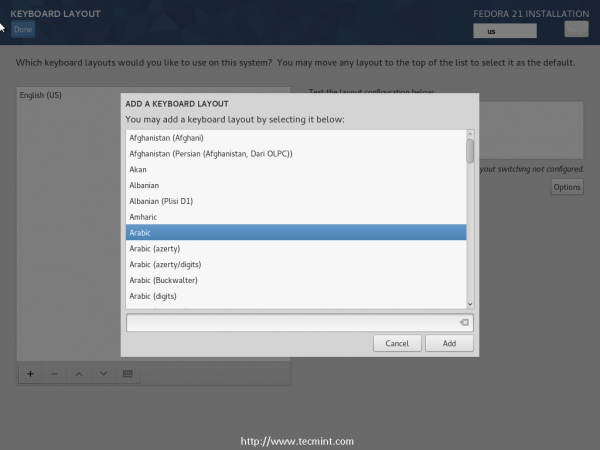 Fügen Sie Tastaturlayout hinzu
Fügen Sie Tastaturlayout hinzu 9. Klicken Sie auf die “, um das Umschalten zwischen Layouts auf dem System zu ermöglichenOptionenTaste und markieren Sie die “Alt + Verschiebung" Auswahl.
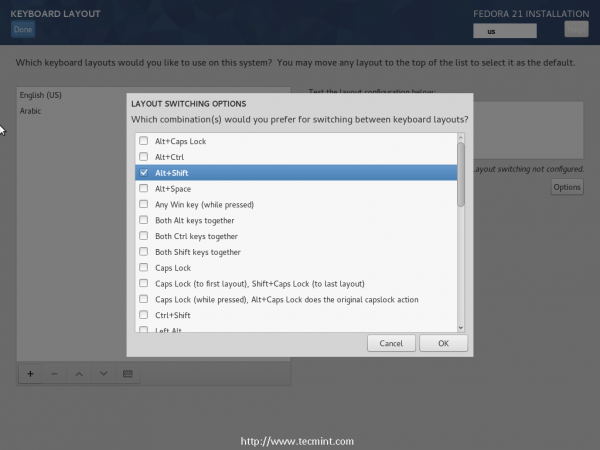 Layout -Switching -Optionen
Layout -Switching -Optionen 10. Jetzt geh zurück zum Zusammenfassung, und klicken Sie auf “Installationsziel"Um die Festplatte zu konfigurieren, unter dem"PartitionierungAbschnitt ”, auswählen“Ich werde die Partitionierung konfigurieren”.
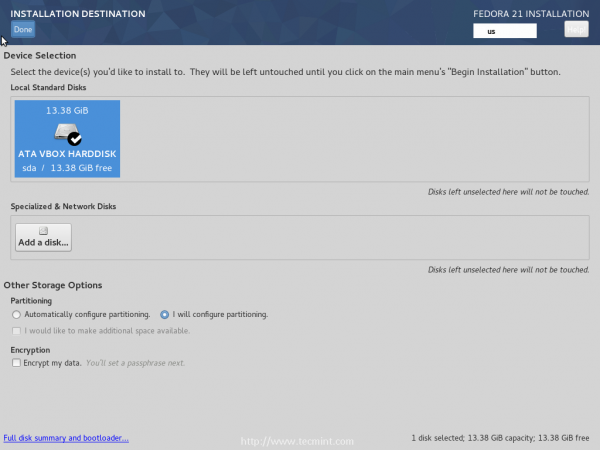 Wählen Sie Installationsantrieb
Wählen Sie Installationsantrieb Wählen Sie anschließend die Festplatte, die Sie installieren möchten Fedora 21 An (Notiz: Dadurch werden alle Daten auf dem ausgewählten Laufwerk zerstört. Seien Sie also vorsichtig mit der Partition, die Sie auswählen) und klicken Sie auf die “Erledigt" Taste.
11. Jetzt werden Sie auf die manuelle Partitionierungsseite übertragen, ändern Sie die “Partitionierungsschema" Zu "Standard -PartitionUnd klicken Sie auf die “+Schaltfläche, um eine neue Festplatte zu erstellen.
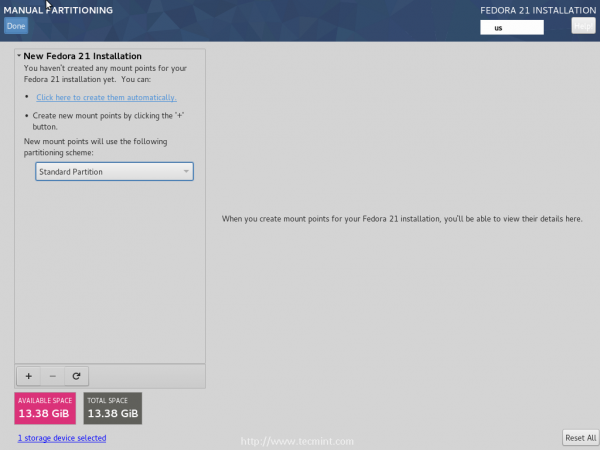 Manuelle Partitionierung
Manuelle Partitionierung Stellen Sie sicher, dass der Mountspunkt auf “eingestellt ist“/"Und klicken Sie auf"Fügen Sie den Mountspunkt hinzu”Einige Optionen werden angezeigt.
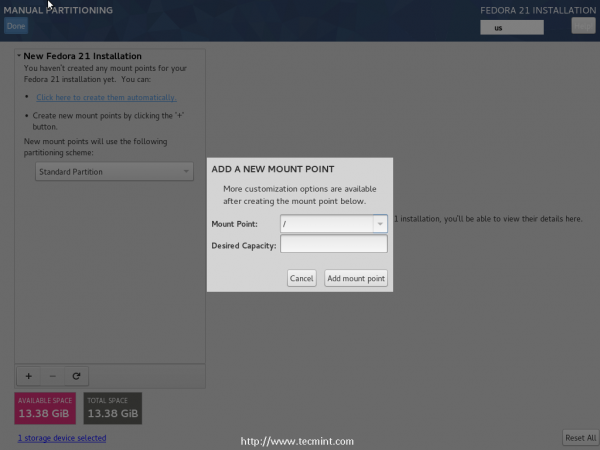 Erstellen Sie Root Partition
Erstellen Sie Root Partition 12. Sie können die Festplattenoptionen aus diesem Dialogfeld konfigurieren, wenn Sie möchten, wie Größe,Dateisystemtyp, Verschlüsselung aktivieren oder nicht ... usw., in meinem Fall habe ich 13GB Nur des Speicherplatzes, deshalb werde ich mich dafür entscheiden, nur eine Partition zu erstellen (ich.e. / Partition), aber wenn Sie eine größere Festplatte haben, können Sie Partitionen erstellen wie “/Stiefel", "/heim, /var Und / Partition “, wenn Sie wollen.
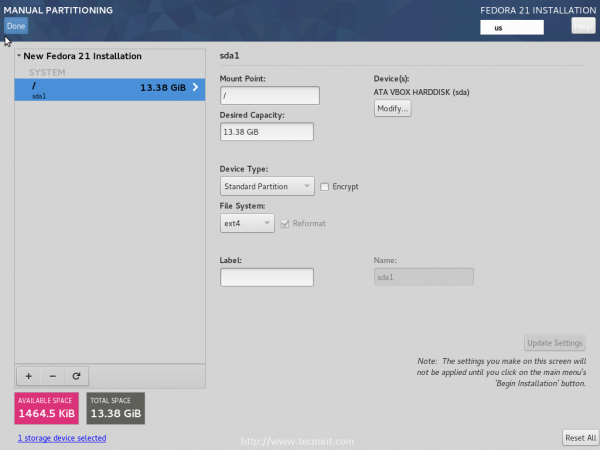 Trennungseinstellungen definieren
Trennungseinstellungen definieren 13. Wenn Sie fertig sind, klicken Sie auf die “ErledigtSchaltfläche und wählen Sie "Änderungen akzeptieren”.
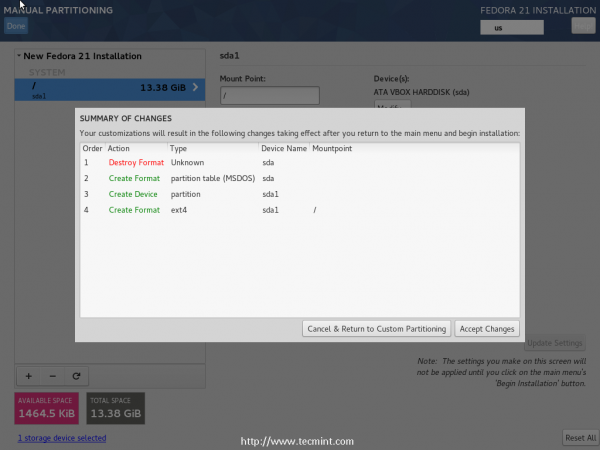 Zusammenfassung der Änderungen
Zusammenfassung der Änderungen 14. Jetzt zurück zum der Zusammenfassung Seite und klicken Sie auf “Netzwerk & Hostname”Um es zu ändern, können Sie es ändern oder so lassen, wie es ist. Es wird kein Problem sein.
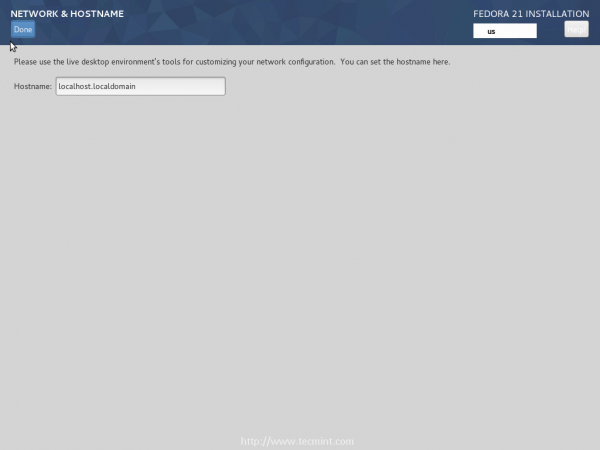 Setzen Sie das System Hostname
Setzen Sie das System Hostname 15. Nachdem Sie alle oben genannten Änderungen vorgenommen haben, klicken Sie auf die “Installation beginnenSchaltfläche, um den Installationsprozess zu starten.
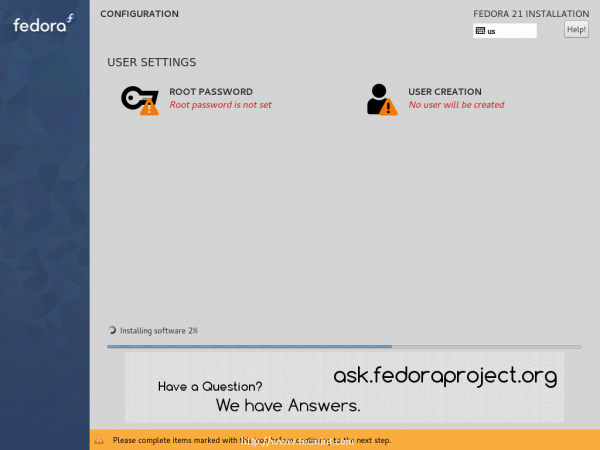 Fedora 21 Installation
Fedora 21 Installation 16. Während der Installation können Sie ein Stammkennwort und einen neuen Benutzer definieren. Klicken Sie also auf die “Root PasswortSchaltfläche zum Erstellen einer.
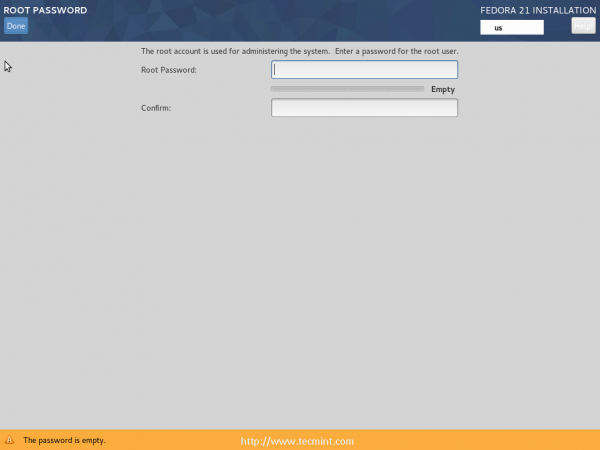 Erstellen Sie Root -Passwort
Erstellen Sie Root -Passwort 17. Klicken Sie nach dem Einstellen von Stammkennwort auf die “Erledigt"Schaltfläche", um zurück zu gehen und auf "zu klicken"Benutzererstellung”Um einen neuen Benutzer zu erstellen.
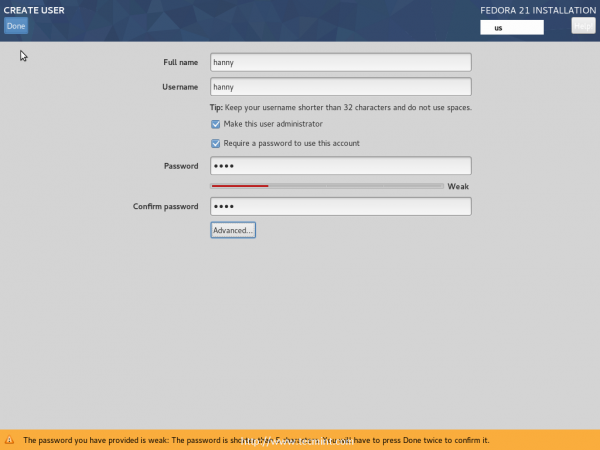 Neuen Benutzer erstellen
Neuen Benutzer erstellen 18. Warten Sie nun, bis der Installationsprozess abgeschlossen ist.
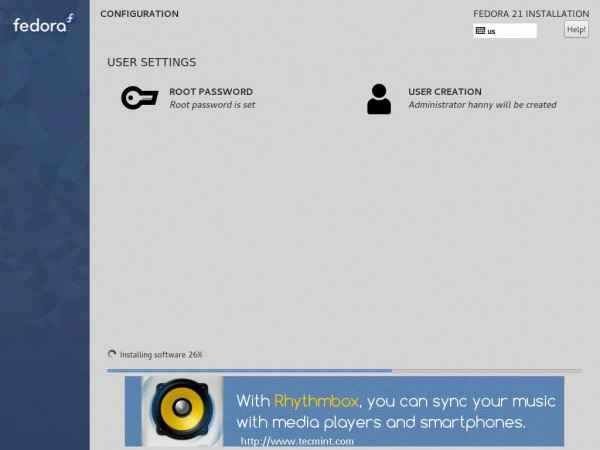 Installation von Fedora 21
Installation von Fedora 21 19. Wenn der Installationsprozess abgeschlossen ist, kündigen Sie “Anakonda" zur Zeit:
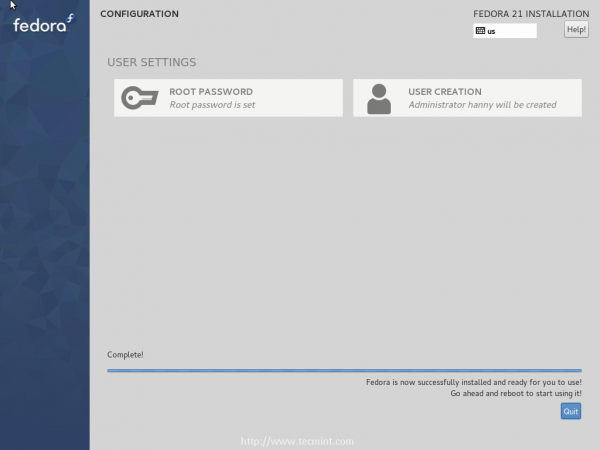 Fedora 21 Installationsbearbeitung
Fedora 21 Installationsbearbeitung 20. Um Ihr neues System zu nutzen, müssen Sie einen Neustart vornehmen.
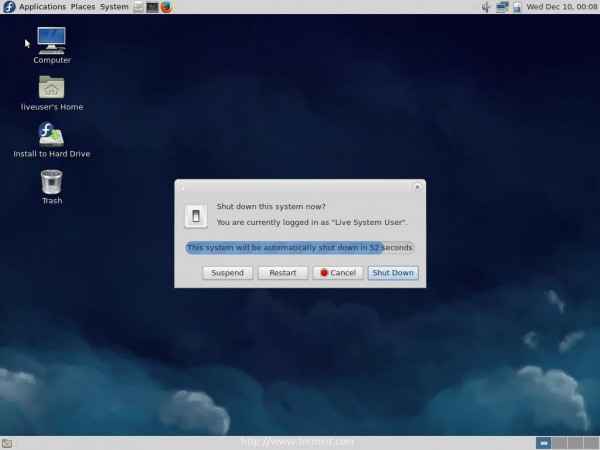 Neustartsystem
Neustartsystem Notiz: Vergessen Sie nicht, den Stecker zu ziehen DVD / USB Stapeln Sie nach dem Neustartvorgang (damit Sie es nicht wieder booten).
21. Sobald Sie neu gestartet werden, werden Sie auf dem System aufgefordert, Ihren neuen Fedora Linux aus dem Startmenü auszuwählen.
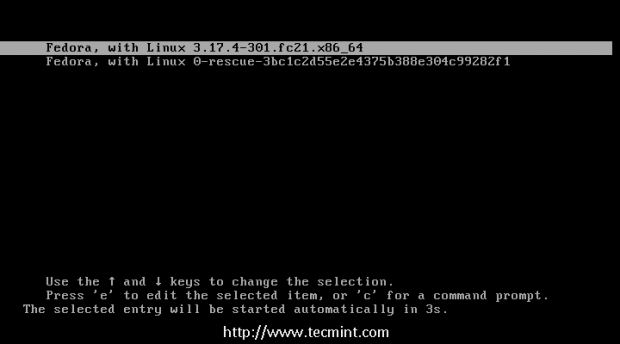 Wählen Sie Fedora 21 aus dem Startmenü
Wählen Sie Fedora 21 aus dem Startmenü 22. Geben Sie im Anmeldebildschirm Ihre neuen Benutzeranmeldeinformationen ein, die Sie während der Installation erstellt haben.
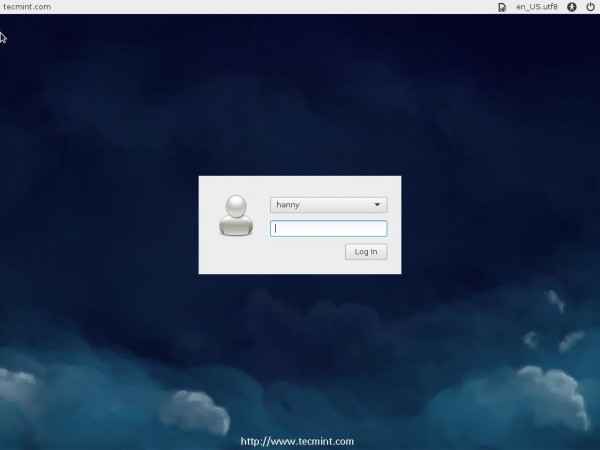 Fedora 21 Anmeldebildschirm
Fedora 21 Anmeldebildschirm 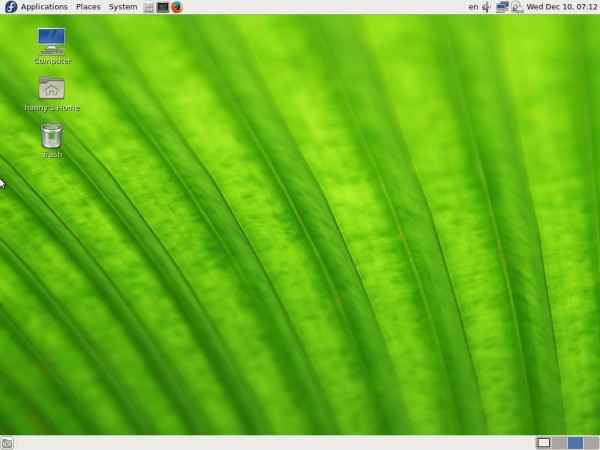 Fedora 21 Mate Desktop
Fedora 21 Mate Desktop Das ist es! Sie haben Fedora 21 erfolgreich installiert.
Nach der Installation von Fedora 21 Workstation Desktop folgen Sie den folgenden Anleitung, der 18 wichtigste Dinge nach der Installation beschreibt.
- 18 Dinge nach Fedora 21 Installation zu tun
Haben Sie Fedora 21 ausprobiert? Was denkst du über die neue Version?? Was denkst du über die neuen Spins von Fedora 21?? Gefällt dir das neue Release -System?? Teilen Sie uns Ihre Gedanken in den Kommentaren mit!
- « Erstellen Sie mit Plogger Ihre eigenen Online -Fotogalerauenalben
- Lernen von Shell Scripting Language Eine Anleitung von Neulingen zum Systemadministrator »

