Fedora 23 veröffentlicht - Sehen Sie, was neue und Workstation Installation ist
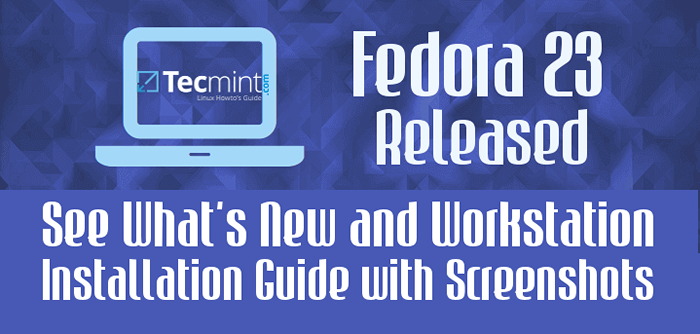
- 2562
- 500
- Tamina Liebach
Nach einer überraschenden Verschiebung des Veröffentlichungsdatums, die Fedora -Projekt hat endlich die mit Spannung erwartete Version veröffentlicht 23 des Fedora -Betriebssystems.
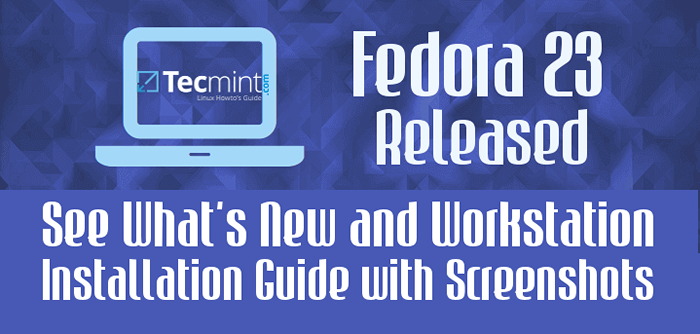 Fedora 23 Workstation Installation Guide
Fedora 23 Workstation Installation Guide Für diejenigen unter Ihnen, die nichts von Fedora gehört haben - es handelt sich um eine von der Community entwickelte Linux. Eine interessante Tatsache (laut Wikipedia) ist, dass Linux Torvalds Fedora auf allen Computern verwendet.
Fedora kommt in drei Ausgaben:
- Arbeitsplatz - Für den allgemeinen Gebrauch auf Desktop -Maschinen und Laptops
- Server - Für Serverinstallationen und -verwaltung
- Wolke - Für Cloud- und Docker -bezogene Anwendungshosting
Hier sind einige der neuen Funktionen, die in allen drei Veröffentlichungen vorhanden sind:
Fedora 23 Workstation
- Linux -Kernel 4.2
- Gnom 3.18
- Libreoffice 5
- Fedup wurde durch DNF ersetzt
- Zimtspin
- Firmware -Updates
Fedora 23 Server
- Cache -Server für Webanwendungen
- Aktualisierungen im Cockpit - Unterstützt das Kubernetes -Container -Orchestrierungssystem
- Vollständige Konvertierung in Systemd
- Python 3 verwendet anstelle von Python 2
- Neue Perl Version 5.22
- SSLV3 ist standardmäßig deaktiviert
- Unicode 8.0
- Mono 4
Fedora 23 Cloud
Zwar gab es in der Cloud -Ausgabe von Fedora 23 keine größeren Aktualisierungen - es gab zwar einige Sicherheitsverbesserungen, eine Leistungsoptimierungsverbesserung.
Vorbereitung
In diesem Tutorial zeigen wir Ihnen, wie Sie Fedora 23 Workstation auf Ihrem System installieren können. Wenn Sie bereits über eine frühere Version von Fedora auf Ihrem System installiert sind, können Sie unseren Upgrade -Handbuch überprüfen:
- Aktualisieren Sie Fedora 22 auf Fedora 23
Um die Installation abzuschließen, müssen Sie das neueste Fedora 23 Workstation -Image von der offiziellen Website herunterladen. Sie müssen das Paket auswählen, das der Architektur Ihres Systems entspricht. Sie können die folgenden Links verwenden, um die Downloads zu vervollständigen.
Notiz Dass die Links zum Download vorübergehend nicht verfügbar sind, aber wir hoffen, dass das Fedora -Team sie bald zur Verfügung stellen wird ..
Laden Sie Fedora 23 Workstation Live Image herunter
- Fedora-Live-Workstation-I686-23-10.ISO
- Fedora-Live-Workstation-X86_64-23-10.ISO
Laden Sie Fedora 23 Workstation Netinstall -Bild herunter
- Fedora-Workstation-Netinst-I386-23.ISO
- Fedora-Workstation-Netinst-X86_64-23.ISO
Installation von Fedora 23 Workstation
1. Sobald der Download abgeschlossen ist, müssen Sie ein bootfähiges Medium vorbereiten - USB -FlashDrive oder CD/DVD. Um diese Aufgabe zu erledigen, können Sie die hier bereitgestellten Anweisungen befolgen:
- So erstellen Sie bootfähige Live -USB mit einem Unetbootin -Tool
2. Schließlich schließlich, wenn Ihr bootfähiges Medium vorbereitet und bereit ist, stecken Sie es in den entsprechenden Port/Gerät und starten Sie davon. Sie sehen jetzt den ersten Fedora 23 -Installationsbildschirm:
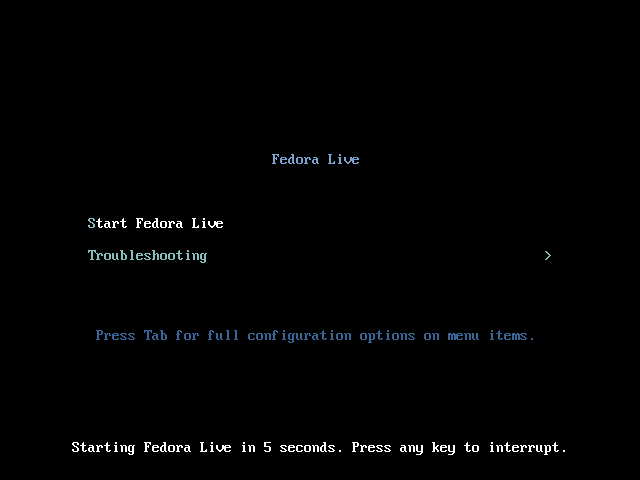 Fedora 23 Bootsbildschirm
Fedora 23 Bootsbildschirm 3. Sie haben die Möglichkeit, Fedora ohne Installation oder direkte Installation des Installationsassistenten auszuprobieren. Wenn Sie mit Fedora spielen möchten, können Sie die erste Option auswählen.
Für dieses Tutorial werden wir verwenden “Auf Festplatte installieren“.
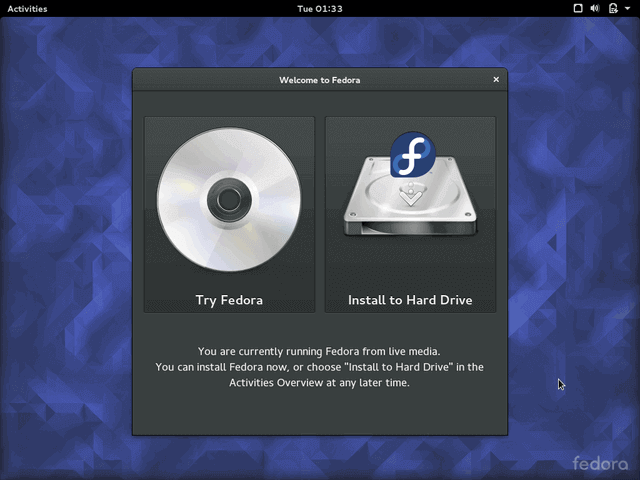 Fedora Installation auf der Festplatte
Fedora Installation auf der Festplatte 4. Im nächsten Schritt wird der Installateur Sie auffordert, Ihre Sprache auszuwählen:
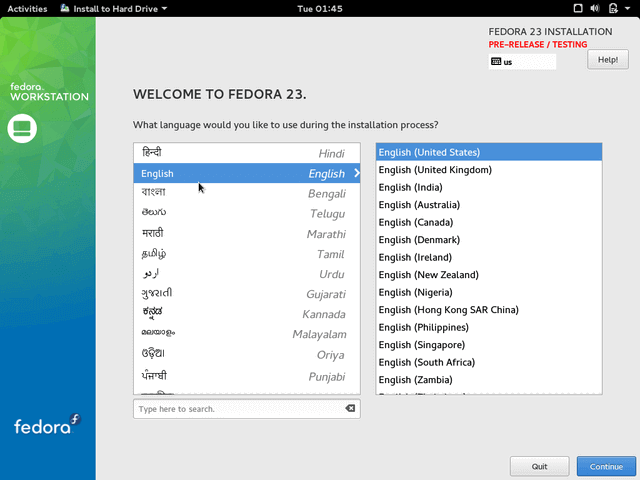 Wählen Sie die Installationssprache
Wählen Sie die Installationssprache 5. Sobald Sie Ihre Wahl getroffen haben, klicken Sie auf “auf“WeitermachenSchaltfläche, die Sie zum nächsten Bildschirm bringt. Hier können Sie Ihre Fedora -Installation durch Konfigurieren anpassen:
- Tastaturbelegung
- Uhrzeit und Datum (automatisch erkannt, wenn sie mit dem Internet verbunden ist)
- Installationsziel
- Netzwerk & Hostname
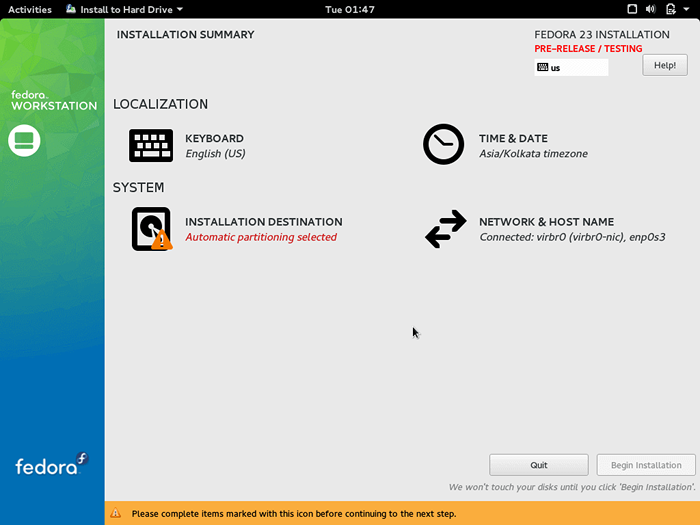 Fedora 23 Konfiguration
Fedora 23 Konfiguration Wir werden jede der Abschnitte getrennt durchlaufen und ihre Optionen diskutieren.
Konfigurieren Sie das Tastaturlayout
5. Das Tastaturlayout wird mit der von Ihnen ausgewählten Sprache vordefiniert. Wenn Sie mehr hinzufügen möchten, klicken Sie auf das Plus "+" Zeichen und weitere Layouts hinzufügen. Wenn fertig klicken Sie auf “Erledigt" Taste:
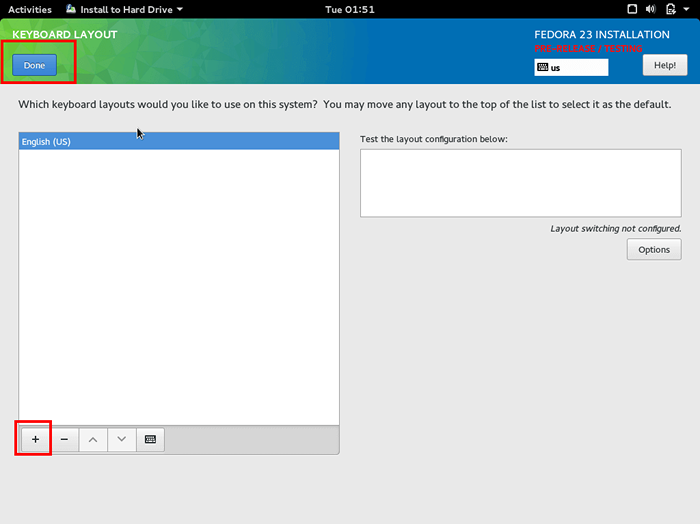 Fügen Sie Tastaturlayout hinzu
Fügen Sie Tastaturlayout hinzu Zeit und Datum festlegen
6. Mit dem Abschnitt "Date & Datum können Sie die Zeit und Daten in Ihrem System konfigurieren. Es wird automatisch erkannt, ob Ihr System mit dem Internet verbunden ist. Andernfalls können Sie die Zeitzone manuell angeben. Wenn Sie die Einstellungen bearbeitet haben, klicken Sie auf “Erledigt„:
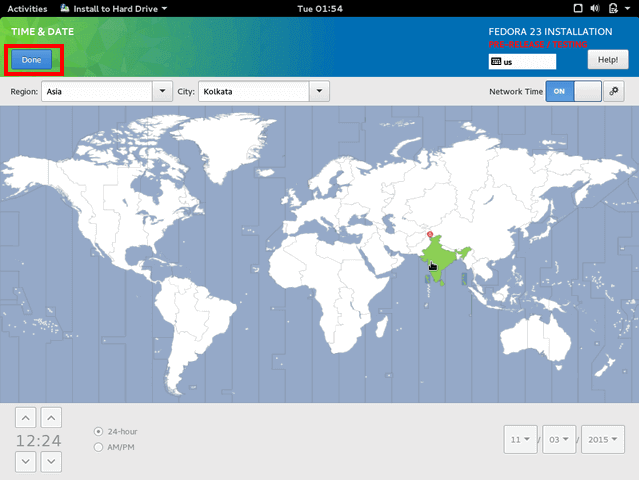 Stellen Sie Datum und Zeitzone fest
Stellen Sie Datum und Zeitzone fest Konfigurieren Sie das Installationsziel
7. Hier können Sie Ihre Festplattenpartitionen konfigurieren. Um dies zu konfigurieren, klicken Sie auf das Datenträgerbild und wählen Sie “Ich werde Partitionen manuell konfigurieren”
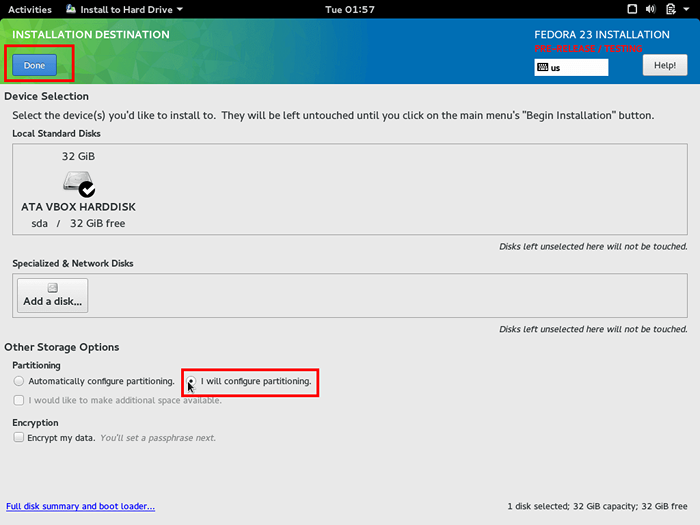 Konfigurieren Sie das Installationsziel
Konfigurieren Sie das Installationsziel 8. Klicken Sie nun auf "Fertig", damit Sie zum nächsten Bildschirm gebracht werden können, wo Sie die Partitionen konfigurieren können. Dort drin ändern die “Trennschema" Zu "Standard -Partition„:
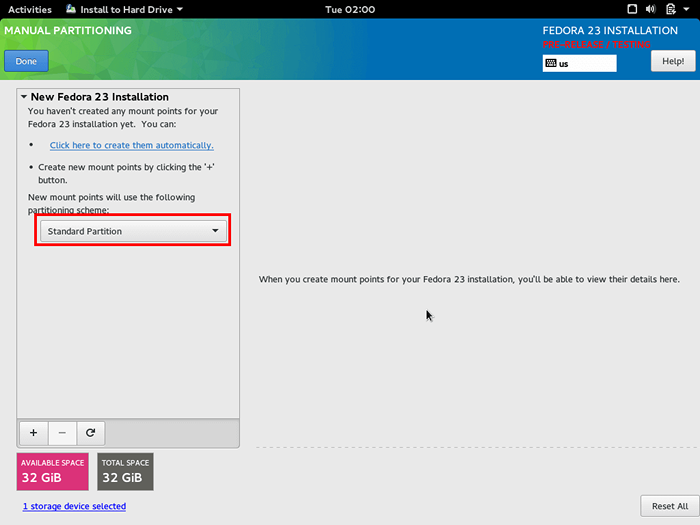 Wählen Sie Standardpartition
Wählen Sie Standardpartition 9. Um neue Partitionen zu erstellen, klicken Sie auf die "+" Unterschreiben und neue Partition erstellen. Der Mountspunkt sollte auf eingestellt werden "/":
Jetzt haben Sie die Optionen, um Ihre Stammpartition anzupassen. Wenn Sie möchten, können Sie die Größe ändern. Für den Zweck dieses Tutorials haben wir die Stammpartition auf 10 GB das sollte mehr als genug sein:
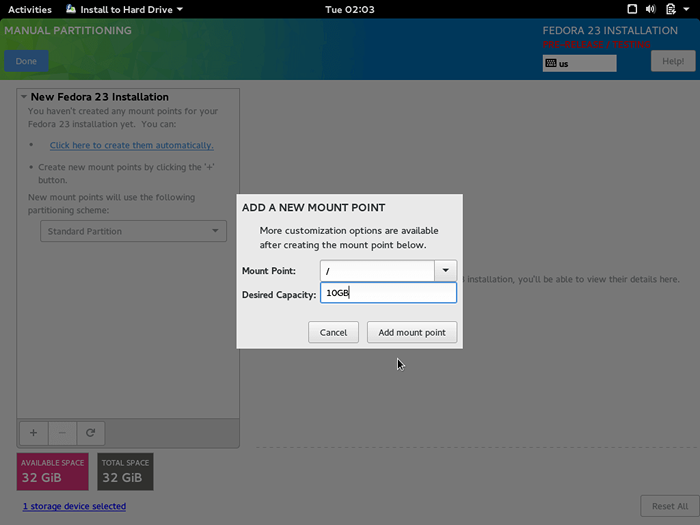 Erstellen Sie Root Partition
Erstellen Sie Root Partition 10. Jetzt fügen wir einige hinzu Tausch Platz für unsere Fedora -Installation. Swap Partition sollte um 1 GB oder verdoppeln Sie den RAM. Neuere Computer sind mit viel RAM ausgestattet, sodass 1 GB mehr als genug sein sollte:
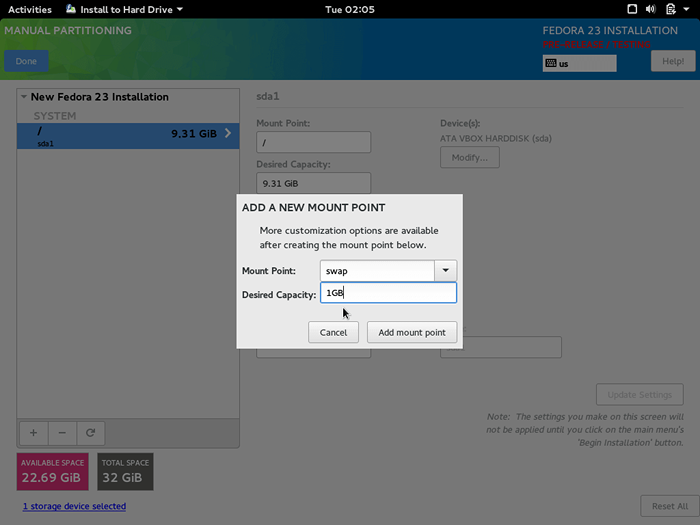 Tauschpartition erstellen
Tauschpartition erstellen 11. Endlich die hinzugefügt "heim" Trennwand. Es sollte den Rest des verfügbaren Speicherplatzes benötigen. Befolgen Sie die gleichen Schritte und für “Einhängepunkt" wählen "/heim". Um den gesamten verbleibenden Platz zu nutzen, lassen Sie die “gewünschte Kapazität”Feld leer:
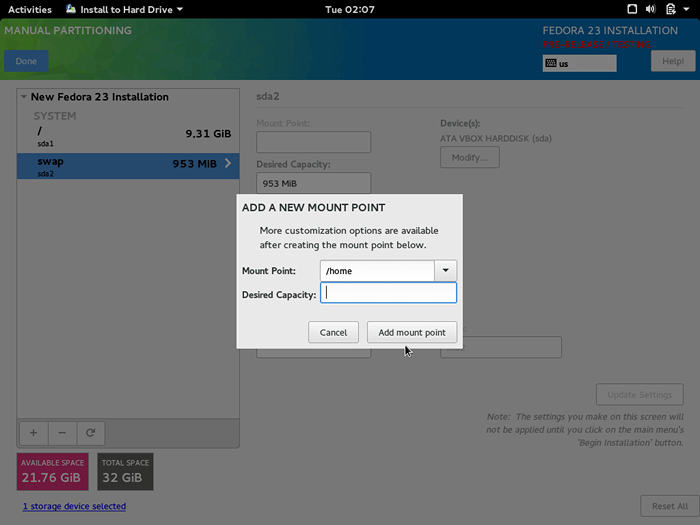 Home Partition erstellen
Home Partition erstellen Sie sind jetzt bereit, fortzufahren, indem Sie auf die “klicken“Erledigt" Taste. Der Installateur zeigt einen Bildschirm der Änderungen an, die an der Festplatte vorgenommen werden. Überprüfen Sie sie und klicken Sie auf “Akzeptieren" ob alles in Ordnung ist:
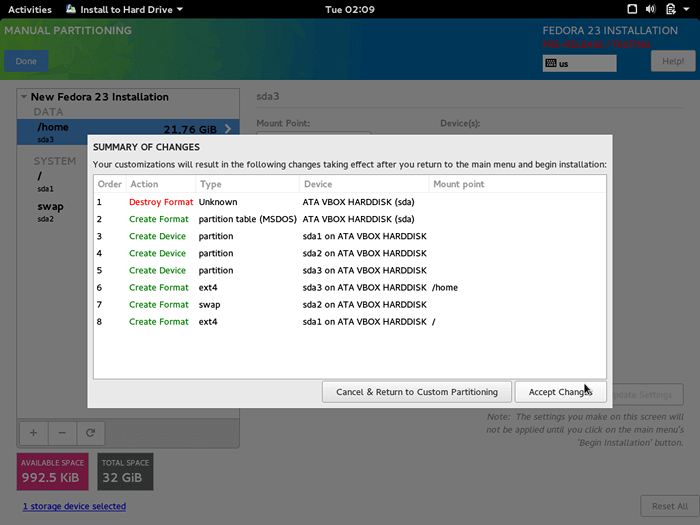 Schreiben Sie Änderungen an Schreibschreibe an
Schreiben Sie Änderungen an Schreibschreibe an Konfigurieren Sie Netzwerk und Hostname
12. Sie werden nun zum Konfigurationsbildschirm zurückgeführt. Klicke auf "Netzwerk und Hostname”Um den Hostnamen Ihres Systems zu konfigurieren:
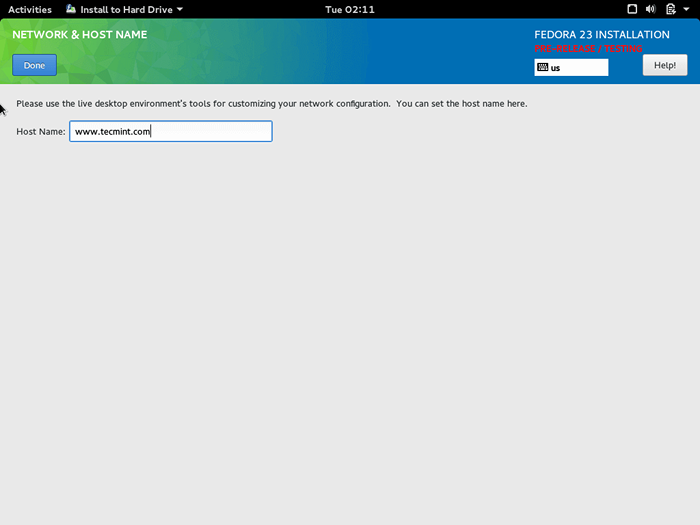 Fedora 23 Hostname festlegen
Fedora 23 Hostname festlegen Wenn fertig klicken Sie auf “Erledigt" Taste.
Fedora 23 Beginnen Sie mit der Installation
13. Zurück zum Konfigurationsbildschirm sind Sie jetzt bereit, den Installationsprozess zu beenden. Zu diesem Zweck klicken Sie auf ““Installation beginnenUnten rechts:
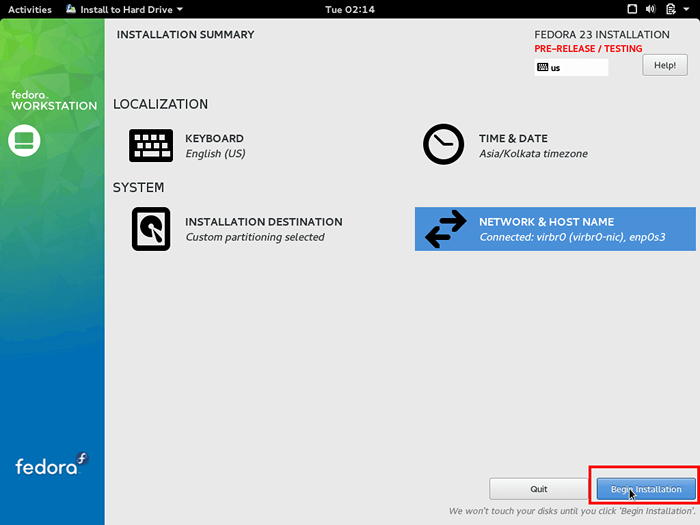 Fedora 23 Installationszusammenfassung
Fedora 23 Installationszusammenfassung 14. Während die Installation ausgeführt wird, können Sie das Kennwort des Root -Benutzers konfigurieren und zusätzlichen Benutzer erstellen:
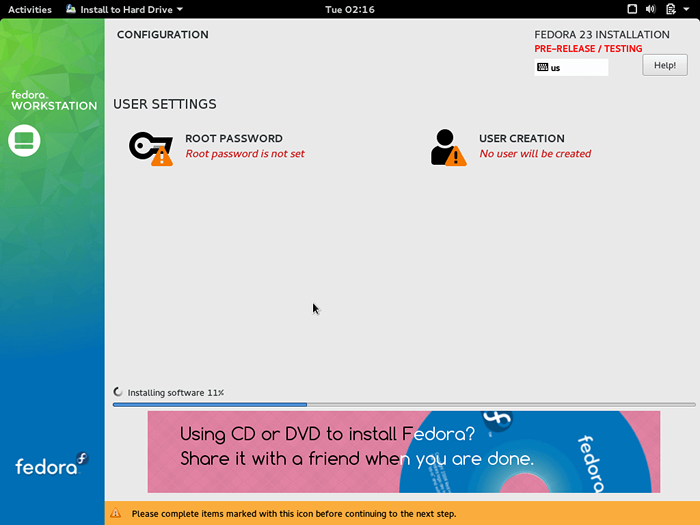 Stellen Sie das Stammkennwort fest und erstellen Sie Konto
Stellen Sie das Stammkennwort fest und erstellen Sie Konto 15. Klicke auf "Root Passwort”Um das Kennwort für den Stammbenutzer einzurichten:
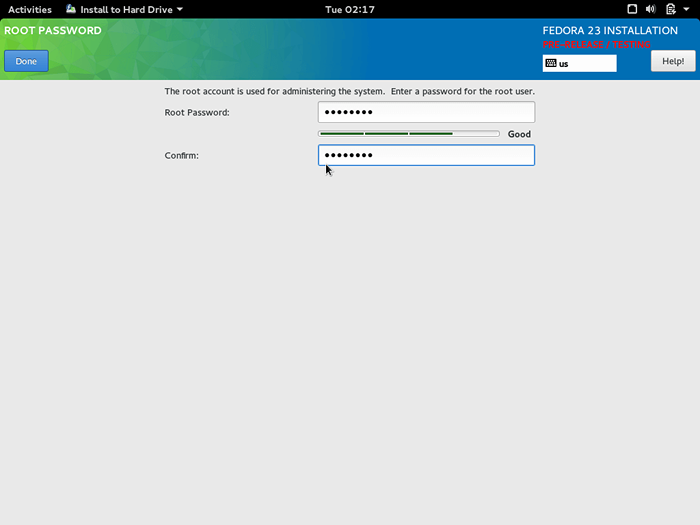 Erstellen Sie Root -Passwort
Erstellen Sie Root -Passwort Wenn fertig klicken “Erledigt”Und gehen Sie zum nächsten Bildschirm.
16. Erstellen Sie Ihren neuen Benutzer durch Einstellen:
- Vollständiger Name
- Nutzername
- Wählen Sie die administrativen Berechtigungen für Benutzer
- Erfordern Sie beim Login Passwort
- Passwort
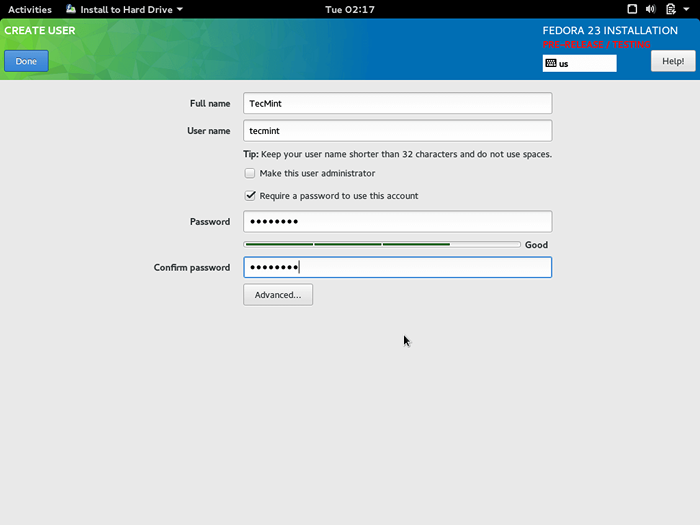 Neues Benutzerkonto erstellen
Neues Benutzerkonto erstellen Sobald Sie damit fertig sind, klicken Sie auf die “ErledigtTaste und warten Sie, bis die Installation fertiggestellt wird.
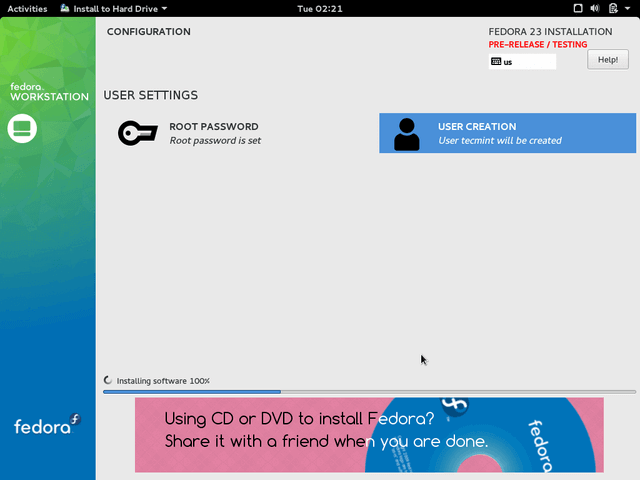 Fedora 23 Installationsprozess
Fedora 23 Installationsprozess 17. Wenn Sie fertig sind, müssen Sie Ihre Installationsmedien auswerfen und auf Ihren brandneuen Start booten Fedora 23 Installation.
18. Wenn Sie sich zum ersten Mal anmelden, werden Sie aufgefordert, Ihre Spracheinstellungen und Tastatureinstellungen noch einmal auszuwählen. Danach werden Sie gebeten, die Datenschutzeinstellungen für Ihren Benutzer anzupassen:
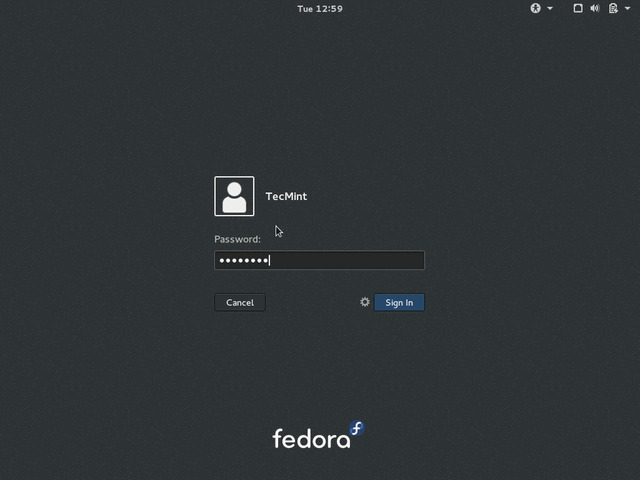 Fedora 23 Login
Fedora 23 Login 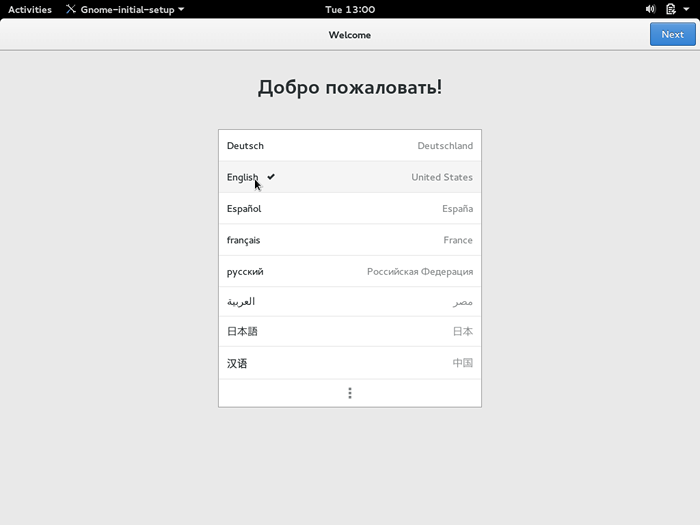 Sprache auswählen
Sprache auswählen 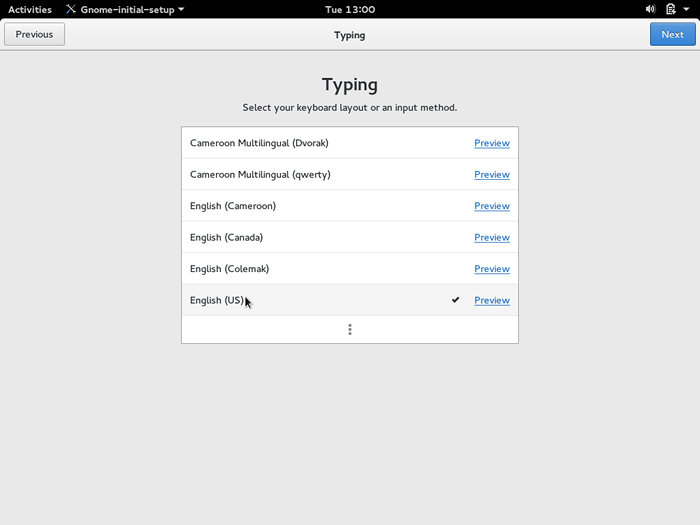 Wählen Sie Tastatur
Wählen Sie Tastatur 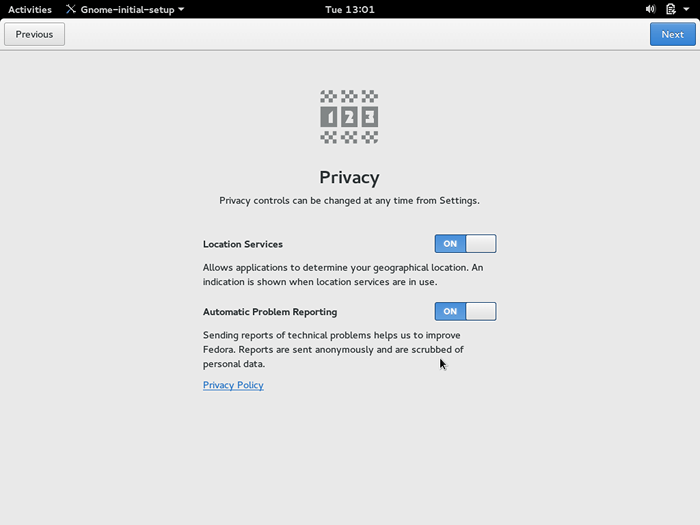 Datenschutzeinstellungen
Datenschutzeinstellungen 19. Sie können auswählen, ob Sie Standortdienste deaktivieren und nicht. Danach können Sie ein Online -Konto mit Ihrem Fedora 23 verbinden:
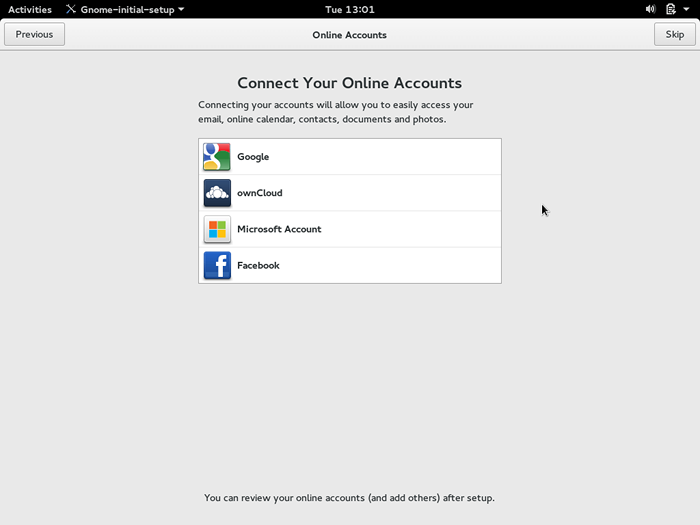 Online -Konten verbinden
Online -Konten verbinden Wenn Sie jetzt keine Lust haben, ein Online -Konto einzurichten, können Sie diese Einstellung überspringen.
20. Endlich dein Fedora 23 ist bereit zu verwenden.
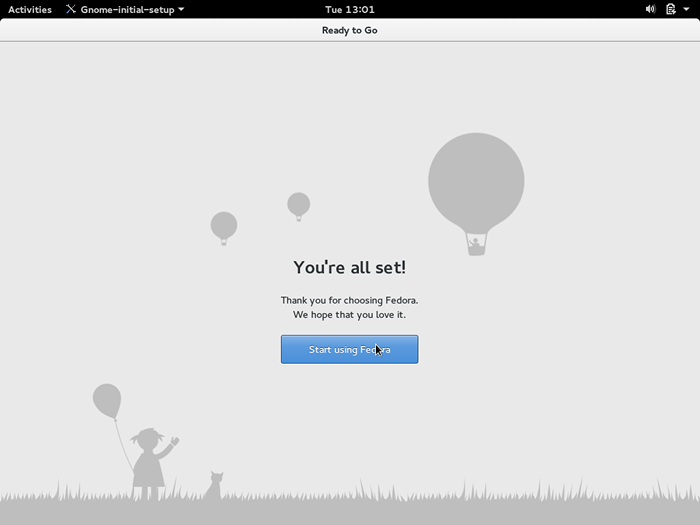 Fedora 23 Bereit
Fedora 23 Bereit 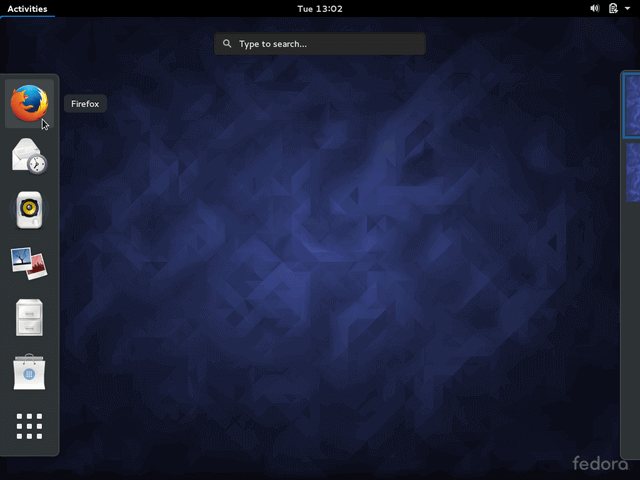 Fedora 23 Desktop
Fedora 23 Desktop Lesen Sie auch: 24 Dinge nach Fedora 23 Installation zu tun
- « Upgrade Ubuntu 13.04 (rarner Anleitungsschwanz) nach Ubuntu 13.10 (Saucy Salamander)
- Installation von Ubuntu 15.10 Server mit Screenshots »

