Fedora 25 Workstation Installation Guide

- 1705
- 269
- Ilja Köpernick
In diesem Tutorial gehen wir durch die Schritte zur Installation durch Fedora 25 Workstation Edition auf Ihrer Maschine. Diese Anleitung enthält Screenshots aus jedem Schritt im gesamten Installationsprozess. Befolgen Sie daher sorgfältig diese.
Was ist neu in Fedora 25 Workstation?
Wie erwartet verfügt diese neueste Version von Fedora mit mehreren Fehlerbehebungen und Änderungen an den grundlegenden Komponenten. Darüber hinaus bringt sie eine neue und erweiterte Software mit, die unten aufgeführt ist:
- Gnom 3.22, damit mehrere Datei -Umbenennen, überarbeitete Tastatureinstellungen und einige Verbesserungen der Benutzeroberfläche überarbeitet werden.
- Ersetzt das X11 -System durch Wayland für moderne Grafikhardware.
- Dekodierunterstützung für das MP3 -Medienformat.
- Docker 1.12
- Knoten.JS 6.9.1
- Unterstützung für die Programmiersprache für Rust -Systeme.
- Zahlreiche Versionen der Python -Programmiersprache, das sind 2.6, 2.7, 3.3, 3.4 und 3.5.
- Gnome -Shell -Erweiterungen werden auch nicht mehr auf Kompatibilität mit der aktuellen Version der Shell und vielem mehr überprüft.
Notiz: Wenn Sie bereits die vorherige Version von verwenden Fedora 24, Sie können in Betracht ziehen, viel einfachere Schritte zu befolgen, um Fedora 24 auf Fedora 25 zu verbessern, um einen neuen Installationsprozess zu vermeiden.
Installation der Fedora 25 Workstation Edition
Beginnen Sie mit dem Herunterladen des ISO -Images von den folgenden Links. Für den Zweck dieses Tutorials werden wir die verwenden 64-Bit Auflage.
- Download Fedora 25 Workstation 64-Bit Edition
- Download Fedora 25 Workstation 32-Bit Edition
Nach dem Herunterladen Fedora 25, Das erste besteht darin, ein Bootbale -Medium zu erstellen, dh entweder ein DVD- oder USB -Laufwerk mit dem Installationslinux vom USB.
1. Nachdem Sie bootfähige Medien erstellt haben, platzieren und starten Sie in das bootfähige Medium (DVD/USB-Laufwerk), sollten Sie die in der Lage sein, die zu sehen Fedora Workstation leben 25 Bildschirm unten starten.
Wählen "Starten Sie Fedora-Workstation-Live 25Option und drücken Sie die Eingeben Taste.
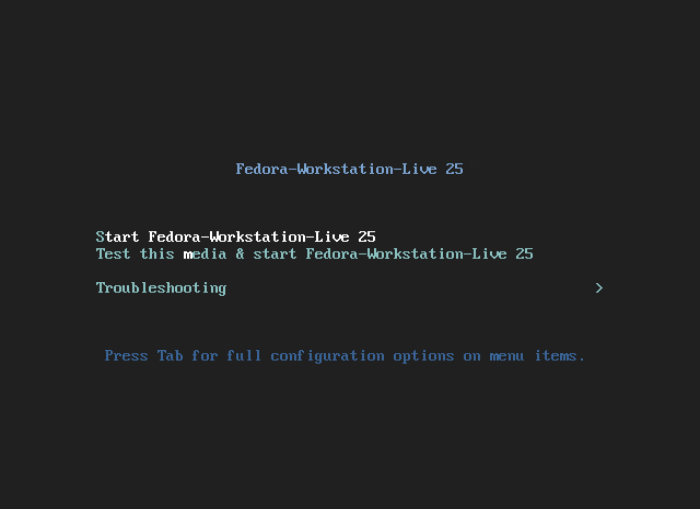 Fedora 25 Boot -Menü
Fedora 25 Boot -Menü 2. Als nächstes befinden Sie sich an der unten stehenden Anmeldeschnittstelle. Klicken Sie auf “Live -System -BenutzerSich als Live -Benutzer anmelden.
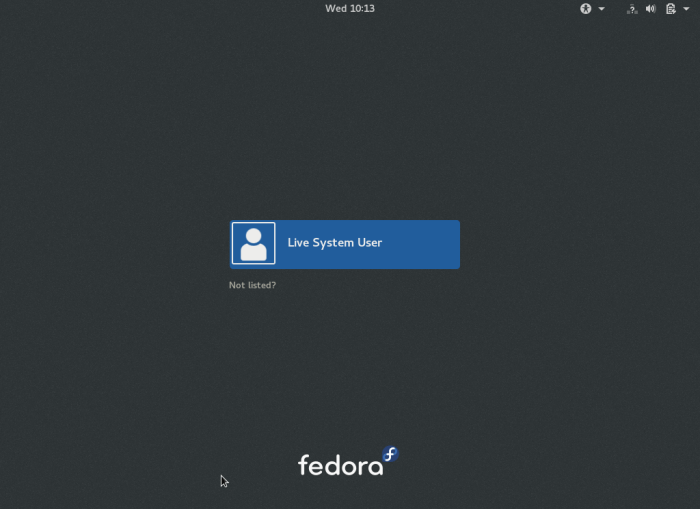 Fedora 25 Live -Benutzeranmeldung
Fedora 25 Live -Benutzeranmeldung 3. Nachdem Sie sich angemeldet haben, wird die folgende Begrüßungsschnittstelle nach einigen Sekunden auf dem Desktop angezeigt, wenn Sie Fedora vor der Installation versuchen möchten, klicken Sie auf ““Versuchen Sie es mit FedoraAndernfalls klicken Sie auf "Auf Festplatte einbauen”Um mit dem neuen Installationsprozess fortzufahren.
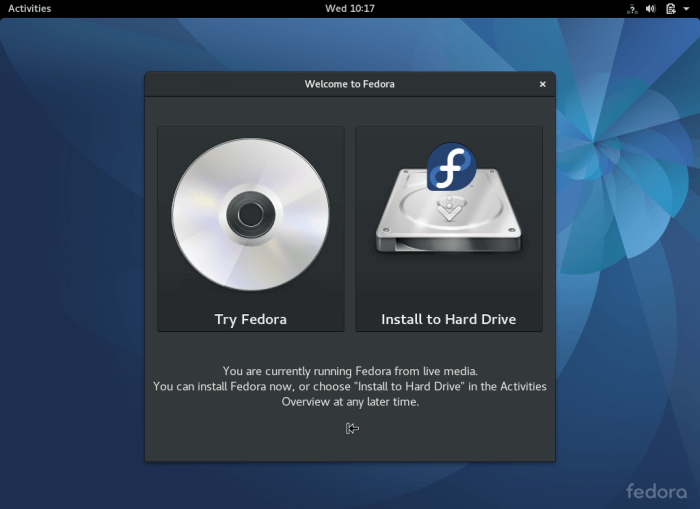 Fedora 25 Willkommensbildschirm
Fedora 25 Willkommensbildschirm 4. Wählen Sie im Bildschirm unten die Installationssprache, die Sie verwenden möchten, und klicken Sie auf “Weitermachen”Zum Aufstieg zum Bildschirm„ Installationsübersicht “.
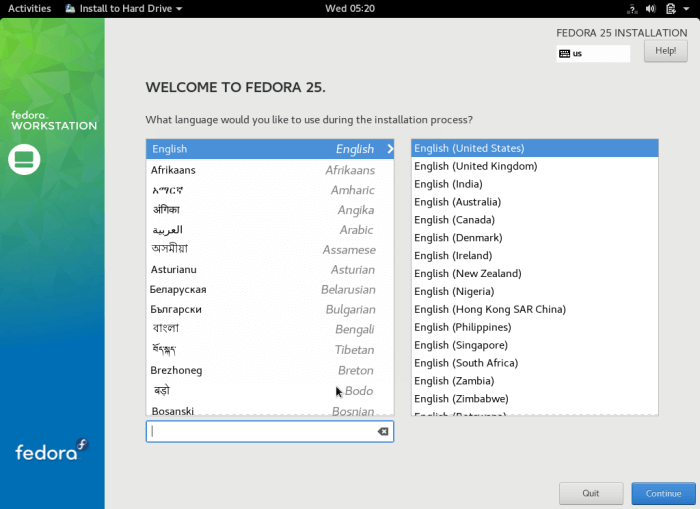 Wählen Sie den Installationssprachtyp aus
Wählen Sie den Installationssprachtyp aus 5. Im Folgenden finden Sie einen Screenshot, in dem der Bildschirm „Installationszusammenfassung“ mit Standardlokalisierungs- und Systemeinstellungen angezeigt wird. Sie müssen die Lokalisierungs- und Systemeinstellungen gemäß Ihrem Standort und den Einstellungen anpassen.
Beginnen Sie mit den Tastatureinstellungen. Klicke auf "KLAVIATURUm in den Bildschirm "Tastatur -Layout -Anpassung) zu gehen.
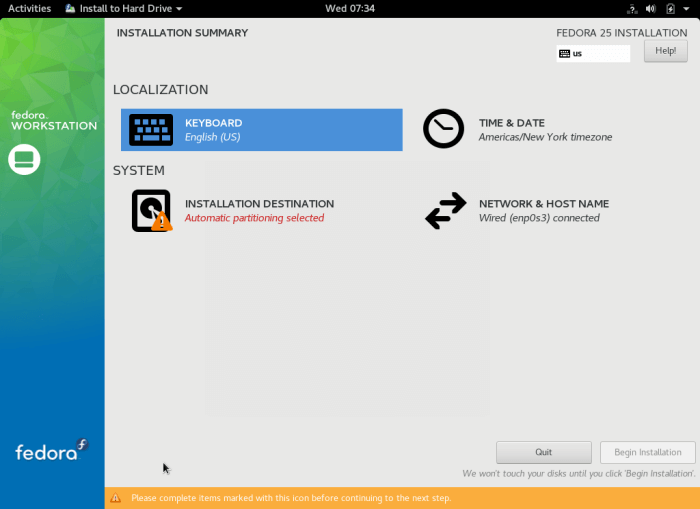 Fedora 25 Installationszusammenfassung
Fedora 25 Installationszusammenfassung 6. Fügen Sie in der folgenden Schnittstelle das Tastaturlayout hinzu, das Sie anhand des Ursprungs Ihrer Maschine verwenden möchten + Zeichen. Nach dem Hinzufügen klicken Sie auf “ErledigtUm wieder zum Bildschirm „Installationsübersicht“ zurückzukehren.
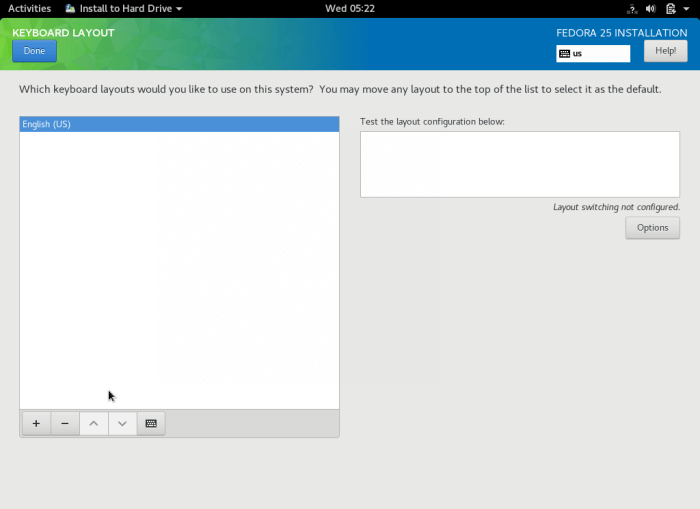 Layout einstellen
Layout einstellen 7. Als nächstes klicken Sie auf “ZEIT DATUM”Um Ihre Systemzeit und Ihr Datum anzupassen. Geben Sie die Region und die Stadt ein, um die Zeitzone festzulegen, oder wählen Sie sie einfach aus der Karte aus.
Beachten Sie, dass Sie auch die Netzwerkzeit in der oberen rechten Ecke aktivieren oder deaktivieren können. Nachdem Sie Ihre Systemzeit und Datum festgelegt haben, klicken Sie auf “ErledigtUm zurück zum Bildschirm „Installationszusammenfassung“ zu wechseln.
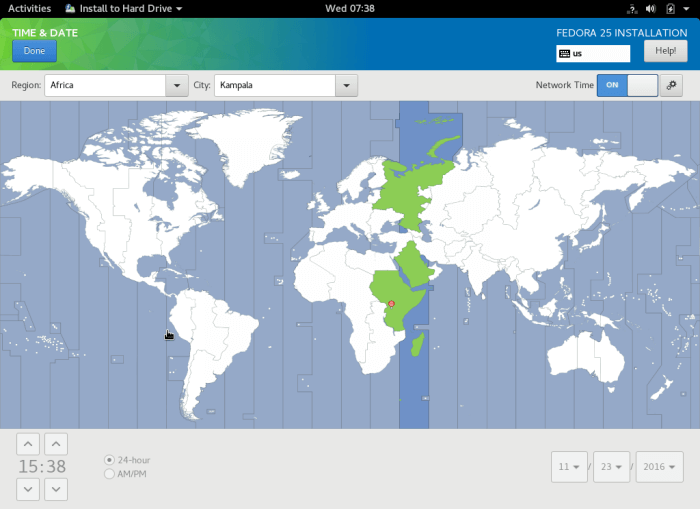 Setzen Sie die Systemzeitzone
Setzen Sie die Systemzeitzone 8. Klicken Sie auf dem Bildschirm "Installationszusammenfassung" zurück “Netzwerk & Hostname”So setzen Sie Ihre Systemnetzwerkeinstellungen und Ihr Hostname ein.
Sobald Sie den Hostnamen festgelegt haben, klicken Sie auf die Anwenden Schaltfläche, um zu überprüfen, ob der Hostname gültig ist. Wenn dies der Fall ist, klicken Sie auf “Erledigt”.
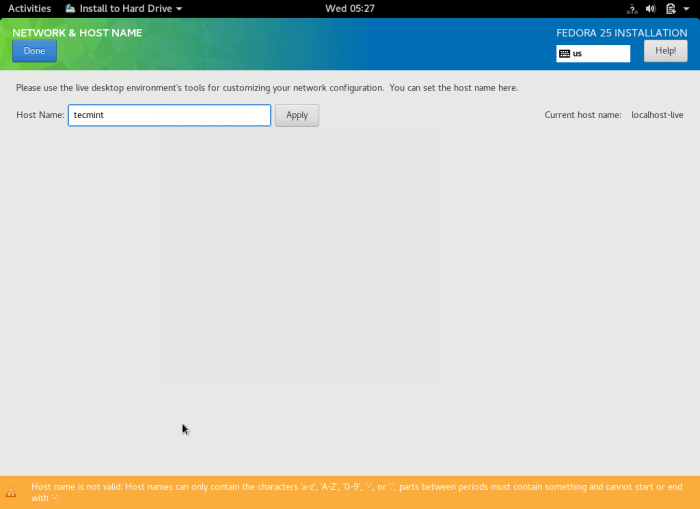 Setzen Sie Hostname für Fedora 25
Setzen Sie Hostname für Fedora 25 9. Zu diesem Zeitpunkt müssen Sie jetzt den Installationsraum für Ihre Systemdateien auf dem Bildschirm "Installationszusammenfassung" erstellen, klicken Sie auf “Installationsziel”.
Wählen "Ich werde die Partitionierung konfigurieren”Unter anderem Speicheroptionen Um manuelle Partitionierung durchzuführen und klicken Sie auf Erledigt Um zur manuellen Partitionierungsschnittstelle voranzukommen.
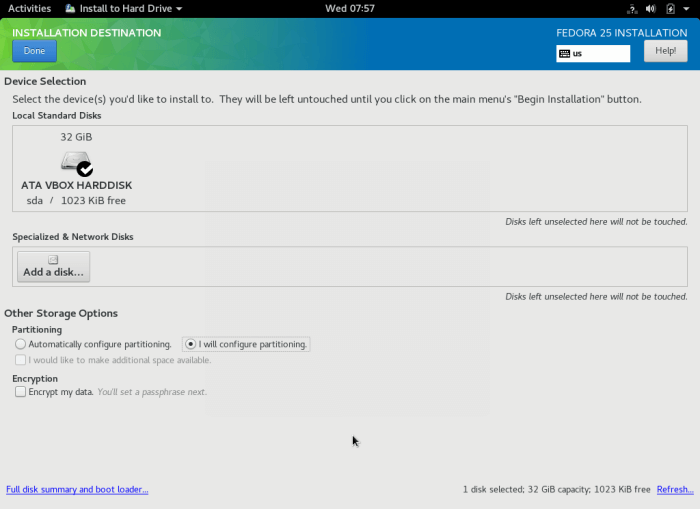 Wählen Sie das Installationsziel Laufwerk
Wählen Sie das Installationsziel Laufwerk 10. Unten finden Sie die manuelle Partitionierungsschnittstelle, ausgewählt “Standard -Partition”Als neues Partitionierungsschema für die Installation.
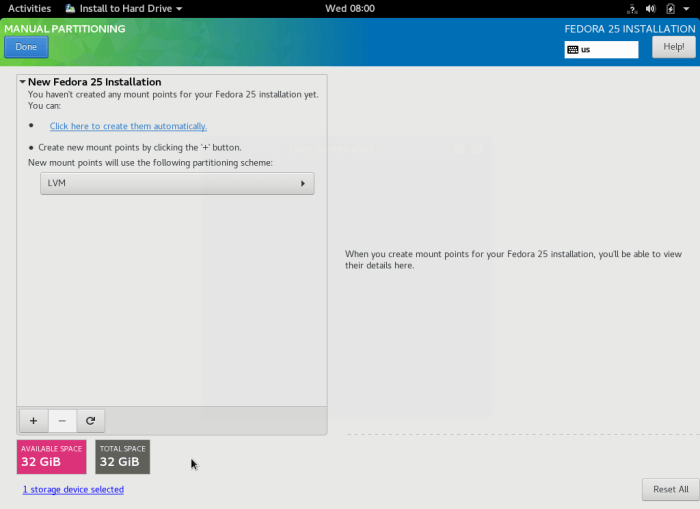 Manuelle Partitionierungsauswahl
Manuelle Partitionierungsauswahl 11. Erstellen Sie nun a /Wurzel Partition durch Klicken auf die + Zeichen, um einen neuen Mountspunkt hinzuzufügen.
Einhängepunkt: /Wurzel Gewünschte Kapazität: Setzen Sie die angemessene Größe (z. B. z. B 100 GB)
Danach klicken Sie auf Fügen Sie die Halterung hinzu Zeigen Sie, um den gerade erstellten Partition/Mountspunkt hinzuzufügen.
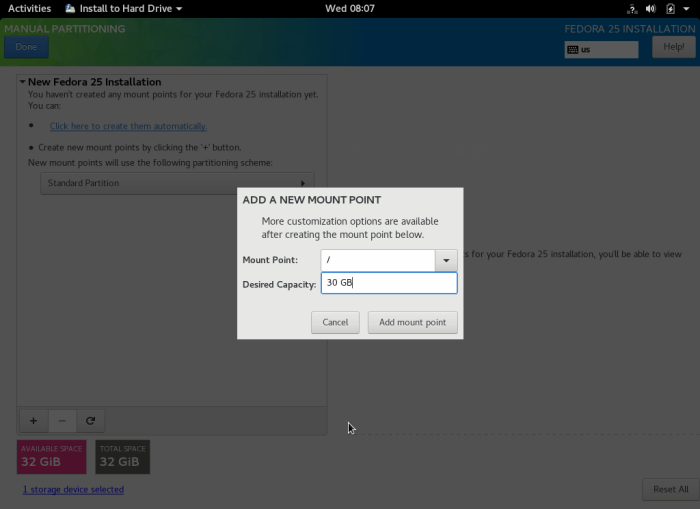 Erstellen Sie eine neue Stammpartition
Erstellen Sie eine neue Stammpartition Die folgende Schnittstelle zeigt die Einstellungen der /Wurzel Trennmontagepunkt.
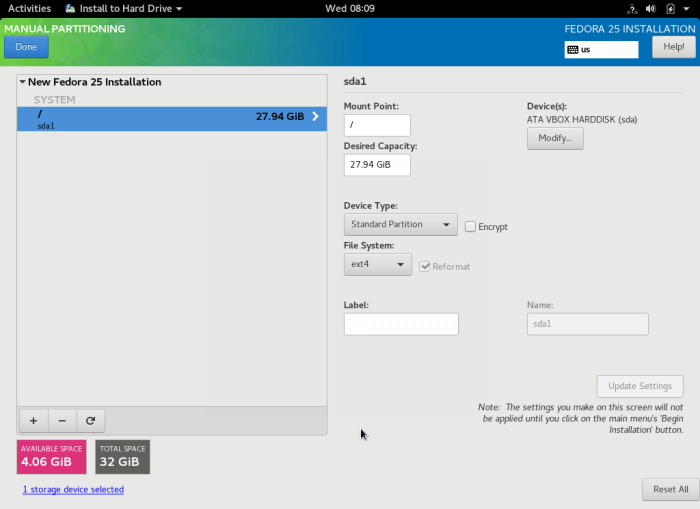 Einstellungen für Root -Partition
Einstellungen für Root -Partition 12. Erstellen Sie als Nächstes eine Swap -Partition, indem Sie auf die klicken + Schalten Sie einen weiteren Mountspunkt hinzu, das ist der Tauschbereich.
Der Swap -Bereich ist ein virtueller Raum auf Ihrer Festplatte, der Daten vorübergehend speichert.
Einhängepunkt: Tausch Gewünschte Kapazität: Setzen Sie die angemessene Größe (z. B. z. B 4GB)
Klicken Sie auf den Tauschbereich, um den Tauschbereich hinzuzufügen Fügen Sie die Halterung hinzu Punkt.
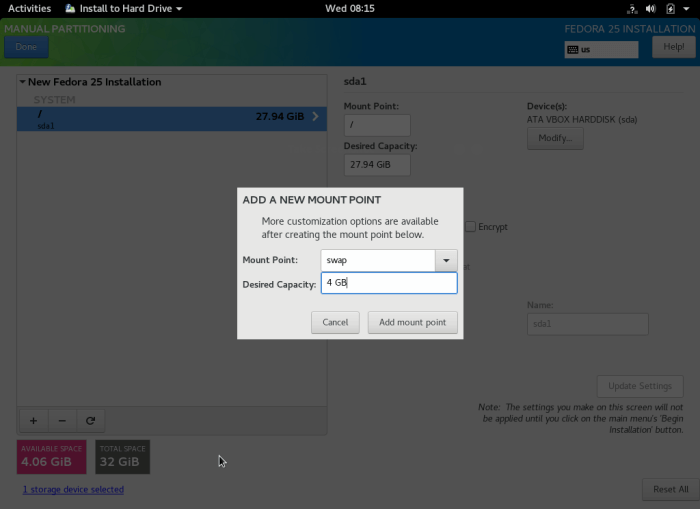 Tauschpartition erstellen
Tauschpartition erstellen 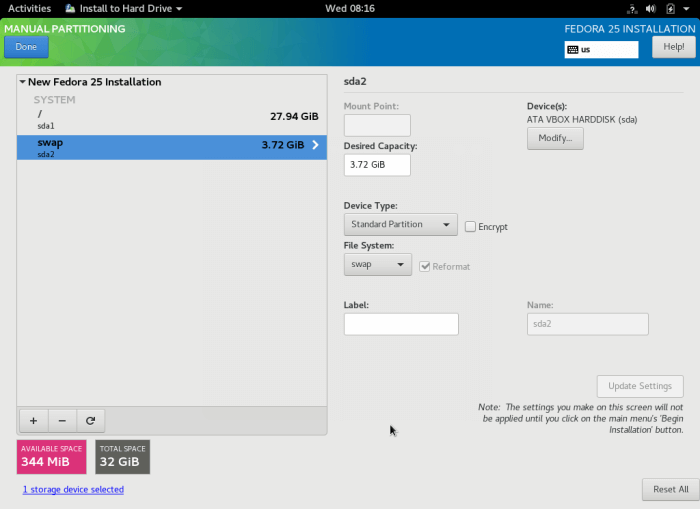 Tauschen Sie die Partitionseinstellungen aus
Tauschen Sie die Partitionseinstellungen aus 13. Sobald Sie das erstellt haben Wurzel Partition und Tausch Bereich, klicken Sie auf Erledigt Um die möglichen Änderungen an Ihre Festplatte anzuzeigen. Klicken Änderungen akzeptieren Um die Ausführung der verschiedenen Änderungen zu ermöglichen.
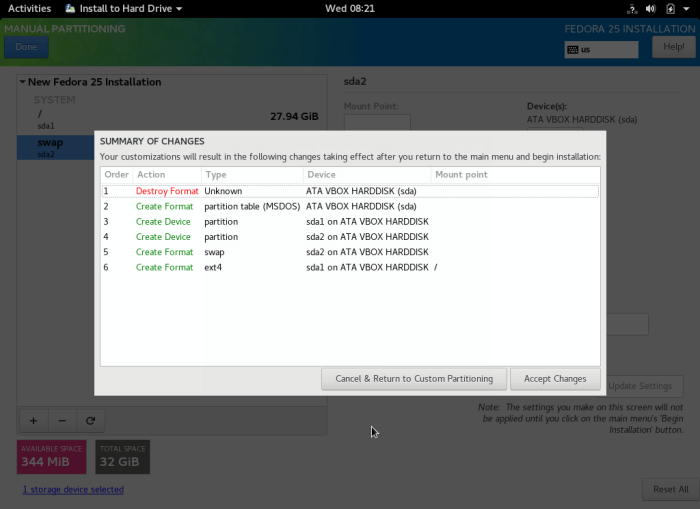 Verteilungsänderungen akzeptieren
Verteilungsänderungen akzeptieren 14. Ihre endgültige Installationszusammenfassung sollte diesem mit benutzerdefinierten Einstellungen ähnlich aussehen. Klicken Sie auf “, um die tatsächliche Installation von Systemdateien zu beginnen.“Installation beginnen”.
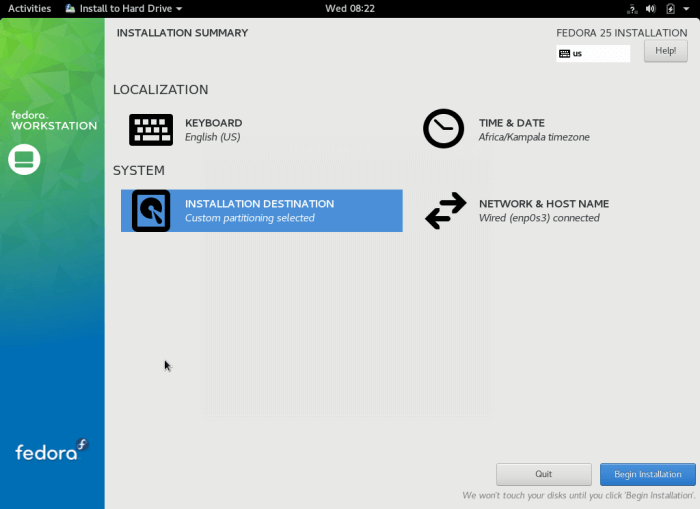 Abschließende Installationszusammenfassung
Abschließende Installationszusammenfassung 15. Nach dem Start der Installation von Systemdateien können Sie einen regulären Systembenutzer erstellen und ein Kennwort für den Root -Benutzer von der folgenden Schnittstelle hinzufügen.
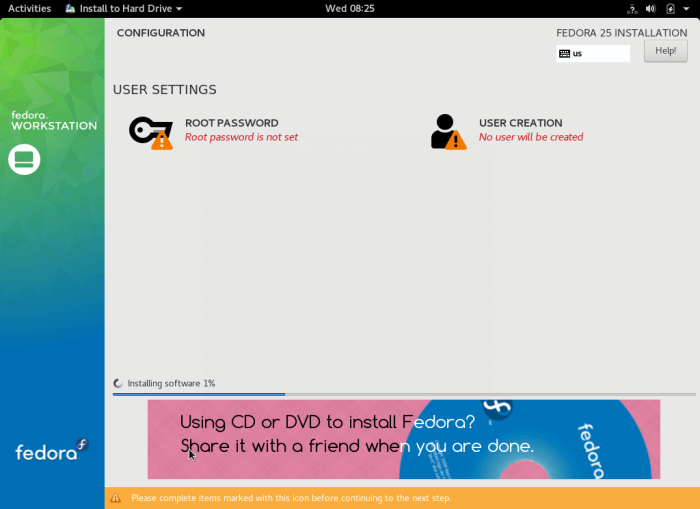 Benutzerkonfigurationseinstellungen
Benutzerkonfigurationseinstellungen 16. Klicken Sie daher auf Root Passwort So setzen Sie das Kennwort des Root -Benutzers. Klicken Sie wie zuvor Erledigt Um an die Benutzerkonfigurationsschnittstelle zurückzukehren.
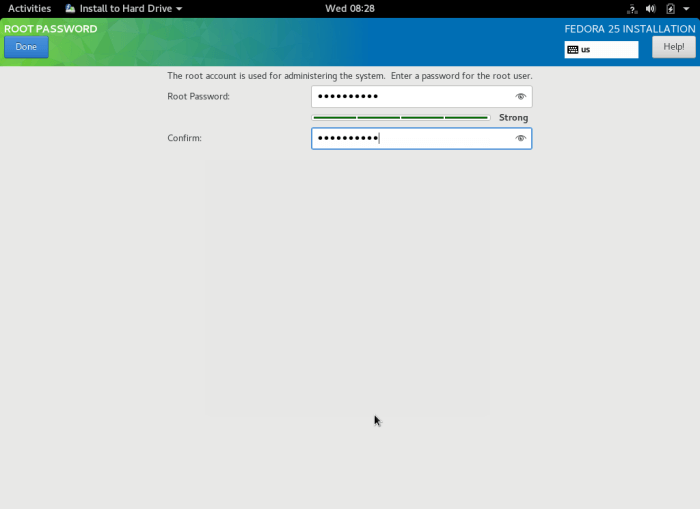 Legen Sie das Passwort für das Root -Konto fest
Legen Sie das Passwort für das Root -Konto fest 17. Anschließend klicken Sie auf Benutzererstellung In der Benutzerkonfigurationsoberfläche zum Erstellen eines regulären Systembenutzers. Sie können den regulären Benutzer auch zu einem Systemadministrator machen, indem Sie die Option markierenMachen Sie den Benutzeradministrator”.
Klicken Sie noch einmal klicken Erledigt weitermachen…
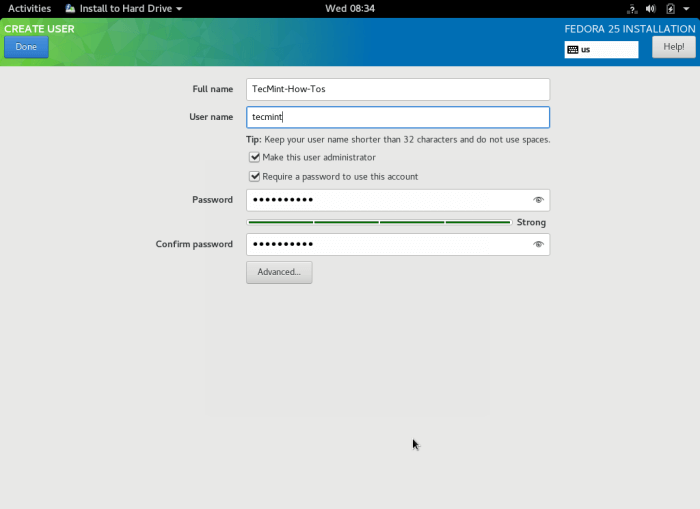 Systembenutzerkonto erstellen
Systembenutzerkonto erstellen 18. Der Installationsprozess wird für eine Weile fortgesetzt, sich zurücklehnen und entspannen. Wenn es abgeschlossen ist, klicken Sie auf Aufhören Zu Neustart Das System und auswerfen Sie die von Ihnen verwendeten bootfähigen Medien aus. Melden Sie sich schließlich in Ihre neue Fedora 25 Workstation an.
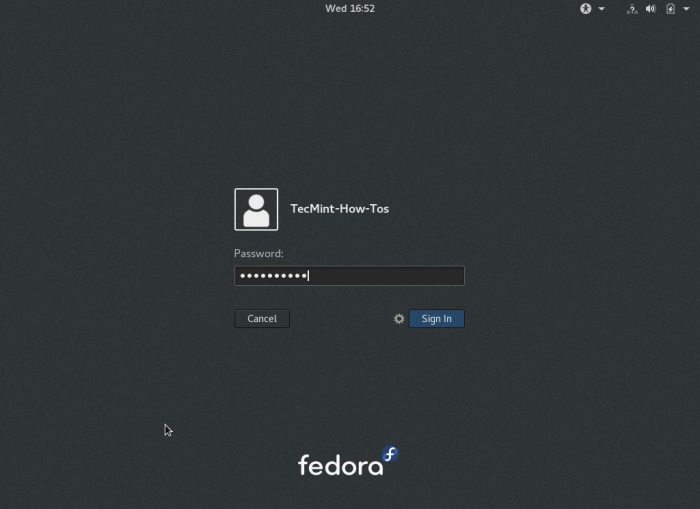 Fedora 25 Anmeldebildschirm
Fedora 25 Anmeldebildschirm 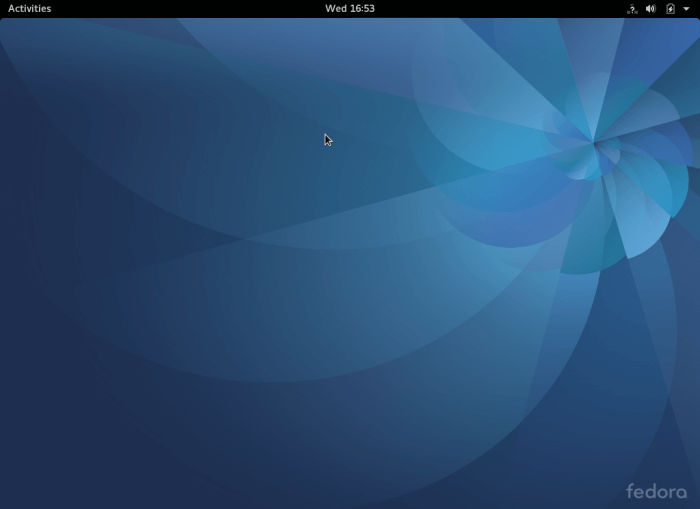 Fedora 25 Workstation Desktop
Fedora 25 Workstation Desktop Das ist alles! Verwenden Sie das Feedback -Formular unten, um Fragen zu stellen oder Kommentare zu diesem Handbuch zu machen.
- « 13 Tipps für Sicherheit und Härten von Apache Webserver und Härten
- So finden Sie die Liste aller offenen Ports unter Linux »

