FI -Tastaturverknüpfungen arbeiten in Windows 11 kein Problem
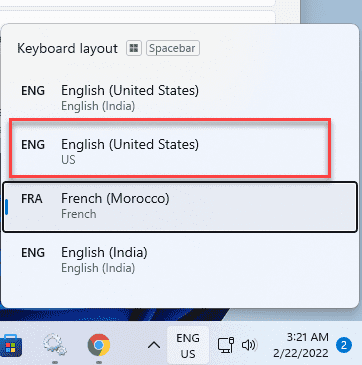
- 4609
- 752
- Phoebe Jeorga
Tastaturverknüpfungen machen Windows dynamischer und benutzerfreundlicher. Ab den Zugriff auf Einstellungen bis hin zur Anzeige Ihres Desktop. Aber was werden Sie tun, wenn Tastaturverknüpfungen plötzlich aufhören zu arbeiten? Mach dir keine Sorge. Befolgen Sie einfach diese einfachen Lösungen, um die Abkürzungsprobleme zu beheben, mit denen Sie derzeit auf Ihrem System konfrontiert sind.
Erste Problemumgehungen -
1. Neustart das System. Nach dem Neustart des Tests, ob die Verknüpfungen funktionieren.
2. Überprüfen Sie die Tastatur. Manchmal können mehrere Tastendressemessen aufhören zu arbeiten, wenn Sie es tatsächlich sind.
Inhaltsverzeichnis
- Fix 1 - Richtlinieneinstellungen deaktivieren
- Fix 2 - Starten Sie die menschliche Schnittstellenvorrichtung neu
- Fix 3 - Internationaler Tastaturnutzung
- Fix 4 - Überprüfen Sie die Multimedia -Schlüssel
- Fix 5 - Führen Sie den Tastatur -Fehlerbehebung aus
- Beheben Sie 6 - Ändern Sie die Einstellungen der Sprachleiste
- Fix 6 - Aktivieren Sie die klebrigen Schlüssel
- Fix 7 - Konflikte Programs deinstallieren
Fix 1 - Richtlinieneinstellungen deaktivieren
Wenn der Systemadministrator die Hotkeys -Richtlinie deaktiviert hat, sollte die Deaktivierung funktionieren.
1. Klicken Sie zunächst mit der rechten Maustaste auf die Windows -Symbol und tippen Sie auf die “Laufen“.
2. Dann schreibe "gpedit.MSC"Und klicken Sie auf"OK“.
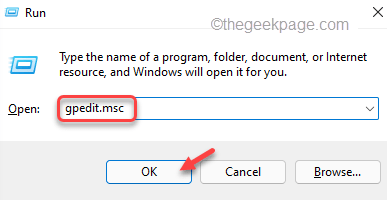
Dadurch wird das Fenster des lokalen Gruppenrichtlinien -Editors geöffnet.
3. Erweitern Sie auf dieser Seite die linke Seite auf diese Weise -
Benutzerkonfiguration> Verwaltungsvorlagen> Windows -Komponenten> Datei -Explorer
4. Auf der rechten Seite, Doppelklick auf der "Schalten Sie Windows Key Hotkeys aus“.
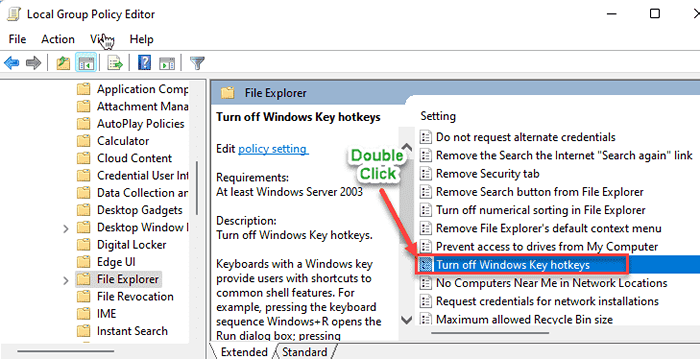
5. Sie müssen diese Richtlinieneinstellung auf “festlegen“Behinderte”Um die Richtlinie zu deaktivieren.
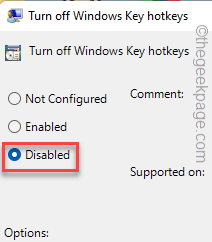
6. Danach tippen Sie auf “Anwenden"Und klicken Sie auf"OK”Um die Änderungen zu speichern.
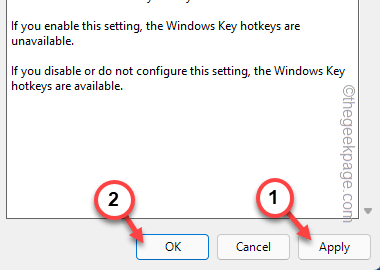
Schließen Sie das Fenster des lokalen Gruppenrichtlinien -Editors. Dann, Neustart Ihr PC/ Laptop und überprüfen Sie, ob das Problem behoben ist oder nicht.
Fix 2 - Starten Sie die menschliche Schnittstellenvorrichtung neu
Die Unterbrechung des Gerätedienstes für menschliche Schnittstellen kann dieses Problem durchaus verursachen.
1. Typ "Dienstleistungen”Im Suchfeld.
2. Tippen Sie dann auf die “DienstleistungenIn den Suchergebnissen, um es zu öffnen.
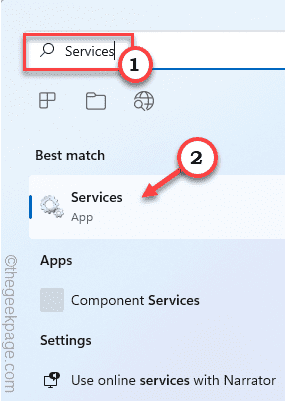
3. Verwenden Sie im Dienstprogramm Services die Schaltfläche Maus, um nach unten zu gehen und nach dem zu suchenHuman Interface Device Service“.
4. Sobald Sie es gesehen haben, klicken Sie mit der rechten Maustaste auf den Service und tippen Sie auf “Start”Wenn es noch nicht begonnen hat.
5. Wenn es bereits ausgeführt wird, können Sie den Service rechts abgeben und auf "klicken"Neu starten”Um den Service neu zu starten.
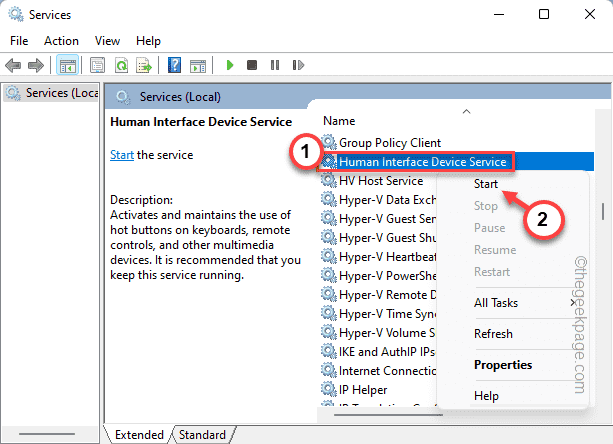
5. Schließlich klicken Sie mit der rechten Maustaste darauf und diesmal klicken Sie auf “Aktualisierung“.
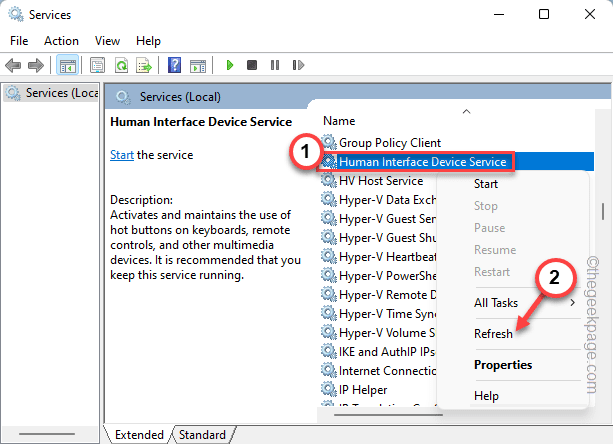
Dadurch wird der Service aktualisiert.
Schließen Sie danach die Dienstprogrammseite des Dienstleistungsunternehmens. Testen Sie, ob die Tastaturverknüpfungen tatsächlich funktionieren oder nicht.
Fix 3 - Internationaler Tastaturnutzung
Wenn Sie eine nicht englische Tastatur verwenden, können die verschiedenen nicht englischen Schalter zu Konflikten mit der Tastaturverknüpfung führen.
Wenn Sie also eine nicht englische Tastatur verwenden, drücken Sie einfach die Windows -Taste+ Space Bar Um zwischen allen Tastaturen nacheinander zu wechseln.
Drücken Sie die Windows -Taste+Speicherleiste, bis die “Englisch (USA)" ist ausgewählt.
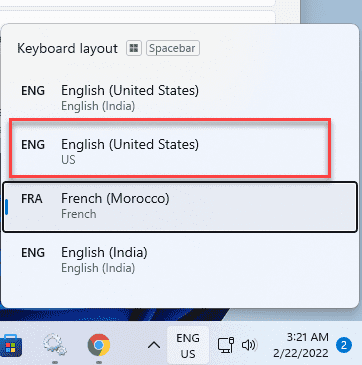
Probieren Sie nun Tastaturverknüpfungen aus und überprüfen Sie, ob dies funktioniert.
Fix 4 - Überprüfen Sie die Multimedia -Schlüssel
Die Multimedia -Tasten und -funktionstasten sind gleich und können zwischen nur durch Drücken der “umgeschaltet werdenFn" Taste. Versuchen Sie, die Taste zu drücken und dann zu testen, ob die Verknüpfung tatsächlich funktioniert oder nicht.
Beispiel -
Der F5 -Schlüssel wird verwendet, um Webseiten zu aktualisieren. In größeren Fällen ist es aber auch die Schaltfläche, um die Wiedergabe zu stoppen. Je nachdem, welche Konfiguration Sie verwenden, kann dies jetzt sein -
F5 - Aktualisierung
FN+F5 - Stoppen Sie die Wiedergabe der Medien, die Sie spielen,
Darüber hinaus können Sie Ihr System neu starten und diesen Betrieb der Funktionstasten aus dem Setup umgeben.
Überprüfen Sie also, ob dies der Fall ist, mit dem Sie mit diesem Problem konfrontiert sind.
Fix 5 - Führen Sie den Tastatur -Fehlerbehebung aus
Wenn Sie sich mit diesem Problem mit der Tastaturverknüpfung ansehen, sollten Sie auf die Tastatur -Fehlerbehebung zurückgreifen.
1. Drücken Sie die Windows -Schlüssel und das ICH Schlüssel zusammen.
2. Wenn sich das Einstellungsfenster öffnet, tippen Sie auf “System" auf der linken Seite.
3. Dann tippen Sie auf den rechten Bereich auf “Fehlerbehebung“.
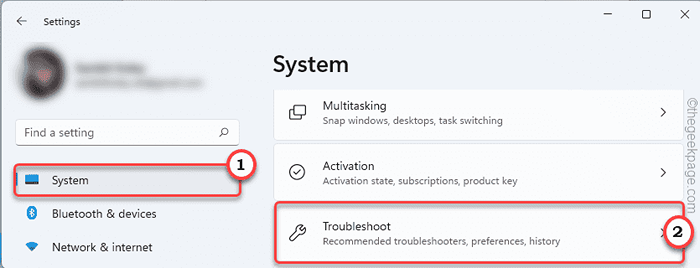
4. Tippen Sie auf derselben Seite des Bildschirms nun auf “Andere FehlerbehebungUm weitere Optionen zur Fehlerbehebung zu erkunden.
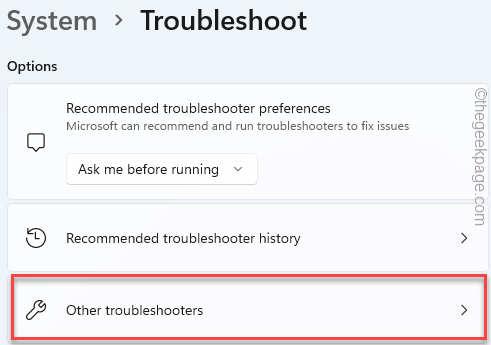
5. Wenn Sie hier nach unten scrollen, werden Sie die “bemerken“KlaviaturFehlerbehebung.
6. Tippen Sie einfach auf “Laufen”Einmal, um den Fehlerbehebung einmal durchzuführen.
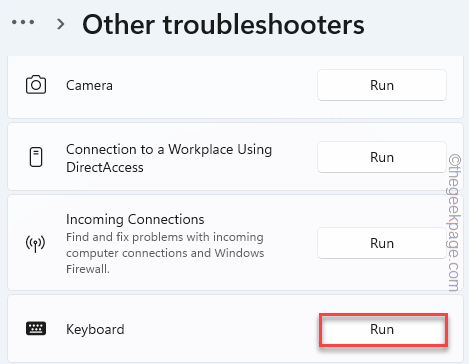
Lassen Sie nun die Tastatur -Fehlerbehebung des Problems identifizieren und beheben.
Beheben Sie 6 - Ändern Sie die Einstellungen der Sprachleiste
Wenn Sie mehrere Spracheinstellungen verwenden, können die Verknüpfungen chaotisch werden.
1. Sie müssen auf das Laufterminal zugreifen. Also drücken Sie die Windows -Schlüssel+r Schlüssel zusammen.
2. Kopieren Sie diesen UTR-Befehl und klicken Sie auf “OK“.
Rundll32 Shell32.DLL, Control_rundll Eingabe.DLL ,, C07337D3-DB2C-4D0B-9A93-B722A6C106E2
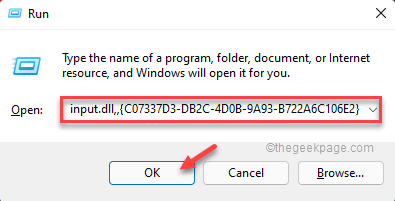
Dadurch wird der Abschnitt Textdienste und Eingabesprachen geöffnet.
3. Wenn es sich öffnet, gehen Sie zum “Erweiterte Schlüsseleinstellungen" Abschnitt.
4. Hier werden Sie mehrere Hotkeys für die Änderung zwischen verschiedenen Sprachen bemerken.
Überprüfen Sie, ob eine Schlüsselkombination mit einer vorhandenen Tastaturverknüpfung widersprüchlich ist.
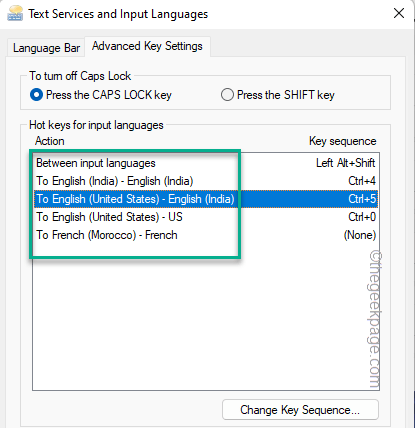
5. Sobald Sie die widersprüchliche Verknüpfung identifiziert haben, nur wählen Es.
6. Dann klicken Sie auf “Schlüsselsequenz ändern… ”Um die Schlüsselsequenz zu ändern.
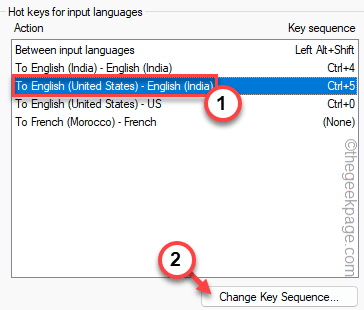
7. Jetzt, überprüfen Die "Aktivieren Sie die Schlüsselsequenz" Kasten.
8. Ändern Sie dann beide Boxen, um eine neue Schlüsselsequenz festzulegen.
Wie, wir haben es auf "gesetzt"Strg" Und "~" Schlüssel.
9. Danach klicken Sie auf “OK“.
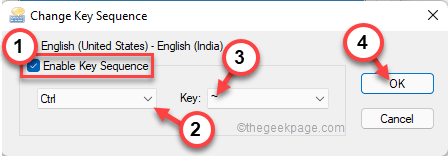
10. Sobald Sie die Schlüsselsequenz verändert haben, tippen Sie auf “Anwenden" Und "OK“Nacheinander, um diese Änderung zu speichern.

Starten Sie den Computer danach neu. Dies sollte dazu beitragen, das Problem mit dem Problem der Tastaturverknüpfung zu beheben.
Fix 6 - Aktivieren Sie die klebrigen Schlüssel
Sie können sich diesem Problem stellen, wenn die Einstellungen der Sticky -Tasten in Ihrem System deaktiviert sind.
1. Einstellungen öffnen.
2. Wenn Einstellungen geöffnet werden, tippen Sie auf “Barrierefreiheit" auf der linken Seite.
3. Tippen Sie dann auf der rechten Seite auf die “Klaviatur" Einstellungen.
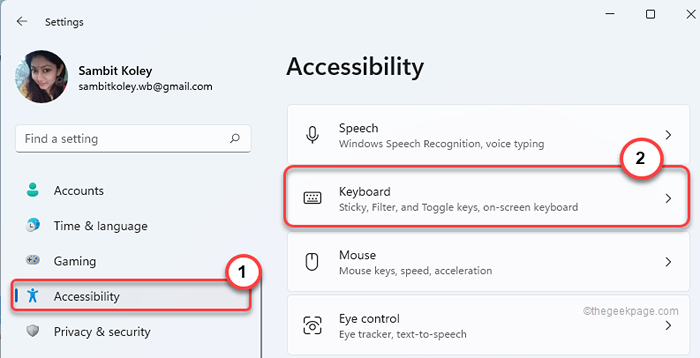
4. Danach umschaltenEinrastfunktionEinstellungen zu “An“.
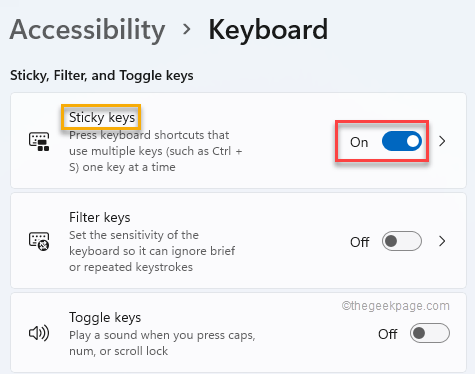
Schließen Sie die Einstellungen. Testen Sie dann, ob die Tastaturverknüpfungen funktionieren oder nicht.
Fix 7 - Konflikte Programs deinstallieren
Wenn Sie Evernote, Skype verwenden und maßgeschneiderte Abkürzungen für diese Apps haben, können die üblichen Verknüpfungen falsch konfiguriert werden. Das Deinstallieren eines widersprüchlichen Programms kann Ihnen helfen, das Problem zu lösen.
1. Drücken Sie die Windows -Schlüssel und das X Schlüssel zusammen.
2. Dann tippen Sie auf “Apps und Funktionen“.
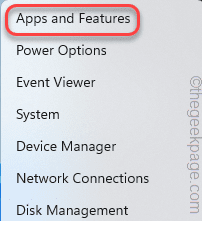
Dies sollte die Apps und Features -Einstellungen öffnen.
3. Hier scrollen Sie nach unten und suchen Sie nach der widersprüchlichen App (wie nach - Evernote) In der Liste der Apps.
4. Tippen Sie dann auf die Drei-Punkt (⋮) neben der App und dann auf “klicken“Deinstallieren“.
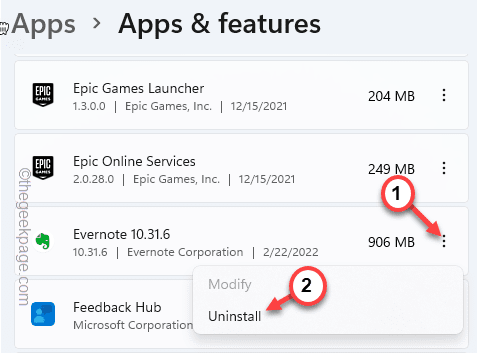
Befolgen Sie einfach ein paar Schritte mehr, um die App vollständig von Ihrem System zu deinstallieren.
Sobald es deinstalliert ist, schließen Sie einfach alle geöffneten Registerkarten und führen Sie einen System -Neustart durch. Versuchen Sie nach dem Neustart noch einmal die Tastaturverknüpfungen.
Tastaturverknüpfungen sollten gut funktionieren.
- « So beheben Sie DirectX, das Problem unter Windows 11, 10 nicht installiert
- So beheben Sie das Wi-Fi-Symbol in Windows 11, 10 aus dem Ausgabe »

