Datei -Explorer -Fehler Keine Elemente übereinstimmen mit Ihrer Suche in Windows 10/11
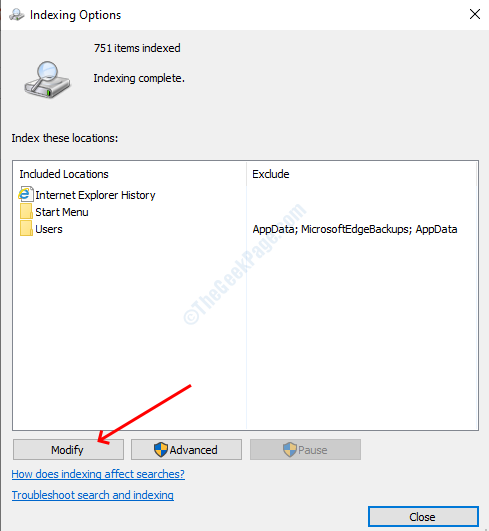
- 4170
- 365
- Phoebe Jeorga
Die Suchfunktion ist sehr nützlich, wenn Sie eine Datei oder einen Ordner aus der langen Liste finden müssen. Manchmal aufgrund einiger Fehler können viele Benutzer die von ihnen gesuchte Datei nicht finden, und erhalten keine Ergebnisse, selbst wenn die Datei auf dem Computer vorhanden ist. Es ist kein ungewöhnliches Problem im Windows -Datei -Explorer und kann leicht gelöst werden. Wir haben unten einige Lösungen gefunden, die Ihnen helfen können.
Inhaltsverzeichnis
- Lösung 1- strukturierte querySchema-Datei löschen
- Lösung 2 - Indexpositionen überprüfen
- Lösung 3 - Führen Sie die Fehlerbehebung der Suche und Indizierung aus
- Lösung 4 - Cortana neu starten
- Lösung 5 - Bauen Sie den Suchindex neu auf
- Lösung 6 - Windows -Service überprüfen
- Lösung 7 - Aktivieren Sie die Option "Immer Suchen
- Lösung 8 - Aktivieren Sie die Option Indexierungsdienst zulässt
Lösung 1- strukturierte querySchema-Datei löschen
1. Gehen Sie zum Datei -Explorer
2. Kopieren Sie nun den unten angegebenen Pfad in der Adressleiste und drücken Sie die Eingabetaste
C: \ Benutzer \%Benutzername%\ AppData \ Local \ Microsoft \ Windows33
3. Jetzt löschen StructuredQuerySchema.Behälter Datei.
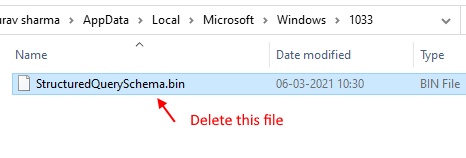
Lösung 2 - Indexpositionen überprüfen
Es kann möglich sein, dass die von Ihnen gesuchte Datei oder Ordner im Datei -Explorer nicht indiziert ist. Um festzustellen, dass Sie den indizierten Speicherort Ihres Datei -Explorers überprüfen müssen. Folgen Sie diesem Prozess, um dasselbe zu tun.
Schritt 1: Drücken Sie Windows -Schlüssel + r Tasten Sie zusammen, um zu öffnen laufen.
Schritt 2: Schreiben Sie Kontrolle.exe srchadmin.DLL darin und klicken Sie auf OK.
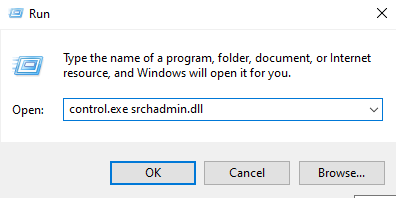
Schritt 3: Klicken Sie auf die ändern Taste wird das indizierte Standortfenster geöffnet.
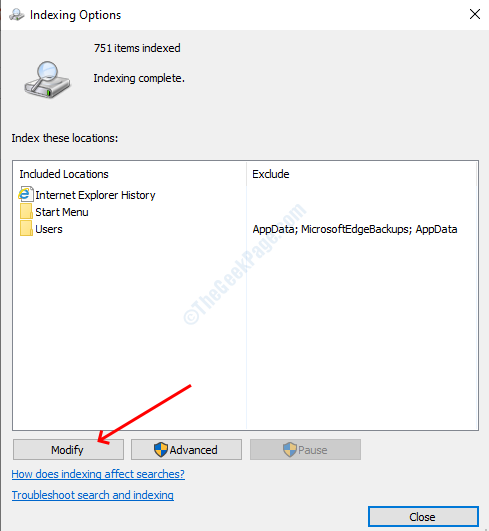
Schritt 4: Überprüfen Sie das Kontrollkästchen aller Laufwerke und klicken Sie dann auf OK.
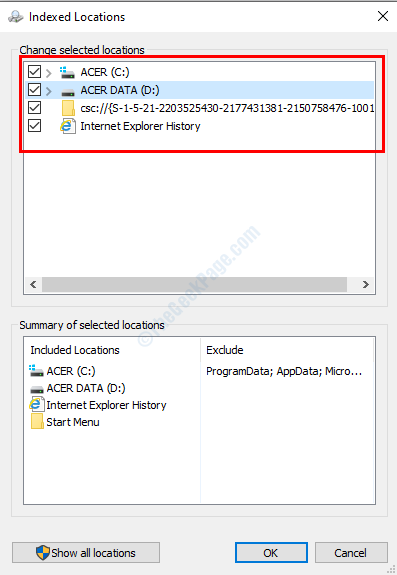
Schritt 5: Jetzt im Fenster Indexierungsoptionen klicken Fortschrittlich
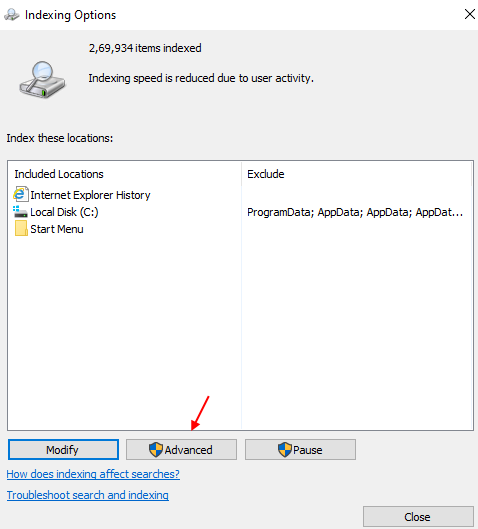
Schritt 6: - Klicken Sie nun auf Wiederaufbau Suchindex wieder aufbauen.
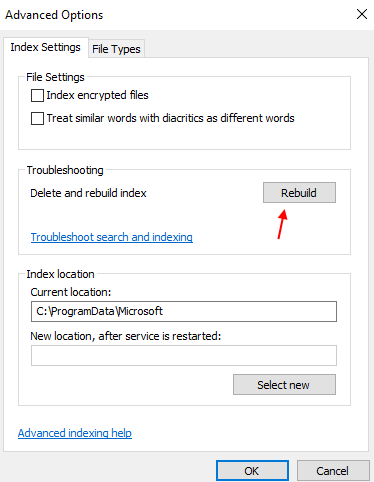
Schritt 7 - Klicken Sie auf OK und schließen Sie alle Fenster.
Lösung 3 - Führen Sie die Fehlerbehebung der Suche und Indizierung aus
Das Windows -Fehlerbehebungsprogramm ist der einfachste Weg, um die Probleme im Windows -System zu lösen. Sie müssen das Programm nur ausführen und es wird automatisch den Fehler erkannt. Außerdem wird der Fehler nach der Erkennung festgelegt.
Schritt 1: Öffnen Einstellungen Wählen Sie im Startmenü aus Aktualisieren und Sicherheit, und dann Fehlerbehebung aus der linken Scheibe.
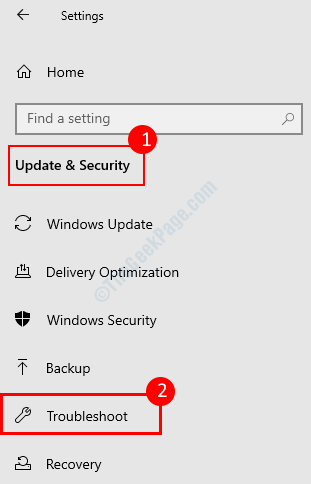
Schritt 3: Scrollen Sie im Menü Fehlerbehebung nach unten und finden Sie die Suche und Indizierung Möglichkeit. Wählen Sie es aus und klicken Sie auf Laufen Die Fehlerbehebung.
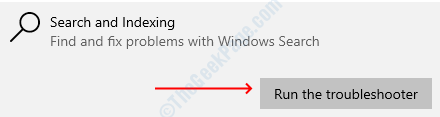
Schritt 4: Aktivieren Sie im nächsten Fenster das Kontrollkästchen mit der Aufschrift Dateien werden in den Suchergebnissen nicht angezeigt. Klicken Sie auf die Schaltfläche Weitere Schaltfläche.
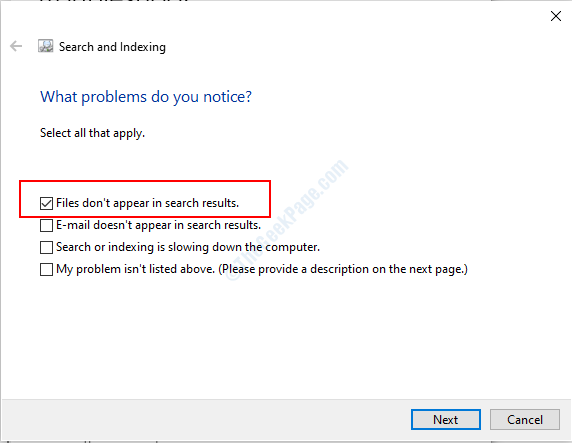
Warten Sie, bis der Vorgang abgeschlossen ist, und schließen Sie das Fenster dann. Überprüfen Sie das, wenn Sie Ihre Dateien durchsuchen können.
Lösung 4 - Cortana neu starten
Cortana ist verantwortlich für die Suchanfragen unter Windows 10. Einige Benutzer haben dieses Problem gelöst, indem sie das Cortana nur vom Task -Manager neu gestartet haben.
Schritt 1: Drücken Sie Windows + x und klicken Sie auf die Taskmanager Möglichkeit. Drücken Sie die Eingabeaufforderung der Benutzerzugriffskontrolle JA.
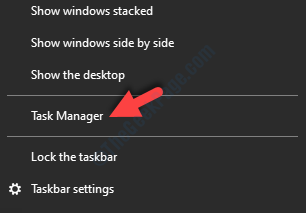
Schritt 2: In der Prozesse Registerkarte finden Sie die für die Cortana. Wählen Sie es aus und klicken Sie dann auf die Ende Aufgabe Taste. Schließen Sie jetzt das Fenster "Task -Manager" und suchen Sie nach der Datei, um das Cortana neu zu starten.
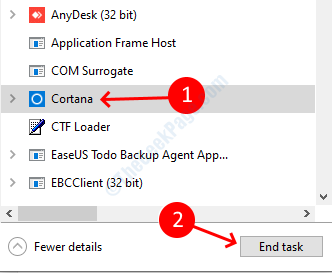
Lösung 5 - Bauen Sie den Suchindex neu auf
Diese Methode ist der letzten Methode einen Schritt voraus. In dieser Lösung werden wir den gesamten Index wieder aufbauen, anstatt die Indexverzeichnisse hinzuzufügen. Der Wiederaufbau des Index hat Suchprobleme für die meisten Benutzer gelöst.
Schritt 1: Öffnen Sie die Indizierungsoptionen Fenster durch Befolgen der ersten beiden Schritte der letzten Methode.
Schritt 2: Klicken Sie auf die fortschrittlich Taste.
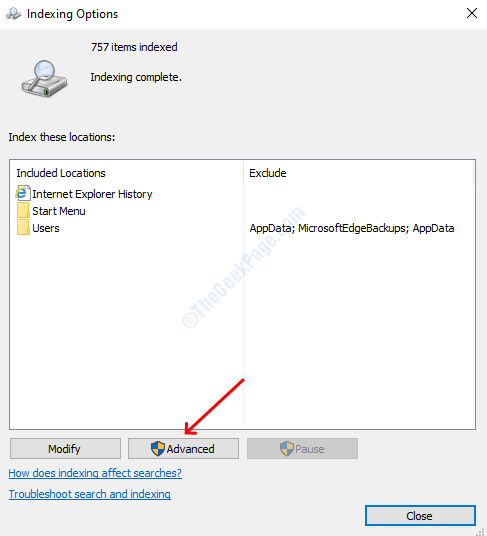
Schritt 3: Wählen Sie aus Ja Auf der Eingabeaufforderung der Benutzerzugriffskontrolle.
Schritt 4: Im Fenster Erweiterte Optionen finden Sie die Option zur Fehlerbehebung. Klick auf das Wiederaufbau Schaltfläche zum Löschen des vorhandenen Index und des Wiederaufbaus.
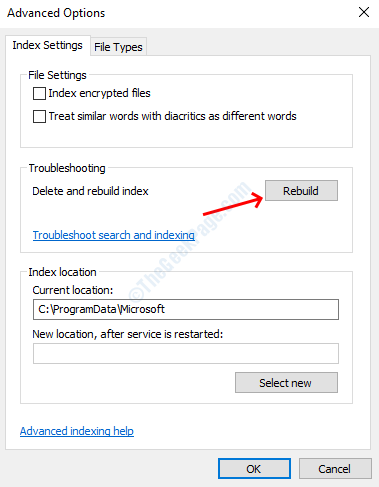
Schritt 5: Klicken Sie auf OK Auf der Eingabeaufforderung und es wird den neuen Index aufbauen.
Lösung 6 - Windows -Service überprüfen
Der Windows -Suchdienst ist für die Suchvorgänge im Datei -Explorer verantwortlich. Es ist möglicherweise möglich, dass er nicht mehr funktioniert. Um es erneut zu starten, müssen Sie es manuell von den Windows -Diensten aus starten. Befolgen Sie diese Schritte, um es erneut zu beginnen.
Schritt 1: Schlagen Sie die Windows + r Schlüssel zum Öffnen des Auslauffensters geben Dienste ein.MSC und klicken Sie auf die Schaltfläche OK.
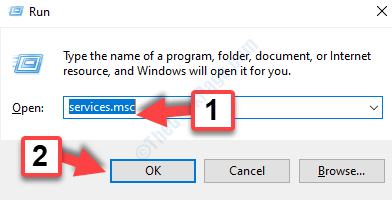
Schritt 2: Scrollen Sie ganz nach unten, um das zu finden Windows -Suchdienst. Doppelklicken Sie darauf, um es zu öffnen, um es zu öffnen Eigenschaften. Wählen automatisch Drücken Sie die Option "Starttyp", wenn der Status gestoppt wird, die Start Taste sonst nichts tun.
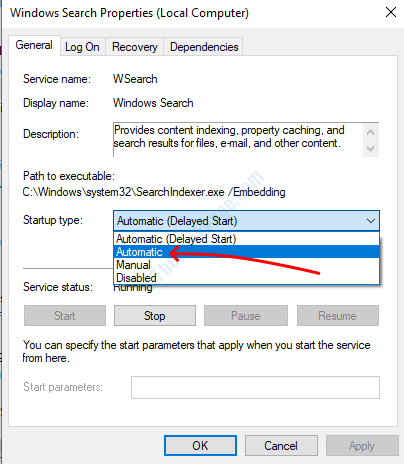
Schritt 3: Wählen Sie die aus OK Taste, um die Einstellungen anzuwenden.
Schritt 4: Klicken Sie mit der rechten Maustaste auf die Windows -Suche Service und Auswahl Neustart der Service.
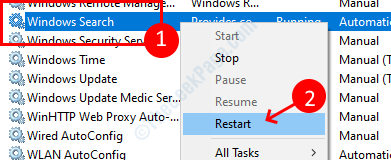
Lösung 7 - Aktivieren Sie die Option "Immer Suchen
Windows -Datei -Explorer hat diese Option immer durchsuchen Dateinamen und -inhalt, die standardmäßig auf einem Computer deaktiviert sind, da Sie jetzt möglicherweise Ihre gewünschten Suchergebnisse erhalten. Durch Aktivieren des Namens und des Inhalts von Immer Suchdatei wird sichergestellt, dass die Suchaktion in jedem Ordner Ihrer Festplatten erfolgt.
Schritt 1: Öffnen Sie das Datei -Explorer -Programm.
Schritt 2: Gehen Sie zur Registerkarte Ansicht. Wählen Sie die Optionen -Schaltfläche aus. Es wird das Fenster Ordneroptionen geöffnet.
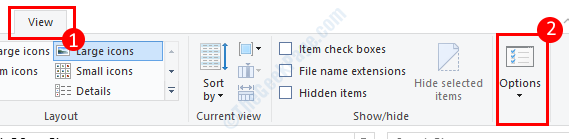
Schritt 3: Gehen Sie zum suchen Registerkarte und überprüfen Sie das Kontrollkästchen mit der Aufschrift Immer den Namen und der Inhalt des Dateins suchen.
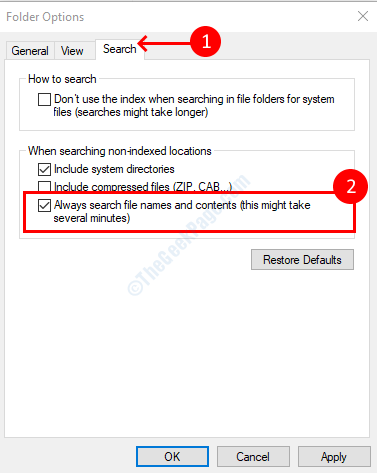
Schritt 4: Klicken Sie auf OK Um Ihre Einstellungen zu speichern.
Lösung 8 - Aktivieren Sie die Option Indexierungsdienst zulässt
Standardmäßig indexieren Windows File Explorer keine Dateien auf den externen Laufwerken, sodass Sie sie nicht von ihnen durchsuchen können. Sie können jedoch seine Indizierung einschalten und nach dem Aktivieren der Indexierung nach externen Treibern suchen. Wenn Sie möchten, dass Ihr Datei -Explorer nach externen USB suchen kann, folgen Sie diesem Prozess, um dies zu aktivieren.
Stellen Sie zunächst sicher, dass Sie dieses externe Laufwerk auf Ihren Computer eingefügt haben.
Schritt 1: Öffnen Sie diesen PC vom Datei Explorer oder dem Desktop.
Schritt 2: Klicken Sie mit der rechten Maustaste auf das externe Laufwerk und wählen Sie Eigenschaften.
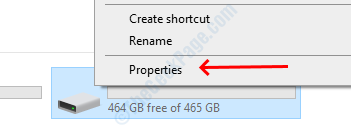
Schritt 3: Überprüfen Sie auf der Registerkarte Allgemeines Kontrollkästchen mit der Aufschrift Lassen Sie die Dateien auf diesem Laufwerk zulassen, dass der Inhalt indiziert wird.
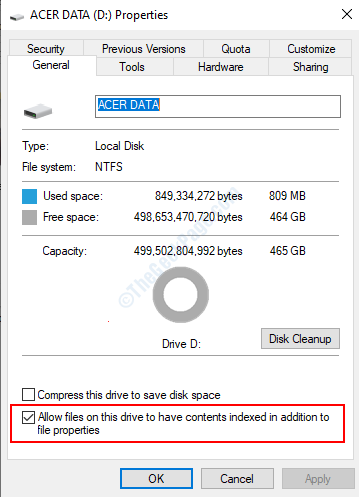
Das ist alles, Ihre Dateien aus diesem Laufwerk sind für die Datei -Explorer -Suche indiziert.
- « So beheben Sie den Code 32 Treiberfehler in Windows 10
- Windows 10 Fehlercode 0x800F0922 Problemreparatur aktualisieren »

