Datei Explorer friert oder stürzt beim Erstellen eines neuen Ordners unter Windows 10/11 ein oder stürzt ab
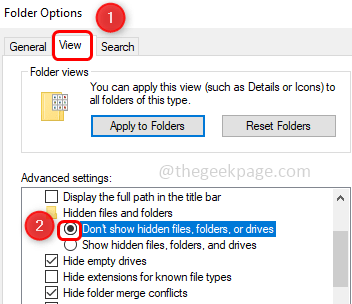
- 2115
- 570
- Phoebe Jeorga
Manchmal, wenn Sie einen neuen Ordner im Windows Explorer (Datei Explorer) erstellen, friert oder stürzt er ein. Dies liegt hauptsächlich daran, dass Sie Ihren PC nicht aktualisiert haben oder einige Einstellungen in der Registrierung oder in den Windows -Einstellungen benötigen. Aber wenn Sie darüber nachdenken, wie Sie es lösen sollen, dann machen Sie sich keine Sorgen. In diesem Artikel haben wir verschiedene Methoden, die Ihnen helfen können. Probieren Sie sie aus und lassen Sie das Problem los. Lass uns anfangen!
Inhaltsverzeichnis
- Methode 1 - Starten Sie den Windows Explorer neu
- Methode 2 - Aktualisieren Sie den Treiber der Anzeigeadapter
- Methode 3 - Reparieren Sie die beschädigten Systemdateien
- Methode 4 - Autodesk Erfinder deinstallieren
- Methode 5 - Einstellungen der Shell -Erweiterungen aus dem Registrierungseditor ändern
- Methode 6 - Ändern Sie den Registrierungsschlüssel
- Methode 7 - Setzen Sie den PC zurück
- Methode 8 - Überprüfen Sie die Windows -Updates
- Methode 9 - Stellen Sie das Hintergrundbild als Bild ein
- Methode 10 - Führen Sie den Systemwartungsfehler aus
- Methode 11 - Versteckte Dateien, Ordner und Laufwerke ausblenden
- Methode 12 - Optionen für Schnellzugriffs- und Dateivorschau deaktivieren
- Methode 13 - Aktualisieren Sie den PC
Methode 1 - Starten Sie den Windows Explorer neu
Schritt 1 - Rechtsklicken Sie mit der rechten Maustaste auf der Taskleiste und aus der angezeigten Liste klicken Sie auf Taskmanager
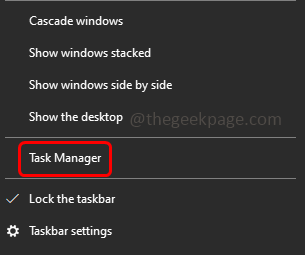
Schritt 2 - Unter der Registerkarte "Prozesse" finden Windows Explorer oder Entdecker.exe und dann Rechtsklick darauf
Schritt 3 - Klicken Sie in der angezeigten Liste auf die Task beenden
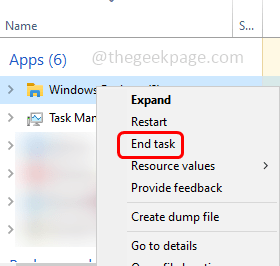
Schritt 4 - Öffnen Sie jetzt erneut Windows Explorer und versuchen Sie, einen Ordner zu erstellen, dann überprüfen Sie, ob das Problem gelöst ist.
Methode 2 - Aktualisieren Sie den Treiber der Anzeigeadapter
Schritt 1 - Öffnen Sie die Auslaufaufforderung mithilfe Windows + r Schlüssel zusammen
Schritt 2 - Typ devmgmt.MSC in der Auslaufaufforderung und klicken Sie auf die Eingabetaste. Dadurch wird das Geräte -Manager -Fenster geöffnet
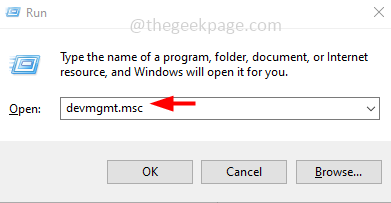
Schritt 3 - Scrollen Sie nach unten und expandieren Anzeigeadapter Möglichkeit
Schritt 4 - Rechtsklicken Sie mit der rechten Maustaste auf Ihrem Adaptergerät und dann auf klicken Treiber aktualisieren
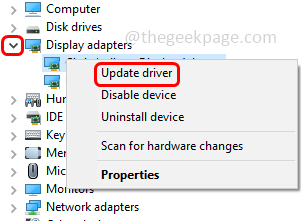
Schritt 5 - Wählen Suchen Sie automatisch nach Treibern Option und dann, wenn Updates auf dem Bildschirm angezeigt werden und Sie es aktualisieren müssen, werden die besten Treiber für Ihr Gerät angezeigt, die bereits installiert sind
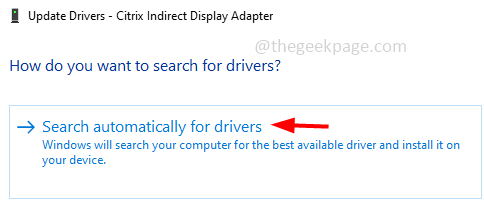
Schritt 6 - Schließen Sie das Fenster, wenn Sie den Treiber aktualisiert haben Neustart Ihr System und überprüfen Sie dann, ob das Problem gelöst ist.
Methode 3 - Reparieren Sie die beschädigten Systemdateien
Schritt 1 - Öffne das Eingabeaufforderung als an Administrator. Geben Sie dazu an CMD In der Windows -Suche und dann halten Sie dann Strg + Verschiebung Schlüsse zusammen und schlagen eingeben
Schritt 2 - Ein Benutzerkonto -Steuerfenster wird geöffnet. Klicken Sie auf Ja
Schritt 3 - Typ Der folgende Befehl in der Eingabeaufforderung und dann klicken Sie dann eingeben
SFC /Scannow
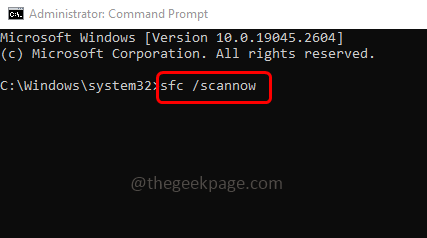
Schritt 4 - Es wird einige Sekunden dauern, um den Prozess zu beenden. Einmal getan Neustart Der Computer und dann überprüfen Sie, ob das Problem behoben wurde.
Methode 4 - Autodesk Erfinder deinstallieren
In einigen Fällen kann die Installation von Autodesk Inventor dazu führen, dass die Ordner im Datei -Explorer einfrieren. Deinstallieren Sie es also und starten Sie Ihr System neu.
Schritt 1 - Zu deinstallieren Öffnen Sie die Windows -Einstellungen mithilfe Windows + i Schlüssel zusammen
Schritt 2 - Klicke auf Apps
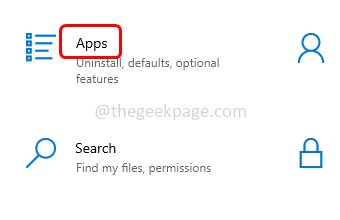
Schritt 3 - In der Seite Apps & Features finden Sie auf Autodesk Erfinder und wählen Sie es aus
Schritt 4 - Klicke auf deinstallieren Taste und warten Sie, bis die Deinstallation abgeschlossen ist. Überprüfen Sie nun, ob das Problem gelöst ist.
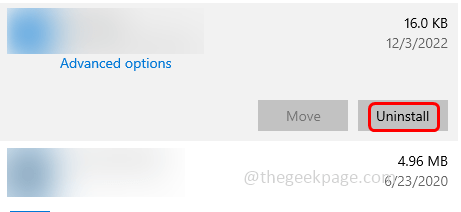
Methode 5 - Einstellungen der Shell -Erweiterungen aus dem Registrierungseditor ändern
Schritt 1 - Öffnen Sie die Auslaufaufforderung mithilfe Windows + r Schlüssel zusammen
Schritt 2 - Typ reflikt in der Laufaufforderung und klicken Sie auf eingeben
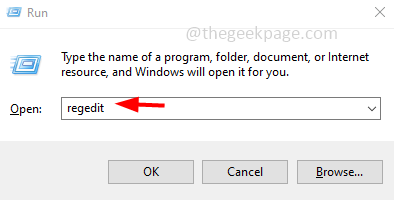
Schritt 3 - Ein Benutzerkonto -Steuerfenster wird geöffnet. Klicken Sie auf Klicken Ja. Dies wird den Registrierungsredakteur eröffnen
Schritt 4 - Navigieren Sie zum folgenden Pfad im Registrierungseditor oder kopieren Sie einfach den folgenden Pfad und fügen Sie ihn in die Adressleiste des Registrierungseditors ein und klicken Sie dann auf eingeben
HKEY_LOCAL_MACHINE \ Software \ Microsoft \ Windows \ Currentversion \ Shell -Erweiterungen
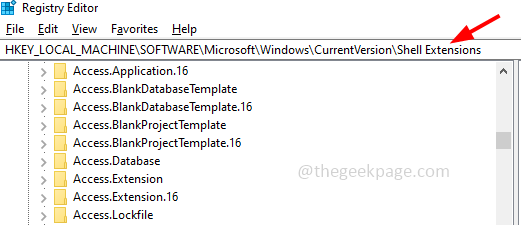
Schritt 5 - Klicken Sie dann auf genehmigt
Schritt 6 - Auf der rechten Seite suchen Sie nach der folgenden Taste. Um leicht zu suchen, können Sie drücken Strg + f Schlüssel zusammen und Paste Die folgende Taste finden Sie in dem Feld, auf welches Feld dann klicken nächstes finden einmal
289AF617-1CC3-42A6-926C-E6A863F0E3BA
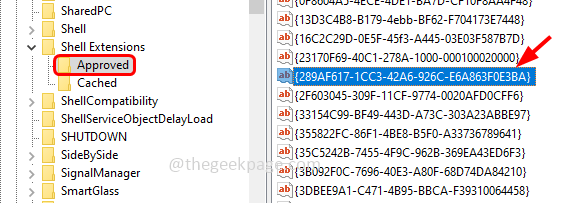
Schritt 7 - Doppelklick auf den Wert und in der Messwert Feld entfernen alles, was vorhanden ist, und geben Sie den Wert ein 0
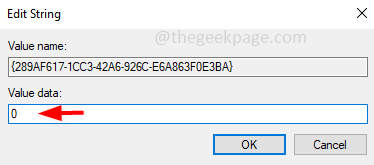
Schritt 8 - Um die Änderungen zu speichern, klicken Sie auf OK
Schritt 9 - Starten Sie neu Der Computer und dann überprüfen Sie, ob das Problem behoben ist.
Methode 6 - Ändern Sie den Registrierungsschlüssel
Notiz: Der folgende Registrierungsweg ist nicht in allen Computern zu finden. Wenn der Pfad nicht in Ihrer Computerregistrierung vorhanden ist, überspringen Sie diese Methode und folgen Sie dem nächsten.
Schritt 1 - Öffnen Sie die Auslaufaufforderung mithilfe Windows + r Schlüssel zusammen
Schritt 2 - Typ reflikt in der Laufaufforderung und klicken Sie auf eingeben
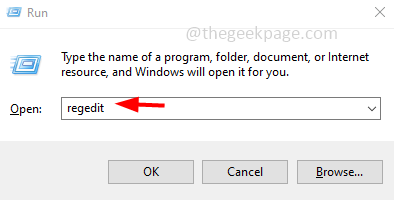
Schritt 3 - Ein Benutzerkonto -Steuerfenster wird geöffnet. Klicken Sie auf Klicken Ja. Dies wird den Registrierungsredakteur eröffnen
Schritt 4 - Navigieren in den folgenden Pfad im Registrierungseditor oder kopieren Sie einfach den folgenden Pfad und fügen Sie ihn in die Adressleiste des Registrierungseditors ein und klicken Sie auf die Eingabetaste
Computer \ hkey_classes_root \ clsid \ 8E757038-BE02-4BCE-9680-E4BE0C6C70CD
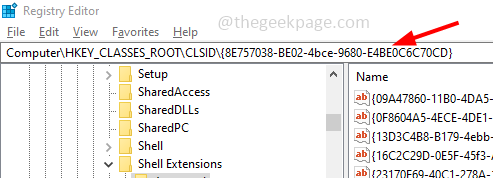
Schritt 5 - Klicken Sie mit der rechten Maustaste auf der Shellfolder und aus der angezeigten Liste auswählen Berechtigungen
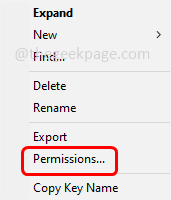
Schritt 6 - Klicke auf ändern Taste
Schritt 7 - Aktivieren Sie Ersetzen Sie für die Subcontainer und Objekte Option, indem Sie auf das Kontrollkästchen daneben klicken (Tick -Mark sollte vorhanden sein)
Schritt 8 - Auch Aktivieren Sie alle Kinderobjektberechtigungen durch die vererbbaren Berechtigungen aus diesem Thema Möglichkeit
Schritt 9 - Klicke auf OK
Schritt 10 - Wählen Sie in der Liste der Benutzernamen Ihren Benutzernamen aus und klicken Sie auf Berechtigungen für Benutzer
Schritt 11 - Klicken Sie auf das Kontrollkästchen neben Erlauben In der vollständigen Steuerungsoption. Klicken Sie dann auf OK
Schritt 12 - Zurück im Registrierungsredakteur Doppelklick auf der Attribute Symbol im DWORD
Schritt 13 - Legen Sie die Wertdaten als fest 0 und klicken Sie auf OK
Schritt 14 - Starten Sie neu Der Computer und dann überprüfen Sie, ob das Problem gelöst wurde.
Methode 7 - Setzen Sie den PC zurück
Schritt 1 - Öffnen Sie die Windows -Einstellungen mithilfe Windows + i Schlüssel zusammen
Schritt 2 - Klicke auf Update & Sicherheit
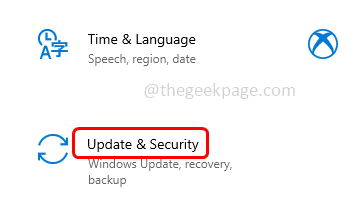
Schritt 3 - Klicken Sie links auf Erholung
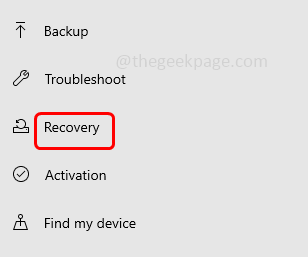
Schritt 4 - Auf der rechten Seite setzen Sie diesen PC zurück, auf den klicken Sie auf loslegen Taste
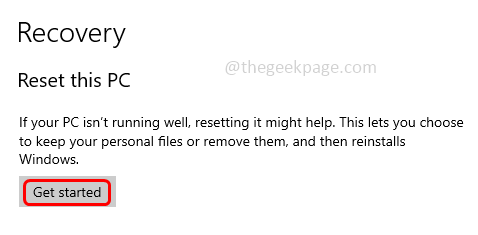
Schritt 5 - Wählen Sie die Option meiner Dateien und befolgen Sie die Anweisungen auf dem Bildschirm, um den Vorgang abzuschließen. Überprüfen Sie dann, ob das Problem gelöst ist.
Methode 8 - Überprüfen Sie die Windows -Updates
Schritt 1 - Öffnen Sie die Windows -Einstellungen mithilfe Windows + i Schlüssel zusammen
Schritt 2 - Klicke auf Update & Sicherheit
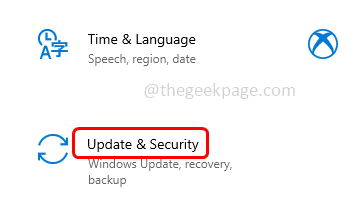
Schritt 3 - Klicke auf Windows Update auf der linken Seite
Schritt 4 - Klicken Sie auf der rechten Seite auf auf Updates prüfen Taste. Wenn Updates vorhanden sind, wird es installiert. Wenn es keine Updates gibt, zeigt es, dass Sie auf dem neuesten Stand sind
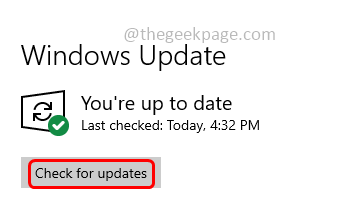
Schritt 5 - Starten Sie neu Der Computer und dann überprüfen Sie, ob das Problem behoben ist.
Methode 9 - Stellen Sie das Hintergrundbild als Bild ein
Schritt 1 - Öffnen Sie die Windows -Einstellungen mithilfe Windows + i Schlüssel zusammen
Schritt 2 - Klicke auf Personalisierung
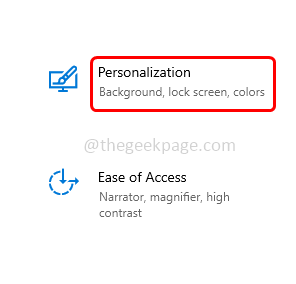
Schritt 3 - Klicke auf Hintergrund das ist links
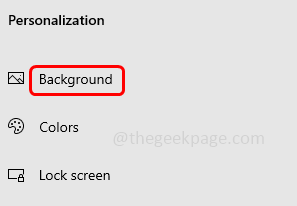
Schritt 4 - Stellen Sie sicher, dass der Hintergrund nicht als Diashow eingestellt ist. Um dies auf der rechten Seite zu tun, wählen Sie im Dropdown -Hintergrund im Hintergrund aus Bild.
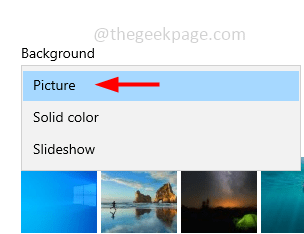
Methode 10 - Führen Sie den Systemwartungsfehler aus
Schritt 1 - Öffnen Sie die Auslaufaufforderung mithilfe Windows + r Schlüssel zusammen
Schritt 2 - Typ Kontrolle in der Laufaufforderung und klicken Sie auf eingeben. Dadurch wird das Fenster "Bedienfeld" geöffnet
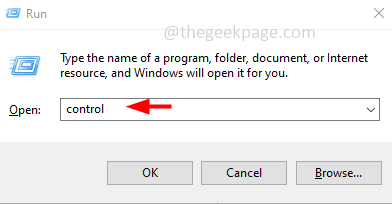
Schritt 3 - Aus der Ansicht nach Dropdown -Wählen Sie aus große Icons
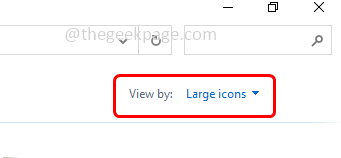
Schritt 4 - Klicke auf Fehlerbehebung
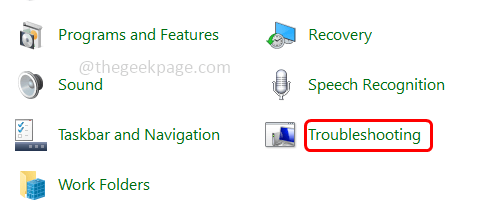
Schritt 5 - Unter System und Sicherheit klicken Sie auf Wartungsaufgaben ausführen
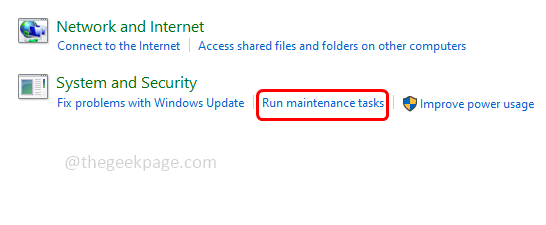
Schritt 6 - Klicke auf nächste und befolgen Sie die Anweisungen auf dem Bildschirm, um den Vorgang abzuschließen. Sobald erledigt wird, ob das Problem gelöst ist.
Methode 11 - Versteckte Dateien, Ordner und Laufwerke ausblenden
Schritt 1 - Öffnen Sie den Datei -Explorer mithilfe Windows + e Schlüssel zusammen
Schritt 2 - Klicke auf Sicht Registerkarte oben
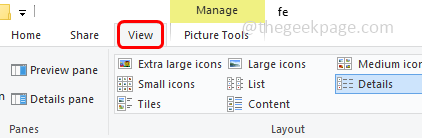
Schritt 3 - Wählen Sie dann die aus Optionen Dropdown und klicken Sie auf Ordner ändern und suchen Optionen
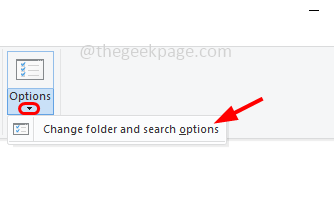
Schritt 4 - Gehe zum Sicht Tab
Schritt 5 - Wählen Sie unter versteckten Dateien und Ordnern aus Zeigen Sie keine versteckten Dateien, Ordner oder Laufwerke an durch Klicken auf das Optionsfeld daneben
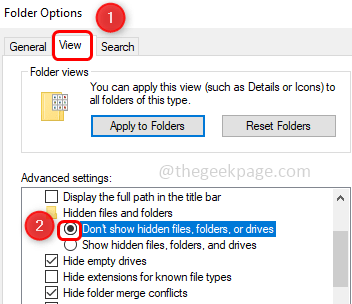
Schritt 6 - Um die Änderungen zu speichern, klicken Sie auf anwenden Und OK
Methode 12 - Optionen für Schnellzugriffs- und Dateivorschau deaktivieren
Schritt 1 - Öffnen Sie den Datei -Explorer mithilfe Windows + e Schlüssel zusammen
Schritt 2 - Klicke auf Sicht Registerkarte oben
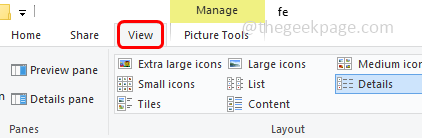
Schritt 3 - Wählen Sie dann die aus Optionen Dropdown und klicken Sie auf Ordner ändern und suchen Optionen
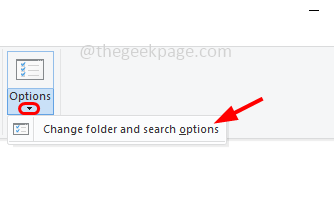
Schritt 4 - Gehe zum allgemein Tab
Schritt 5 - Im Open -Datei -Explorer zum Dropdown -Wählen auswählen Dieser PC
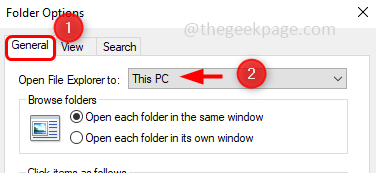
Schritt 6 - Deaktivieren die Optionen Zeigen Sie kürzlich verwendete Dateien im schnellen Zugriff an Und Zeigen Sie häufig verwendete Ordner im schnellen Zugriff an (Ein Zeckenzeichen sollte nicht vorhanden sein)
Schritt 7 - Klicken Sie nun auf die klar Schaltfläche neben klaren Datei -Explorer -Verlauf
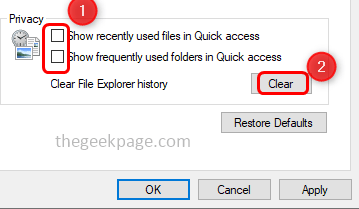
Schritt 8 - Klicke auf anwenden
Schritt 9 - Gehe zum Sicht Tab und Deaktivieren Sie die Show -Vorschau -Handler im Vorschau -Bereich Option, indem Sie auf das Kontrollkästchen daneben klicken (Tick -Mark sollte nicht vorhanden sein)
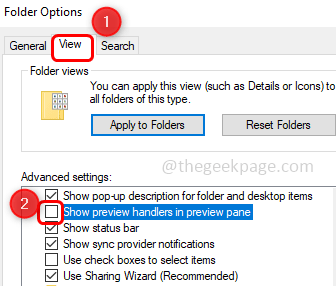
Schritt 10 - Speichern Sie die Änderungen, indem Sie darauf klicken anwenden Und OK
Schritt 11 - Sie können auch den Vorschaufel -Bereich in der deaktivieren Dateimanager durch Halten Alt + p Schlüssel zusammen.
Methode 13 - Aktualisieren Sie den PC
Schritt 1 - Gehen Sie zur Microsoft -Website und herunterladen Die Medienerstellung Tool indem Sie auf die Schaltfläche Download jetzt klicken
Schritt 2 - Nach dem Herunterladen klicken Sie auf den heruntergeladenen Download .EXE -Datei, um sie auszuführen
Schritt 3 - Akzeptieren Sie die Lizenzvereinbarung und klicken Sie auf Aktualisieren Sie diesen PC jetzt Option, indem Sie auf das Optionsfeld daneben klicken. Klicken Sie dann auf Weiter auf
Schritt 4 - Befolgen Sie die Anweisungen auf dem Bildschirm und führen Sie den Upgrade -Prozess aus
Schritt 5 - Starten Sie neu Der Computer und dann überprüfen Sie, ob das Problem behoben ist.
Das ist es! Ich hoffe, die oben genannten Informationen sind hilfreich. Lassen Sie uns wissen, welche Methode für Sie funktioniert hat. Vielen Dank und glückliches Lesen!!
- « So stoppen Sie das kontinuierliche Klingeln von Microsoft -Teams auf
- Minecraft Login funktioniert nicht, dass etwas beim Anmeldung in Prozessreparatur schief gelaufen ist »

