File Explorer öffnet sich zu langsam in Windows 10/11
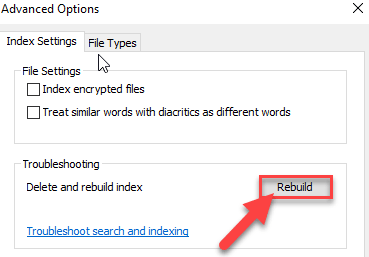
- 2595
- 518
- Henry Liebold
Öffnet die Datei Explorer sehr langsam?? Ist es die alle Elemente in der Datei Explorer, die zu viel Zeit zum Laden benötigt? Wenn dies der Fall ist, kann es mit dem beschädigten Index der Datei -Explorer -Datenbank ein Problem geben. Wenn Sie an Ihrem Ende das gleiche Problem haben, gibt es einige schnelle Korrekturen, um das Problem auf Ihrem Computer zu lösen. Befolgen Sie einfach diese Korrekturen, um das Problem zu lösen.
Lesen Sie auch: Langsames Laden von Ordnern Green Ladestange auf unbestimmte Zeit in Windows 10/11 beheben
Inhaltsverzeichnis
- Fix 1 - Starten Sie den Explorer -Prozess neu starten
- Fix 2 - Datei -Explorer -Verlauf löschen
- Fix 3 - Automatische Ziele löschen
- Fix 4 - Deaktivieren Sie die Inhaltsindexierung zu
- Fix 5 - Ordner für allgemeine Elemente optimieren
- Beheben Sie 6 - Stellen Sie den Datei -Explorer fest, um diesen PC anzuzeigen
- Fix 7 - Stellen Sie den Datei -Explorer fest, um diesen PC anzuzeigen
- Fix 8 - den Datenbankindex neu aufbauen
- Korrektur 9 - Option Ordner -Ordner zurücksetzen
- Fix 10 - Deinstallation Dropbox deinstallieren
- Fix 11 - Erstellen Sie eine neue Verknüpfung von Datei Explorer
- Fix 12 - Cortana deaktivieren
- Fix 13 - Überprüfen Sie die Fehlerprotokolle
- Fix 14 - DISM -Scan ausführen
- Beheben Sie 15 - Internetkonfiguration zurücksetzen
- Beheben 16 - automatische Einstellungen in IE deaktivieren
- Fix 17 - Verwenden Sie das Windows -Speicherdiagnosewerkzeug
Fix 1 - Starten Sie den Explorer -Prozess neu starten
Manchmal kann das Neustart des Datei -Explorer -Prozesses das Problem beheben, mit dem Sie konfrontiert sind.
1. Klicken Sie zunächst mit der rechten Maustaste auf die Fenster Symbol und klicken Sie auf die “Taskmanager“.
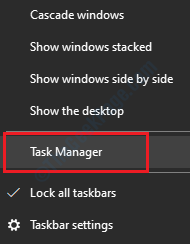
2. Danach klicken Sie mit der rechten Maustaste auf die “Forscher"Und klicken Sie auf"Neu starten“.
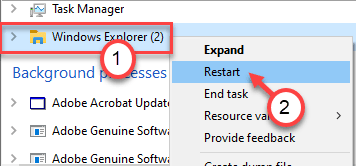
Danach klicken Sie auf “Datei”In der Menüstange.
Fix 2 - Datei -Explorer -Verlauf löschen
1 - Suche Datei -Explorer -Optionen Im Windows -Suchfeld.
2 -Now, klicken Sie auf Datei -Explorer -Optionen Aus dem Suchergebnis.
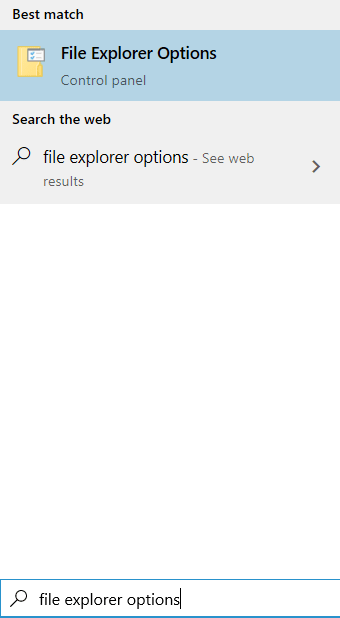
3 - Klicken Sie nun unter Privatsphäre auf Klar Zu Datei -Explorer -Verlauf löschen.
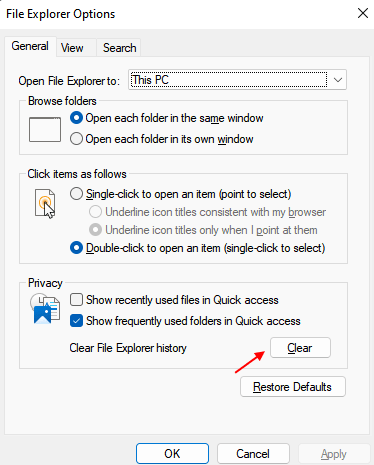
Fix 3 - Automatische Ziele löschen
1 - Drücken Sie Windows -Schlüssel + r Tasten Sie zusammen, um zu öffnen laufen Befehlsbox.
2 -Now, kopieren und fügen Sie den folgenden Pfad ein und fügen Sie im Textfeld ein.
%AppData%\ Microsoft \ Windows \ LUCE \ AutomaticDestinations
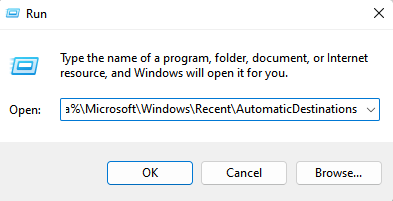
3 -Now, wählen Sie alle Dateien aus und löschen Sie sie.
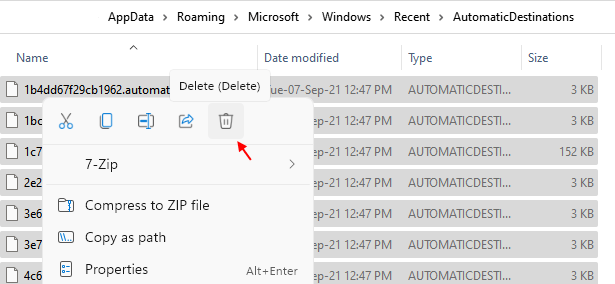
Versuchen Sie nun erneut, ob Ihr Problem behoben wurde oder nicht.
Fix 4 - Deaktivieren Sie die Inhaltsindexierung zu
Nehmen wir an, Sie werden dieses Problem konfrontiert, während Sie einen bestimmten Ordner öffnen.
1 - Klicken Sie dann mit der rechten Maustaste auf den problematischen Ordner und klicken Sie auf Eigenschaften.
2 - Klicken Sie nun auf Fortschrittlich.
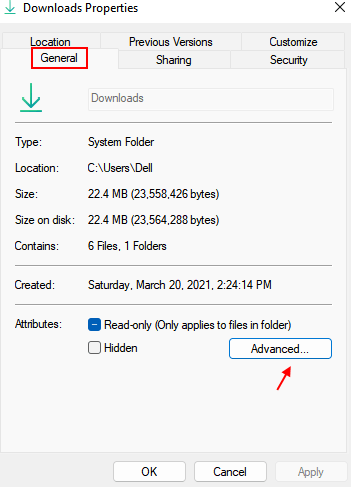
3 - Jetzt deaktivieren Sie Lassen Sie die Dateien in diesem Ordner zulassen, dass der Inhalt indexiert ist… Möglichkeit.
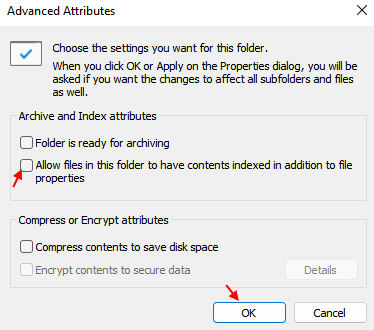
4 -klick OK und alle Fenster schließen.
Fix 5 - Ordner für allgemeine Elemente optimieren
1 - Klicken Sie einfach mit der rechten Maustaste auf den problematischen Ordner und klicken Sie auf Eigenschaften.
2 - Klicken Sie auf Anpassen Tab
3 - auswählen Allgemeine Artikel aus dem Dropdown in Optimieren Sie diesen Ordner für Abschnitt.
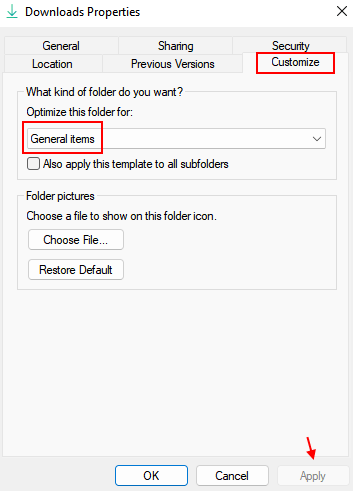
4 -Klicken Sie auf das Fenster auf und schließen Sie sie.
Beheben Sie 6 - Stellen Sie den Datei -Explorer fest, um diesen PC anzuzeigen
Manchmal, wenn der Entdecker den "schnellen Zugriff" anzeigen wird, verlangsamt er sich stark.
1. Klicken Sie mit der rechten Maustaste auf das Windows-Symbol und klicken Sie auf “Laufen”Um auf das Auslauffenster zuzugreifen.
2. Danach, Kopieren Einfügen Dies in der Laufen Fenster und klicken Eingeben.
Kontrolle.exe Ordner

3. Gehen Sie im Fenster "Ordneroptionen" zum "AllgemeinTab.
4. Jetzt in 'Öffnen Sie den Datei -Explorer an:', Klicken Sie auf die Dropdown-Liste und wählen Sie dann "Dieser PC”Aus der Dropdown.
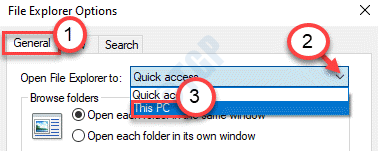
5. Schließlich klicken Sie auf “Anwenden"Und dann klicken Sie auf"OK“.

Dies sollte das Problem für die meisten Benutzer beheben. Überprüfen Sie, ob dies
Fix 7 - Stellen Sie den Datei -Explorer fest, um diesen PC anzuzeigen
1. Klicken Sie mit der rechten Maustaste auf das Windows-Symbol und klicken Sie auf “Laufen”Um auf das Auslauffenster zuzugreifen.
2. Danach, Kopieren Einfügen Dies in der Laufen Fenster und klicken Eingeben.
Kontrolle.exe Ordner

3. Gehen Sie im Fenster "Ordneroptionen" zum "SichtTab.
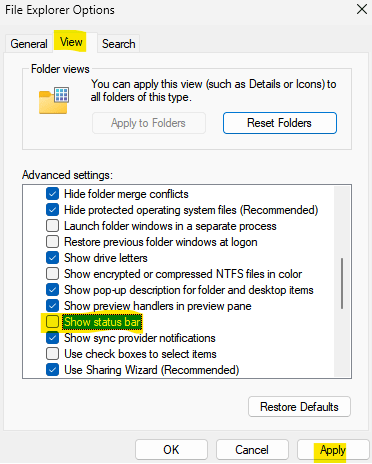
4 - Deaktivieren Sie nun die Option Zeige Statusleiste und klicken Sie auf Anwenden Und OK.
Fix 8 - den Datenbankindex neu aufbauen
Fenster.Die EDB -Datei ist die Datenbankdatei, die einen Datensatz von Datenattributen führt.
Schritt-1 Kill SearchIndexer.Exe -Prozess-
1. Klicken Sie zunächst einfach mit der rechten Maustaste auf das Windows-Symbol und klicken Sie auf die “Taskmanager“.
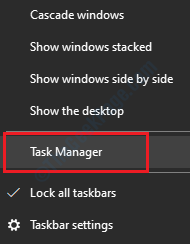
2. Einmal der Taskmanager Das Fenster öffnet sich, klicken Sie auf die “EinzelheitenTab.
3. Danach scrollen Sie zum “SearchIndexer.exe" Verfahren. Einfach, Rechtsklick An "Task beenden“.
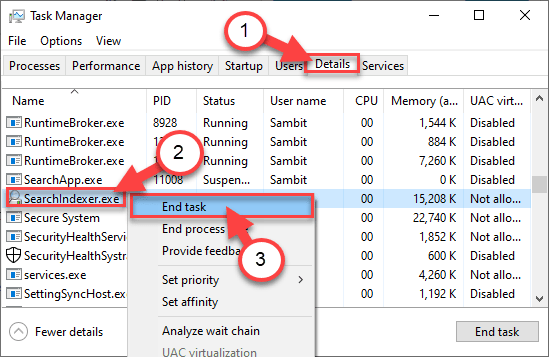
Nach dem Ende des Suchindexer -Dienstes. Schließe Taskmanager Fenster.
Schritt-2-Stop-Windows-Suchdienst-
1. Drücken Sie Windows -Schlüssel+r um die zu starten Laufen Fenster.
2. Im Laufen Fenster, Typ “Dienstleistungen.MSCUnd dann schlagen Eingeben.
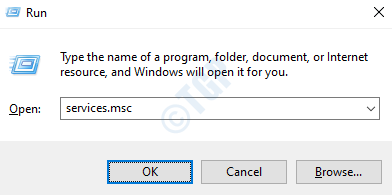
3. Danach suchen Sie nach dem “Windows -Suche" Service.
4. Rechtsklick drauf und dann auf “klicken“Stoppen”Um den Service zu stoppen.
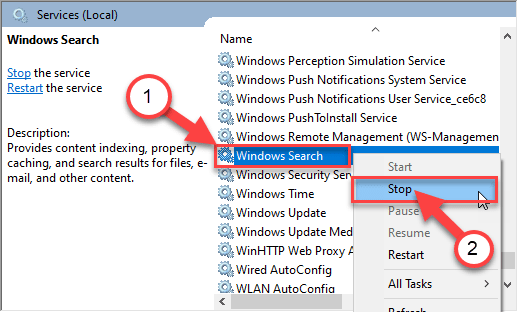
Danach schließen Sie die Dienstleistungen Fenster.
Schritt 3 Löschen Sie die Fenster.EDB -Datei-
1. Drücken Sie Windows -Schlüssel+e Dadurch wird das Fenster Datei Explorer geöffnet.
2. Im Dateimanager Fenster, klicken Sie auf “Sicht“.
3. Dann klicken Sie auf “Optionen“.

4. Im Ordneroptionen Fenster, gehen Sie zum "SichtTab.
5. Fortan, überprüfen die Option "Zeigen Sie versteckte Dateien, Ordner und Laufwerke an“.
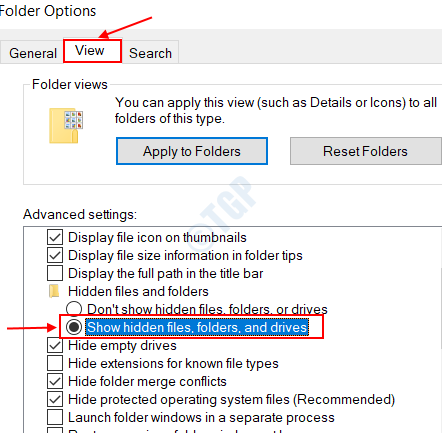
6. Danach klicken Sie auf “AnwendenUnd dann auf "OK“.

7. Gehen Sie jetzt zu diesem Ort -
C: \ programData \ microsoft \ search \ data \ applications \ Windows
8. Dann, Rechtsklick auf der "Fenster.EDBDatei und dann klicken Sie auf “Löschen“.
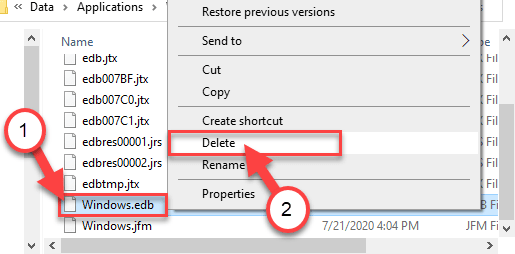
Nach dem Löschen der Fenster.EDB -Datei schließen Sie die Dateimanager Fenster.
STEP-4-Suchindex wieder aufbauen-
1. Drücken Sie die Windows -Schlüssel+s und Typ “Indizierungsoptionen“.
2. Klicken Sie dann auf die “Indizierungsoptionen”Im Suchergebnis.
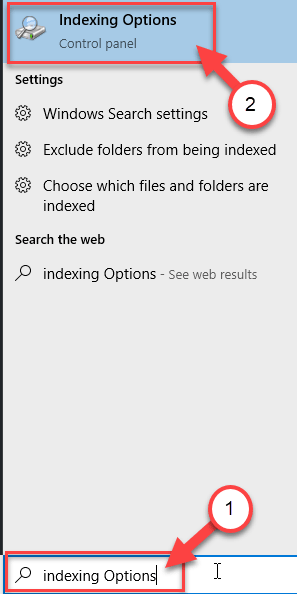
3. Einmal der Indizierungsoptionen Fenster, klicken Sie auf die “Fortschrittlich“.
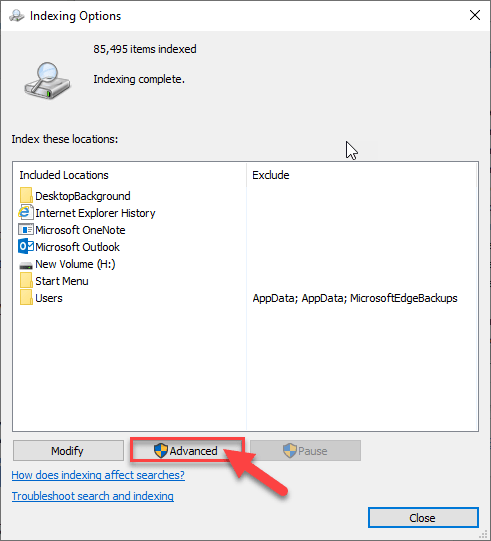
4. Danach im Abschnitt 'Fehlerbehebung'Abschnitt, klicken Sie auf die “Wiederaufbau" Möglichkeit.
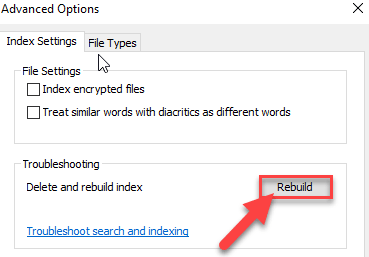
5. Wenn Sie eine Eingabeaufforderung erhalten, klicken Sie auf “OK”Um die Änderung zu speichern.
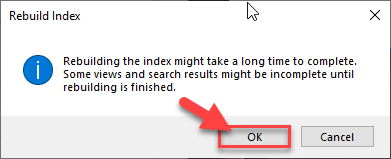
Warten Sie eine Weile, während Windows die Indexdatenbank (auch bekannt als AKA wieder aufgebaut hat Fenster.EDB) Datei.
Korrektur 9 - Option Ordner -Ordner zurücksetzen
Das Zurücksetzen der Ordneroption kann das Problem auf Ihrem System beheben.
1. Drücken Sie die Windows -Schlüssel+r Schlüssel zusammen.
2. Geben Sie diesen Code ein, sobald das Fenster ausführen. Klicke auf "OK“.
Kontrolle.exe Ordner

3. Sobald die Option "Datei Explorer" angezeigt wird, gehen Sie zum "SichtTab.
4. Klicken Sie im Abschnitt Ordneransicht auf “Ordner zurücksetzen“.
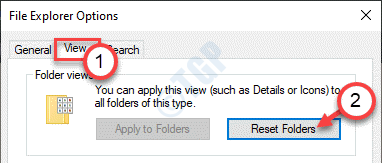
Sobald Sie die Ordner zurückgesetzt haben, klicken Sie auf “OK“. Versuchen Sie danach erneut, auf den Ordner zuzugreifen.
Fix 10 - Deinstallation Dropbox deinstallieren
1 - Drücken Sie Windows -Schlüssel Und R Taste zusammen von der Tastatur zum Öffnen LAUFEN Befehlsbox
Typ Appwiz.cpl darin und klicken Sie auf OK
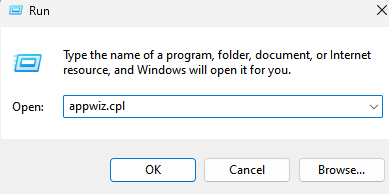
2 - Jetzt lokalisieren und deinstallieren Dropbox.
Fix 11 - Erstellen Sie eine neue Verknüpfung von Datei Explorer
Es kann einige Probleme mit der älteren Verknüpfungsdatei geben.
1. Gehen Sie zu Ihrem Desktop. Klicken Sie mit der rechten Maustaste und klicken Sie dann auf “Neu>"Und klicken Sie auf"Abkürzung“.
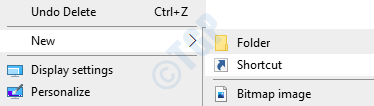
2. Kopieren Sie nun diesen Begriff in das Feld 'Geben Sie den Ort des Elements ein: "
Forscher.exe
3. Klicke auf "Nächste”Zum nächsten Schritt gehen.
4. Klicke auf "Beenden”Um den Prozess abzuschließen.
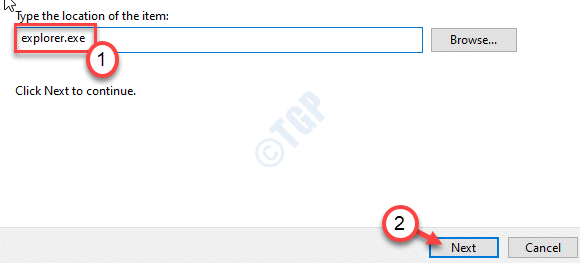
5. Sobald Sie das getan haben, klicken Sie mit der rechten Maustaste auf die “ForscherAbkürzung und klicken Sie auf die “Eigenschaften“.
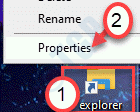
6. Wenn das Fenster Eigenschaften angezeigt wird, gehen Sie zum “AbkürzungTab.
7. Fügen Sie dies in der Box neben dem "Ziel" ein -
C: \ Windows \ Explorer.exe /n
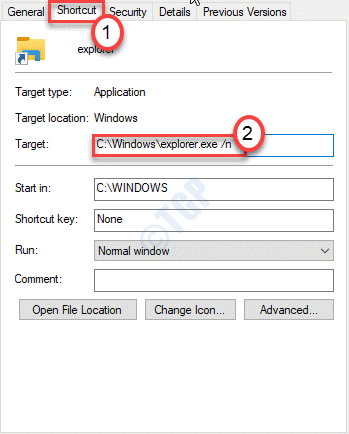
8. Schließlich klicken Sie auf “Anwenden" Und "OK“. Dies speichert die Einstellungen.

Klicken Sie nun auf diese Explorer -Verknüpfung, um auf den Datei Explorer zuzugreifen. Dies sollte das Problem für Sie beheben.
Fix 12 - Cortana deaktivieren
Die Deaktivierung von Cortana hat dieses Problem für viele Benutzer gelöst.
1. Laden Sie dieses Skript für Deaktivierungs-Cortana auf Ihrem Computer herunter.
2. Sobald Sie die ZIP -Datei heruntergeladen haben, extrahieren Sie die ZIP -Datei an einem Ort Ihrer Wahl.
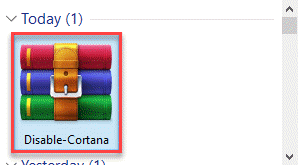
3. Sobald Sie es extrahiert haben, gehen Sie in den Ordner, in dem Sie ihn extrahiert haben.
4. Doppelklick auf der "Deaktivieren Sie Cortana“.
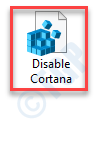
5. Sie werden eine Warnmeldung über die Änderung des Schlüssels angezeigt. Klicke auf "JaUm mit dem Prozess fortzufahren.
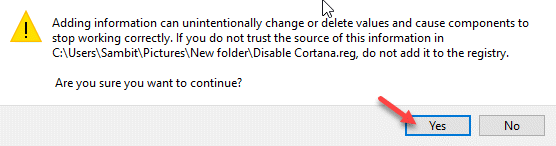
Sobald Sie dies getan haben, schließen Sie alle geöffneten Fenster. Neu starten Ihr Computer und überprüfen Sie, ob dies für Sie funktioniert.
NOTIZ-
Wenn Sie Cortana jederzeit aktivieren möchten, können Sie es sehr einfach tun.
1. Navigieren Sie einfach zu dem Ordner, in dem Sie den Reißverschluss "Cortana deaktivieren" extrahiert haben.
2. Doppelklick auf der "Cortana aktivieren”Um es auszuführen.
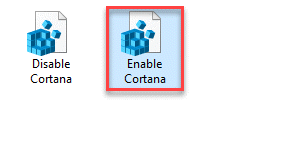
3. Klicke auf "JaUm weiterzumachen und Ihren Computer neu zu starten, wenn Sie fertig sind.
Dies sollte Cortana erneut wiederum nachkommen.
Alternativer Ansatz-
Wenn Sie kein Registrierungsskript ausführen möchten und eine Windows 11 / Windows 10 Pro Edition haben, können Sie die Gruppenrichtlinie ändern, um eine ähnliche Bedingung zu erlassen.
1. Drücken Sie die Windows -Schlüssel+r Schlüssel zusammen.
2. Geben Sie diesen Code ein und klicken Sie auf “OK“.
gpedit.MSC
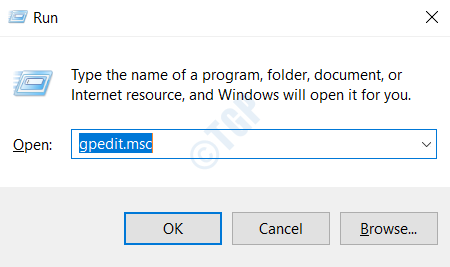
3. Wenn der lokale Gruppenrichtlinienredakteur öffnet, navigieren Sie zur linken Seite -
Computerkonfiguration> Verwaltungsvorlagen> Windows -Komponenten> Suche
4. Auf der rechten Seite des Bildschirms, Doppelklick auf der "Cortana erlauben" Politik.
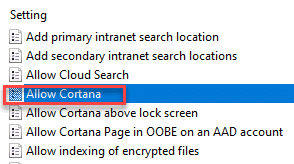
5. Legen Sie die Richtlinieneinstellungen auf “Behinderte“.
6. Klicke auf "Anwenden" Und "OK”Um die Änderung zu speichern.
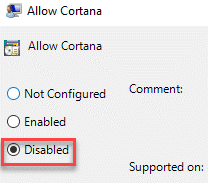
Schließe das Fenster. Neu starten dein Computer. Öffnen Sie danach den Entdecker erneut.
Fix 13 - Überprüfen Sie die Fehlerprotokolle
Sie können überprüfen, was das Problem auf Ihrem Computer von den Event -Viewer -Protokollen verursacht.
1. Drücken Sie die Windows -Schlüssel+r Schlüssel zusammen.
2. Geben Sie dann diesen Befehl ein und klicken Sie auf “OK“.
Eventvwr.MSC
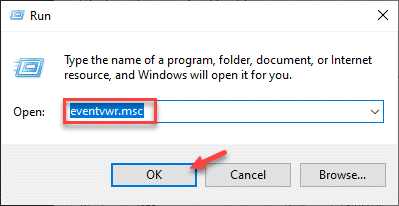
3. Wenn sich der gleichmäßige Betrachter öffnet, navigieren Sie zu diesem Ort -
Windows -Protokolle> Anwendung
4. Klicken Sie dann auf der rechten Scheibe einfach auf die “Protokoll löschen… “.
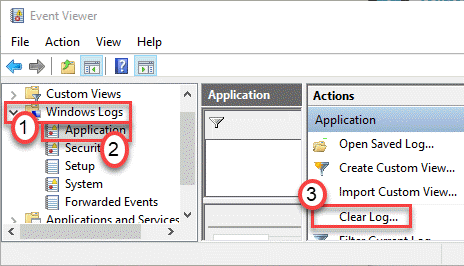
Sobald Sie die Protokolle gelöscht haben, minimieren Sie den Ereignis -Viewer -Bildschirm.
5. Danach drücken Sie die Windows -Schlüssel+e Schlüssel zusammen.
Dadurch wird der Datei Explorer geöffnet. Warten Sie, bis der Fehler auftritt, und minimieren Sie den Bildschirm.
6. Maximieren Sie den Bildschirm "Event Viewer".
7. Wieder gehen Sie zum - Windows -Protokolle> Anwendung
8. Schauen Sie sich nun an, ob ein neuer Fehler vorliegt. Überprüfen Sie, was den Fehler auf Ihrem Computer verursacht.
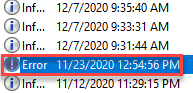
Deinstallieren Sie einfach jede Anwendung von Drittanbietern, die das Problem verursacht, und das Problem wird gelöst.
NOTIZ-
Einige Benutzer haben berichtet, dass sie das gesehen haben Dtshellhlp.exe'In der Fehlerbeschreibung. Diese ausführbare Datei ist den Daemon -Tools zugeordnet. Wenn Sie eine ähnliche Fehlermeldung sehen, befolgen Sie diese Schritte-
A. Drücken Sie die Windows -Schlüssel+r Schlüssel.
B. Dann tippen Sie “Appwiz.cplUnd schlage Eingeben.
C. Suchen Sie die Daemon -Tools und klicken Sie auf “Deinstallieren“.
Danach überprüfen Sie erneut den Fehler über den Fehler.
Fix 14 - DISM -Scan ausführen
1. Sie müssen die drücken Windows -Schlüssel+r Schlüssel
2. Geben Sie dann diesen Code ein und klicken Sie auf Strg+Shift+Eingabetaste Schlüssel zusammen.
CMD
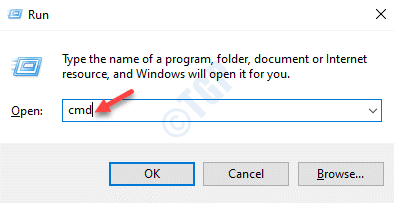
3. Fügen Sie diesen Code in das Terminal ein. Danach schlagen Sie Eingeben Um den Scan auszuführen.
SFC /Scannow
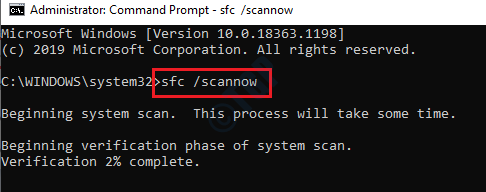
Der SFC -Scan beginnt.
4. Fügen Sie diesen Befehl in das Terminal ein und drücken Eingeben.
Dism.Exe /Online /Cleanup-Image /Restorehealth
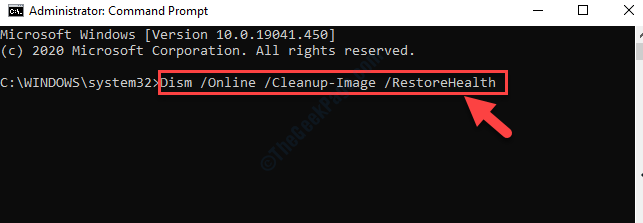
Schließen Sie den Bildschirm und starten Sie das System neu.
Beheben Sie 15 - Internetkonfiguration zurücksetzen
Sie können die Internetkonfiguration Ihres Systems zurücksetzen und überprüfen, ob dies hilft.
1. Drücken Sie einfach die Windows -Schlüssel+r Schlüssel.
2. Typ "CMDUnd dann schlagen Strg+Shift+Eingabetaste Schlüssel zusammen.
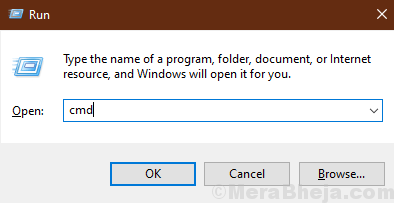
2. Sie müssen die IP -Konfigurationseinstellungen zurücksetzen. Um das einfach zu tun, einfach Typ oder Kopieren Einfügen Dieser Code und dann klicken Eingeben.
Netsh Winsock Reset
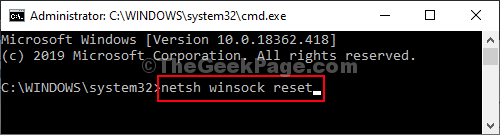
Nach der Ausführung des Befehls, Neustart Ihr Computer und überprüfen Sie, ob das hilft.
Beheben 16 - automatische Einstellungen in IE deaktivieren
Sie müssen die automatischen Erkennungseinstellungen im Internet Explorer deaktivieren.
1. Drücken Sie Windows -Schlüssel+r um die zu öffnen Laufen Fenster.
2. Im Laufen Fenster, Typ “inetcpl.cplUnd dann schlagen Eingeben.
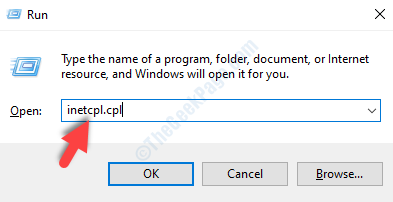
Der Interneteigenschaften Das Fenster wird auf Ihrem Computer geöffnet.
3. Im Eigenschaften Fenster, klicken Sie auf die “VerbindungenTab.
4. Klicken Sie nun auf “LAN-Einstellungen“.
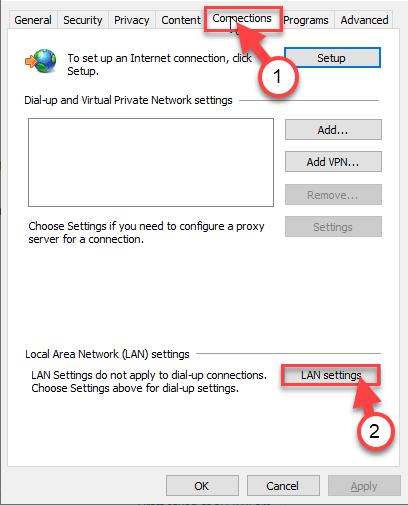
5. Im Einstellungen für lokale Netzwerknetzwerke (LAN) Fenster, Deaktivieren die Option "Einstellungen automatisch ermitteln“.
6. Dann klicken Sie auf “OK”Um die Einstellungen zu speichern.
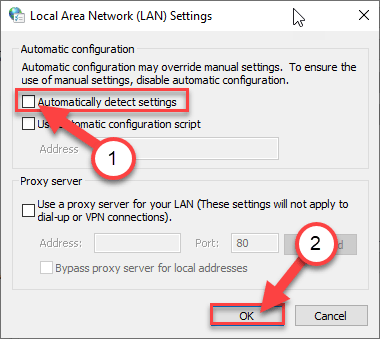
7. Schließlich klicken Sie auf “Anwenden"Und dann klicken Sie auf"OK“. Dies speichert die Änderung.

Sobald Sie dies getan haben, versuchen Sie, den Datei -Explorer erneut zu öffnen.
Fix 17 - Verwenden Sie das Windows -Speicherdiagnosewerkzeug
1 - Suche Windows -Speicherdiagnose im Suchfeld.
2 - Klicken Sie nun auf das Suchergebnis.
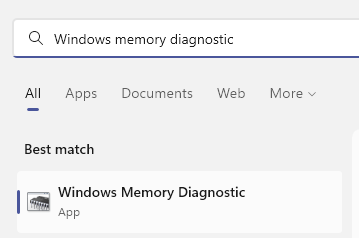
3 - Klicken Sie nun auf Jetzt neustarten und lassen Sie es Speicherprobleme überprüfen und beheben.
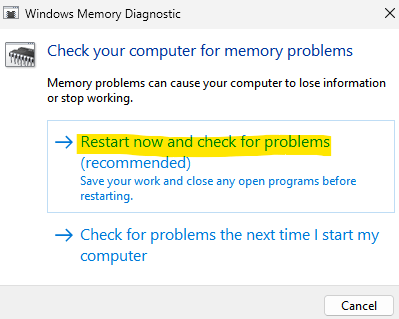
- « Grüne Bildschirmproblem in Filmen und TV -App in Windows 10
- Beheben Sie die Synchronisierungseinstellungen in Windows 10/11 aus »

