Dateiformat und Erweiterungen stimmen nicht mit dem Fehler in Excel Fix überein
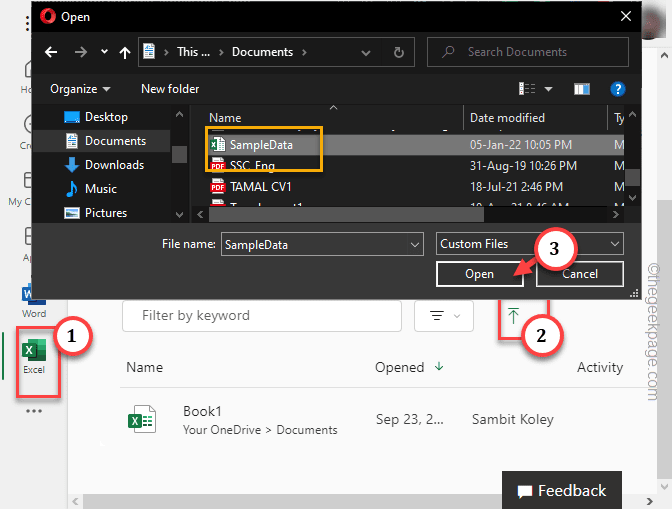
- 4472
- 662
- Tamina Liebach
Microsoft Excel wirft diese Fehlermeldung auf “Dateiformat und Erweiterungen stimmen nicht überein”Wenn Sie versuchen, eine Datei zu öffnen, die Sie von anderswo erhalten haben. Normalerweise, wenn eine Tabelle von einer Nicht-Exzel-Anwendung erstellt wird. Normalerweise ist dies nur ein Kompatibilitätsproblem, und es gibt einige Lösungen, die Ihrer Sache helfen können.
Inhaltsverzeichnis
- Fix 1 - Benennen Sie die Datei einschließlich der Erweiterung um
- Fix 2 - Stoppen Sie die Fehlermeldung mit Regedit
- Fix 3 - Öffnen und reparieren Sie die Excel -Datei
- Fix 4 - Entsperren Sie diese bestimmte Datei
- Beheben Sie 5 - Schalten Sie die geschützten Ansichteinstellungen aus
- Fix 6 - Deaktivieren Sie die Add -Ins von Excel
- Fix 7 - Verwenden Sie Excel im Web
- Reparieren Sie 8 - Reparaturbüro
- Fix 9 - Verwenden Sie eine Drittanbieter -Tabellenkalkulationslösung (kostenlos)
Fix 1 - Benennen Sie die Datei einschließlich der Erweiterung um
Wenn die Tabelle eine andere Erweiterung in ihrem Namen hat, zeigt Excel Ihnen diese Fehlermeldung normalerweise an. Mach dir keine Sorge. Das Umbenennen der Datei wird die Datei nicht beschädigt.
Schritt 1 - Öffne das Dateimanager. Gehen Sie zum Ort der Tabellenkalkulationsdatei, die Sie öffnen möchten.
Schritt 2 - Gehe zum Sicht Bar. Dort stellen Sie sicher überprüfen Die "Dateiname Erweiterungen" Kasten.
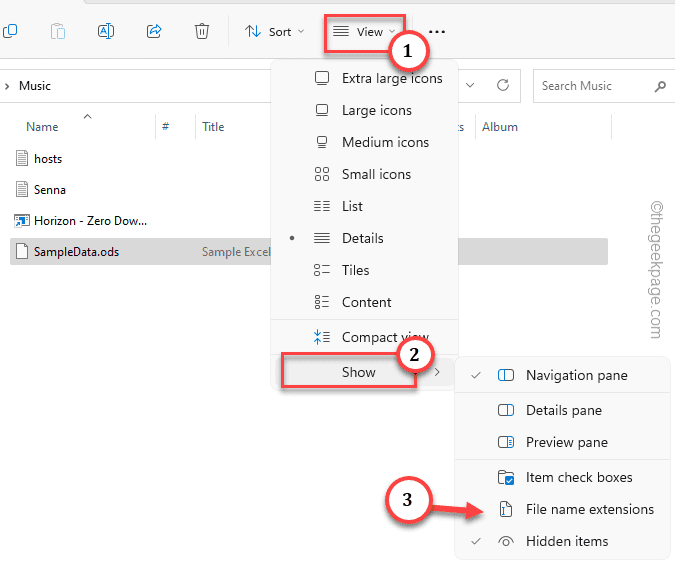
Schritt 3 - Dann tippen Sie nach rechts Datei und klicken Sie auf die umbenennen Symbol um es umzubenennen.
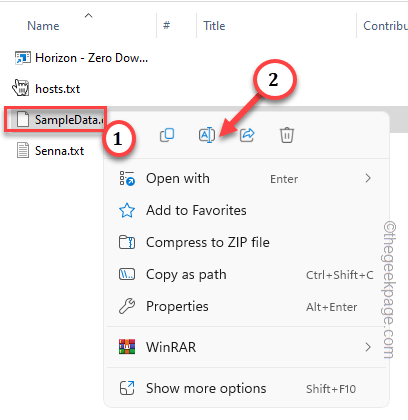
Schritt 4 - Stellen Sie nun sicher, dass Sie jemanden von diesen hinzufügen “.xls",".xlsx", oder ".XLSMErweiterungen am Ende des Dateinamens. Benennen Sie die Datei ordnungsgemäß mit der Erweiterung um.
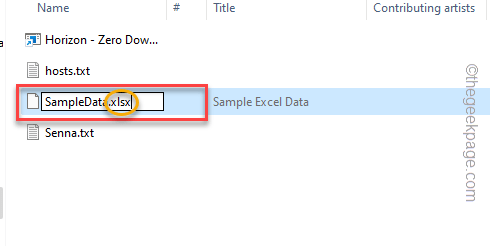
Schritt 5 - Windows sendet eine Warnmeldung. Ignorieren Sie es und klicken Sie auf “Ja”Um den Dateinamen zu ändern.
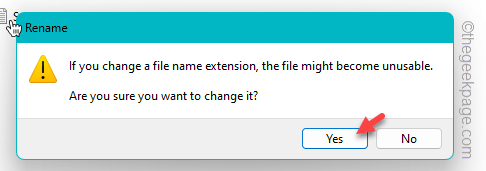
Nach dem Umbenennen der Datei können Sie sie leicht in Excel öffnen. Es sollte ohne Fehlermeldungen und Inkompatibilitätsprobleme geladen werden.
Fix 2 - Stoppen Sie die Fehlermeldung mit Regedit
Sie können die Excel -Sicherheits-/Warnschlüssel optimieren, damit Sie die Fehlermeldung nicht mehr angezeigt haben. Dies kann nur über den Registrierungsredakteur erfolgen.
Schritt 1 - Aufschreiben "reflikt”Im Suchfeld neben dem Startmenü.
Schritt 2 - Dort klicken Sie auf “RegistierungseditorUm es zu öffnen.
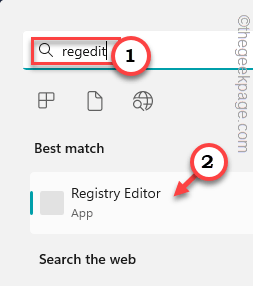 Regedit Registry Redakteur Min
Regedit Registry Redakteur Min Warnung - Sie werden einen bestimmten Wert im Registrierungsredakteur ändern. Es funktioniert normalerweise gut und läuft nicht schief. Aber manchmal kann dies zu anderen Problemen führen, wie ein Teil des Systems, der nicht richtig funktioniert. Wir empfehlen daher, eine Registrierungssicherung zu erstellen, bevor Sie Änderungen vornehmen.
A. Sobald Sie den Bildschirm "Registrierungseditor" geöffnet haben, tippen Sie auf “Datei”Aus der Menüleiste.
B. Aus diesem Kontextmenü tippen Sie aus “Export”Um eine neue Registrierungssicherung zu erstellen.
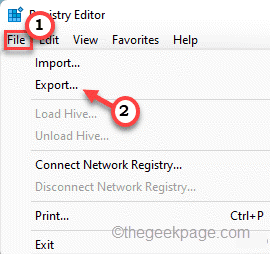
Speichern Sie diese Sicherung einfach an einem diskreten Ort auf Ihrem Computer. Sie können das System wieder wieder normalisieren, wenn dies schief geht.
Schritt 3 - Gehen Sie direkt zu diesem Punkt nach dem linken Bereich -
HKEY_CURRENT_USER \ Software \ Microsoft \ Office \Büroversion\ Excel \ Sicherheit
NOTIZ - Sie müssen ersetzen “Büroversion”Mit der Anzahl der auf Ihrem Computer installierten MS -Büro installiert. Wie, wenn du hast MS Office 2016, Dann haben Sie die Adresse so sein -
HKEY_CURRENT_USER \ Software \ Microsoft \ Office \16.0\ Excel \ Sicherheit
Schritt 4 - Sobald Sie diesen Ort erreicht haben, gehen Sie in den rechten Bereich.
Schritt 5 - Klicken Sie nun mit der rechten Maustaste auf den Speicherplatz und klicken Sie auf “Neu>"Und tippen"DWORD (32-Bit) Wert”Um einen neuen Wert zu schaffen.
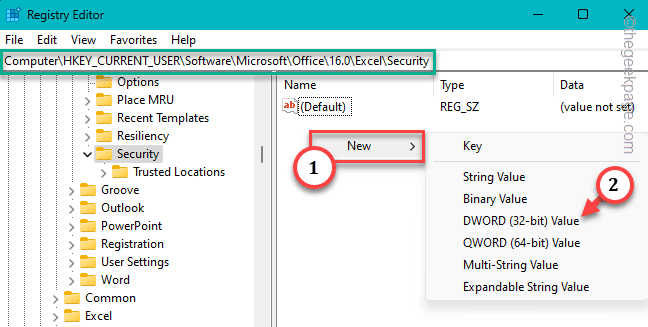
Schritt 5 - Benennen Sie diesen neuen Wert als "um" umErweiterung“.
Schritt 6 - Nach dem Erstellen dieses Wertes, Doppelauftastung es, damit Sie es ändern können.
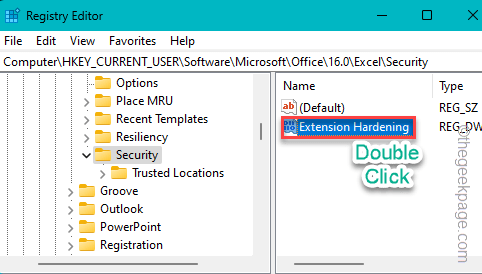
Schritt 7 - Setzen Sie den 'Basiswert:' zu 'Hexadezimal" Typ. Stellen Sie dann den Wert auf “ein“0“.
Schritt 8 - Danach klicken Sie auf “OK”Um diese Wertänderung zu speichern.
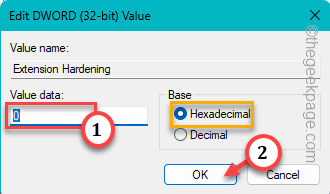
Nach dem Erstellen des Erweiterungswert.
Registrierungsabrechnungen werden nur in Kraft gesetzt, wenn Sie das System neu starten. So, Neustart Es. Sobald es wieder online ist, versuchen Sie, die Datei erneut zu öffnen.
Diese Fehlermeldung stört Sie nicht wieder.
Fix 3 - Öffnen und reparieren Sie die Excel -Datei
Es gibt eine Option in Excel namens ""Offen & reparierenOption, die die Datei tatsächlich öffnet und sie automatisch repariert, wobei alles intakt bleibt.
Schritt 1 - Offen Microsoft Excel.
Schritt 2 - Sobald es sich öffnet, klicken Sie auf “auf“DateiMenü und Tippen Sie auf "Offen”Aus dem Kontextmenü.
Schritt 3 - Dort klicken Sie auf “DurchsucheSo öffnen Sie die Kontextseite.
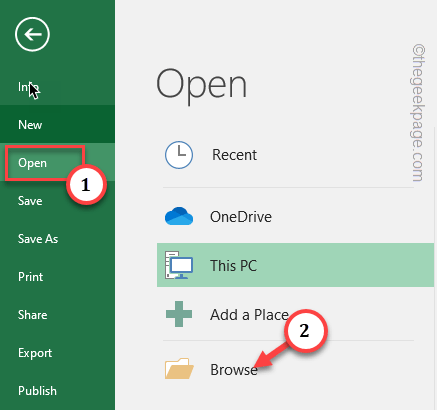
Schritt 4 - Weiter auf die Kontextseite durchsuchen, besuchen Sie den Speicherort der umstrittenen Datei.
Schritt 5 - Wählen Sie nach Erreichen dieses Ortes die Datei aus. Dann außerdem "Werkzeug", wählen "Offen und reparieren… ”Um die Datei zu öffnen und zu reparieren.
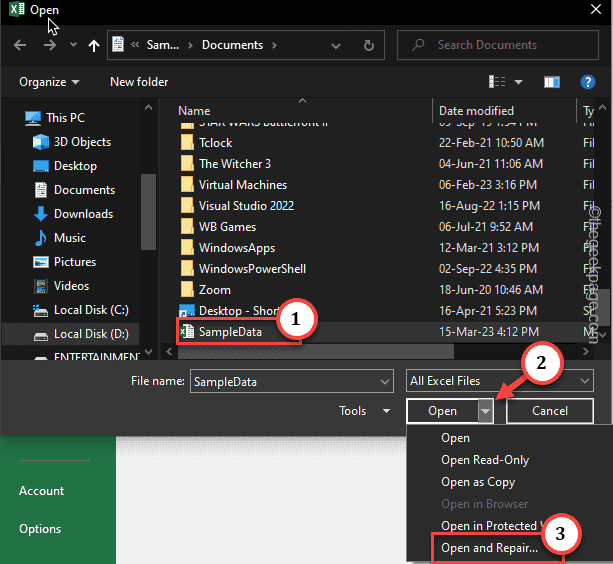
Excel wird die Datei nun entsprechend reparieren und sie laden, wenn sie fertig ist. Alles was Sie tun müssen, ist zu warten, bis dieser Vorgang abgeschlossen ist.
Sehen Sie, ob eine Fehlermeldung lädt.
Fix 4 - Entsperren Sie diese bestimmte Datei
Einige Dateien werden in dem blockierten Zustand gesendet. Sie sollten diese bestimmte Datei also entsperren, um sie zu öffnen.
Schritt 1 - Öffnen Sie den Datei -Explorer erneut und gehen Sie zum Speicherort der problematischen Datei.
Schritt 2 - Klicken Sie beim Erreichen dieses Dateispeichers mit der rechten Maustaste auf diese Datei und tippen Sie auf “Eigenschaften“.
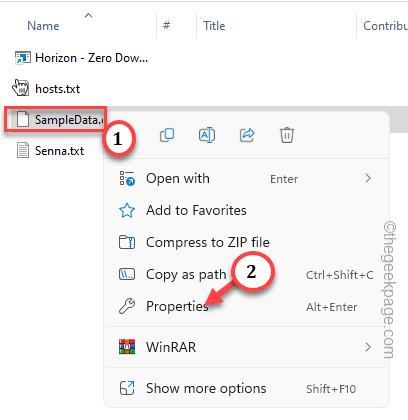
Schritt 3 - Gehen Sie in den Eigenschaften dieser Datei zum “Allgemein" Abschnitt.
Schritt 4 - Wenn Sie genau hinschauen, werden Sie das bemerken “EntsperrenBox unten. Stellen Sie sicher, dass es ist überprüft.
[Sie können diese Option nur mit den Dateien finden, die eine E -Mail enthalten, ich.e. Dateien, die als Anhang geliefert werden oder Sie auf dem System heruntergeladen haben.]
Schritt 5 - Tippen Sie dann auf “AnwendenSchaltfläche zum Anwenden der Einstellungen. Dann klicken Sie schließlich auf “OK”, Um das Eigenschaftenfeld zu verlassen.
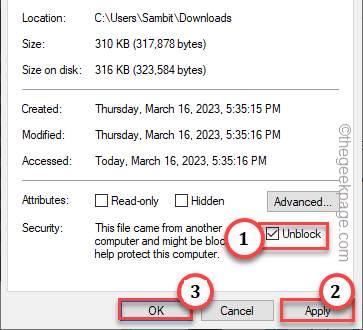
Öffnen Sie danach Excel und versuchen Sie, dieselbe Datei von Excel aus zu öffnen und zu überprüfen.
Dies sollte das Problem von “beheben“Excel -Datei, Format nicht unterstützt”Auf Ihrem System.
Beheben Sie 5 - Schalten Sie die geschützten Ansichteinstellungen aus
Mit der Einstellung der geschützten Ansicht können Sie Dateien in einem schreibgeschützten Modus mit kokoniertem Formular öffnen. Aber manchmal kann dies zu diesem Problem der Inkompatibilität führen.
Schritt 1 - Start Microsoft Excel, Wenn Sie es geschlossen haben.
Schritt 2 - Klicken Sie dann auf die “DateiMenü und Tippen Sie auf "Optionen”Um es zu öffnen.
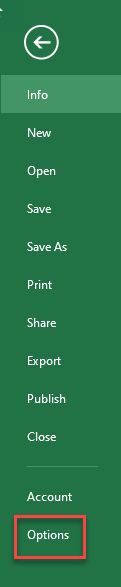
Schritt 3 - Gehen Sie auf den Excel -Optioneneinstellungen auf die “Einstellungen des Vertrauenszentrums… Um das zu öffnen.
Schritt 4 - Dann klick "Vertrauenszentrumeinstellungen“.
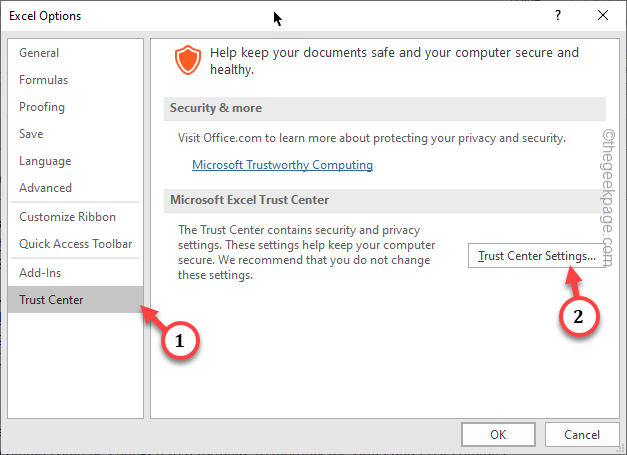
Schritt 5 - Wählen Sie beim nächsten Schritt "Geschützte AnsichtEinstellung auf dem linken Bereich.
Schritt 6 - Wenn Sie nun im rechten Bereich schauen, werden Sie die geschützte Ansichtszone sehen. Deaktivieren Sie diese Felder einzeln -
Aktivieren Sie die geschützte Ansicht für Dateien, die aus dem Internet entstehen
Schritt 7 - Klicken "OK”Um die Änderung zu speichern.
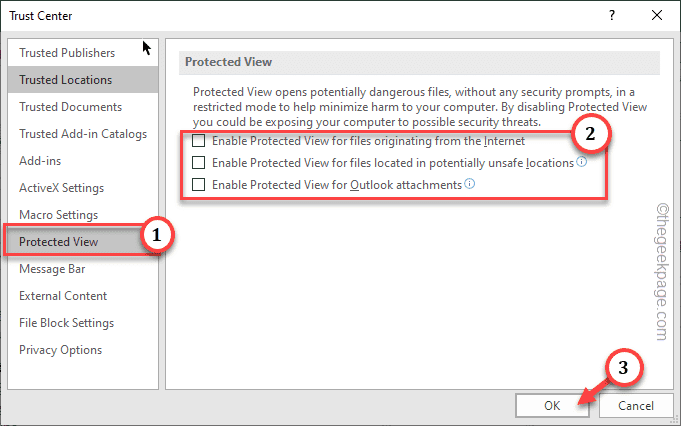
Schließen Sie die Seite der Trust Center -Einstellungen.
Schließen Sie danach einmal aus und öffnen Sie es erneut. Versuchen Sie dann, die umstrittene Datei noch einmal zu laden.
Überprüfen Sie, ob dies das Problem löst.
Fix 6 - Deaktivieren Sie die Add -Ins von Excel
Wenn Sie Excel mit externen Add-Ins verwenden, deaktivieren Sie diese und das Öffnen der Datei erneut öffnen.
Schritt 1 - Start Excel.
Schritt 2 - Danach offen "Datei"Und klicken Sie auf"OptionenUm die Excel -Optionen zu öffnen.
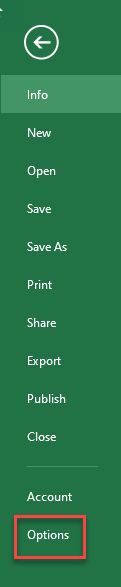
Schritt 3 - Gehen Sie zum “Trustcenter" auf der Linken. Dann auf der gegenüberliegenden Seite tippen ““Vertrauenszentrumeinstellungen”.
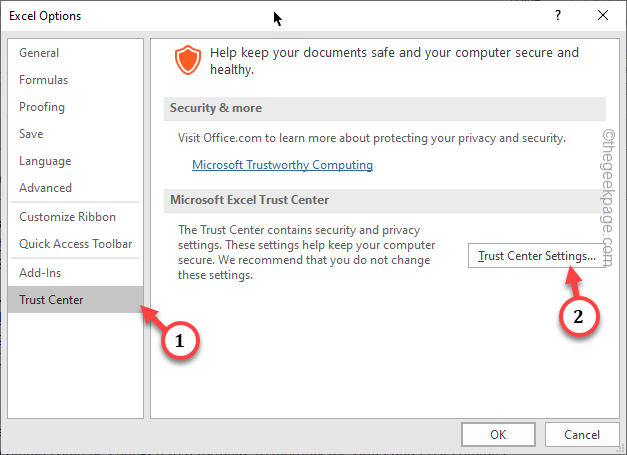
Schritt 3 - Gehen Sie weiter zum “Add-InsSie werden im linken Bereich finden.
Schritt 4 - Stellen Sie sicher, dass Sie die “festlegen“Verwalten:" Zu "Excel Add-Ins”Aus dem Dropdown-Punkt. Dann tippen Sie “Gehen… ”Um es zu öffnen.
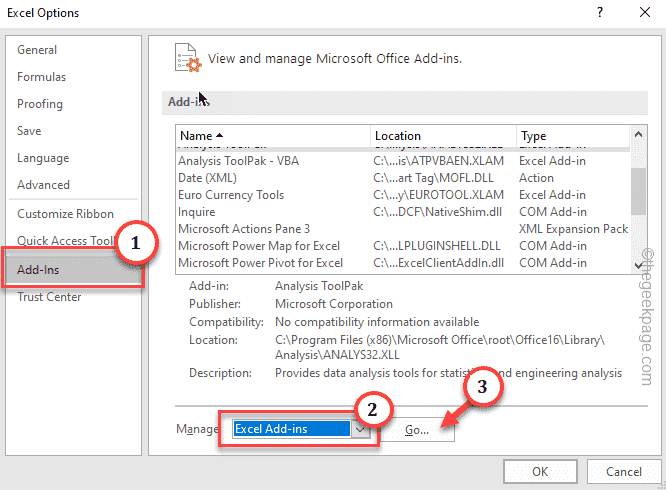
Eine kleine Add-In-Panel wird angezeigt.
Schritt 5 - Dort, Deaktivieren jedes einzelnes add-bil.
Schritt 6 - Um die Änderung zu speichern, tippen Sie auf “OK“.
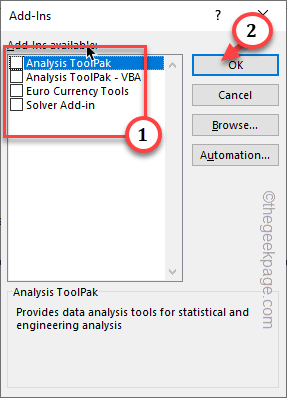
Versuchen Sie nach dem Deaktivieren der Add-Ins erneut das problematische Dokument und überprüfen Sie.
Dies hätte das Problem für Sie beheben sollen.
Fix 7 - Verwenden Sie Excel im Web
Versuchen Sie, die Tabelle in der Webversion von Excel zu öffnen. Auf diese Weise können Sie feststellen, ob Probleme mit dem Excel in Ihrem System Probleme haben.
Schritt 1 - Öffnen Sie einen Browser und gehen Sie zum Microsoft 365.
Schritt 2 - Sobald Sie dort ankommen, tippen Sie auf “anmelden“. Melden Sie sich nun mit Ihren Microsoft -Anmeldeinformationen an.
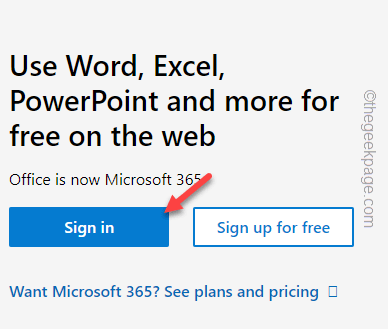
Schritt 3 - Wenn das Büro online lädt, wählen Sie nun ausExcel”Aus der extremen linken Spalte.
Schritt 4 - Wenn es lädt, klicken Sie auf die “Hochladen" Symbol.
Schritt 5 - Nehmen Sie nun die umstrittene Datei in Ihrem Systemverzeichnis auf. Tippen Sie nach Auswahl der Datei auf “Offen“.
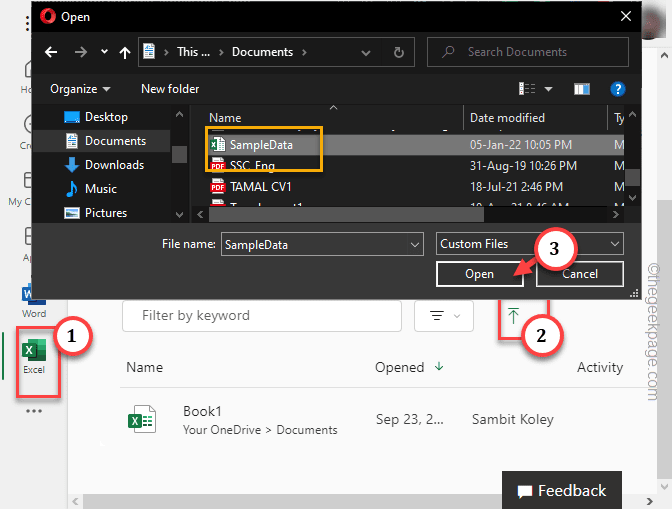
Warten Sie, bis Excel auf der Website lädt. Abhängig von Teint, Daten und Dateigröße kann es einige Sekunden mehr dauern. Jetzt gibt es hier zwei Abzüge, die Sie hier vornehmen können -
- Wenn die Datei korrekt lädt, ohne dass Ihre Fehlermeldung angezeigt wird, gibt es ein Problem mit dem auf Ihrem System installierten Excel. Folgen Sie den Schritten von Fix 6 Büro reparieren.
- Wenn die Datei nicht geladen wird, besteht die Möglichkeit, dass diese Datei beschädigt ist.
Reparieren Sie 8 - Reparaturbüro
Durch die Reparatur des Büros können Sie das Problem lösen.
Schritt 1 - Sie können das finden Büro In der Apps & Feature -Seite. Also drücken Sie die Key gewinnen und das R Schlüssel zusammen.
Schritt 2 - Dann schreiben Sie dies und tippen Sie auf “OK“.
Appwiz.cpl
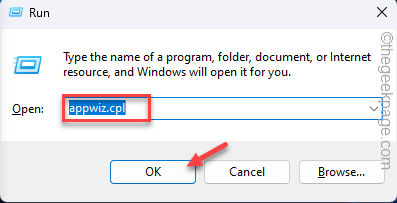 Appwiz min
Appwiz min Schritt 3 - Suche nach "Büro 365" Anwendung. Tippen Sie dann rechts die Anwendung und tippen Sie auf “Ändern“.
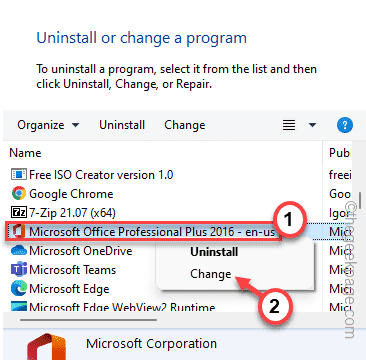
Schritt 4 - Jetzt gibt es zwei Optionen. Wählen "Schnelle Reparatur“. Dann klick "Reparatur”Um den Reparaturprozess zu starten.
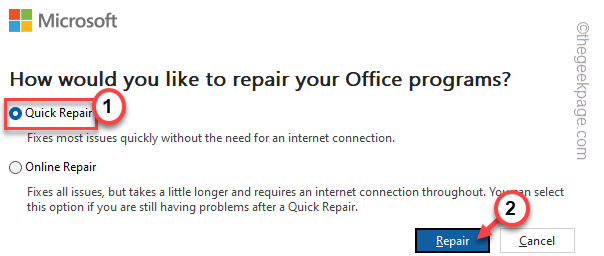
Sobald Excel repariert ist, können Sie es weiterhin verwenden und versuchen, das Dokument mit dem Dokument zu laden.
Dies sollte Ihnen helfen, das Problem zu lösen.
Fix 9 - Verwenden Sie eine Drittanbieter -Tabellenkalkulationslösung (kostenlos)
Wenn bisher nichts funktioniert, laden Sie eine kostenlose Tabellenkalkulationslösung (wie Libreoffice Calc) herunter, um umstrittene Tabellen zu laden.
Schritt 1 - Gehen Sie zur Libreoffice -Website.
Schritt 2 - Setzen Sie das von Ihnen derzeit verwendete Betriebssystem (wie-Windows 32-Bit oder Windows 64-Bit). Also tippen Sie “HerunterladenSo laden Sie die LibreOffice -Setup -Datei herunter.
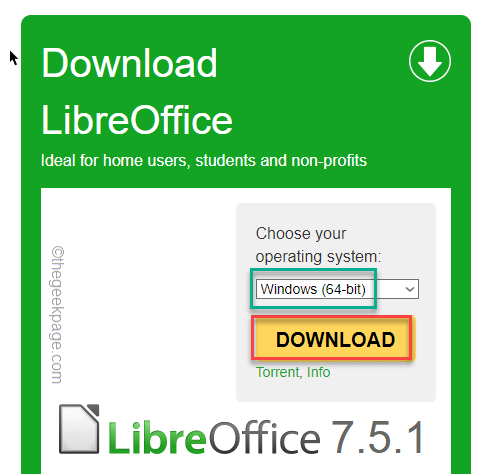
Schritt 3 - Dann, Doppelauftastung Die Setup -Datei zum Ausführen.
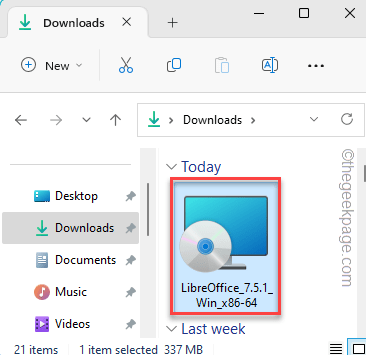
Schritt 4 - Wenn sich das Installationsprogramm öffnet, klicken Sie auf “Nächste" vorwärts gehen. Befolgen Sie die Schritte auf dem Bildschirm und führen Sie die LibreOffice-Installation aus.
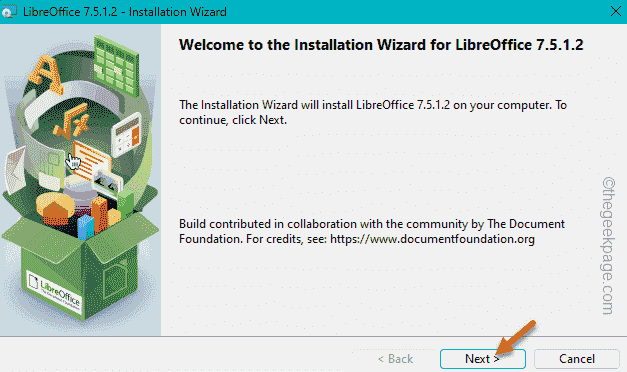
Schritt 5 - Sobald Sie es installiert haben, besuchen Sie den Speicherort der problematischen Datei.
Schritt 6 - Tippen Sie dann mit dieser Datei rechts und tippen Sie auf “Mit> geöffnet“. Dann klick "Libreoffice calcUm das mit der App zu öffnen.
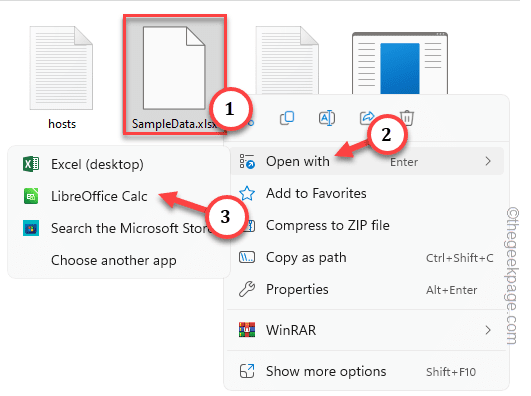
Abgesehen von LibreOffice Calc gibt es andere Optionen, die Sie ausprobieren können. Diese sind -
Apache OpenOffice
Google -Blätter
Zoho Blätter
- « ITUNES ERRAGE 1110 FERTWICHNEN IPHITE [gelöst]
- Ändern Sie diese Einstellungen, um die Verzögerung dauerhaft in Minecraft zu beheben »

