Die Datei ist im COM -Ersatzfehler in Windows 10 -Fix geöffnet
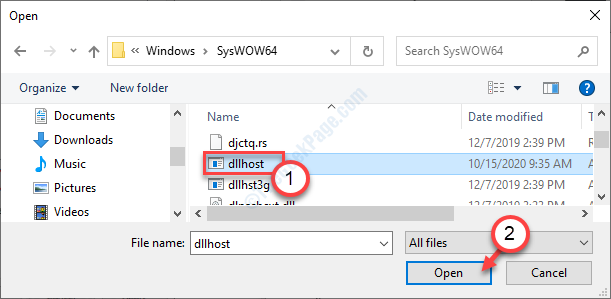
- 4344
- 335
- Susanne Stoutjesdijk
Es gibt ein eigenartiges Windows-Problem, bei dem Sie die Eigenschaften der Datei nicht einfach öffnen können, indem Sie mit der rechten Maustaste darauf klicken und auf die 'Eigenschaften' klicken. Wenn Sie versuchen, seine Eigenschaften zu optimieren, zeigt es 'Die Datei ist im COM -Ersatz geöffnet''. Dies wird normalerweise durch den COM -Ersatzprozess verursacht, der auf Ihrem Computer ausgeführt wird. Wenn Sie dieses Problem in Ihrem System konfrontiert sind, mach dir keine Sorgen. Befolgen Sie diese einfachen Korrekturen, um das Problem auf Ihrem Computer zu lösen.
Inhaltsverzeichnis
- Fix 1 - Töte den COM -Ersatzprozess
- Fix 2 - Aktualisieren Sie Ihre Fenster
- Fix 3 - Aktivieren Sie DEP
- Fix 4 - Deaktivieren Sie den Vorschaufchenbereich
Fix 1 - Töte den COM -Ersatzprozess
Wie wir erklärten, wird dies durch den COM -Ersatzprozess verursacht. Töten Sie den Prozess, um das Problem zu beheben.
1. Drücken Sie die Windows -Schlüssel+x Schlüssel.
2. Um auf den Task -Manager zuzugreifen, klicken Sie auf die “Taskmanager“.
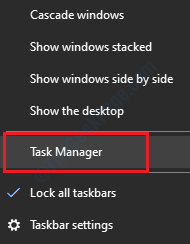
3. Wenn sich der Task -Manager öffnet, suchen Sie nach dem “Com surrogate" Verfahren.
4. Klicken Sie danach mit der rechten Maustaste auf diesen Prozess, auf “Task beendenUm es zu töten.
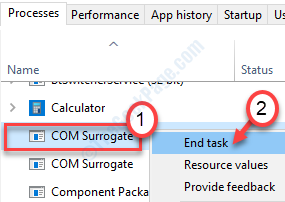
5. Dann gehen Sie zum "DienstleistungenTab.
6. Klicken Sie mit der rechten Maustaste auf die “Hostdll.exe"Dienste und dann auf" klicken "Task beenden“.
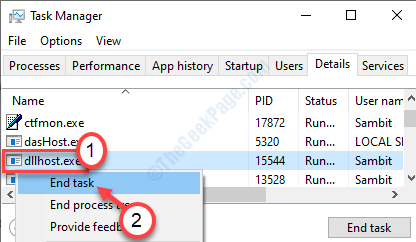
Wenn Sie eine Warnaufforderung sehen, wie auf Ja auf die Nachricht klicken, die angezeigt wird: „Warnung: Wenn Sie einen Prozess beenden, können Sie unerwünschte Ergebnisse einschließlich Datenverlust und Systeminstabilität verursachen… ."Oder sonst irgendetwas, klicken Sie einfach auf"Ja“.
Versuchen Sie danach, mit der rechten Maustaste auf die Datei zu klicken und erneut auf "Eigenschaften" zu klicken.
Fix 2 - Aktualisieren Sie Ihre Fenster
Manchmal tritt dieses Problem auf, wenn Ihr System nicht auf dem neuesten Stand ist.
1. Drücken Sie die Windows -Schlüssel+i.
2. Klick auf das "Update & Sicherheit“.
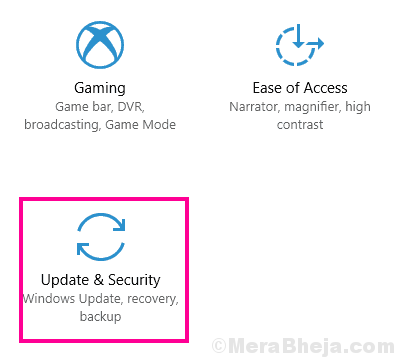
3. Danach klicken Sie auf “Windows Update“.
4. Klicken Sie daher auf “Auf Updates prüfen“*.
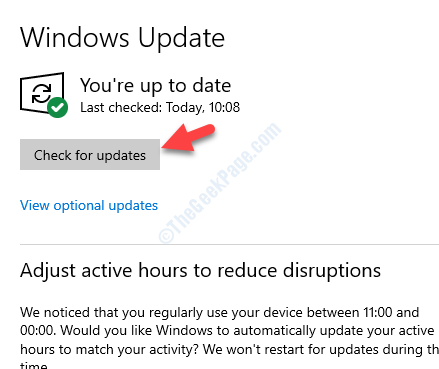
Windows prüft nach Updates und installiert es auf Ihrem Computer.
*NOTIZ-
Sie können feststellen, dass es zusätzliche Updates für Ihre Treiber gibt. Diese sind normalerweise im Abschnitt "Optional Update" aufgeführt. Folge diesen Schritten-
A. Sie müssen auf “klicken“Optionale Updates anzeigen”Um die Liste der Fahrer anzuzeigen.
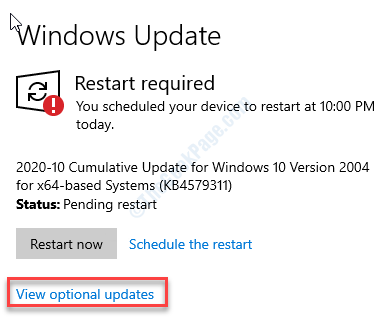
B. Sie werden eine Liste der auf Ihrem System installierten Treiber bemerken. Überprüfen Alle Updates.
C. Hier klicken Sie einfach auf “Herunterladen und installieren“.
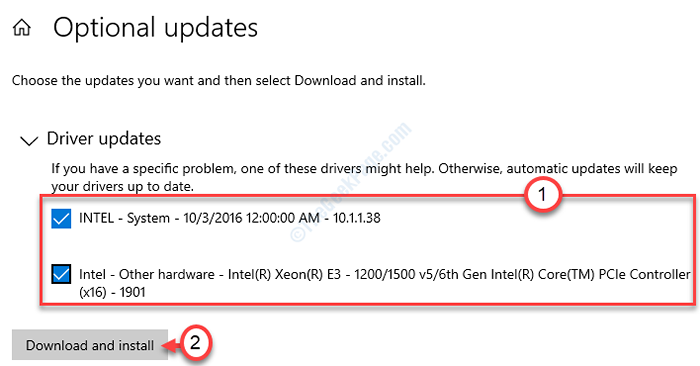
D. Wenn die Updates auf Ihrem Gerät heruntergeladen werden, klicken Sie auf “Jetzt neustarten“.
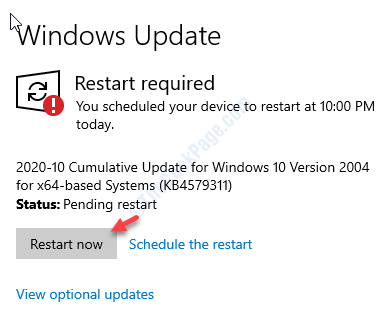
Dies sollte das Problem auf Ihrem Computer beheben.
Fix 3 - Aktivieren Sie DEP
Datenausführungsprävention (DEP) ist eine Windows -Funktion, die wichtige Windows -Attribute vor potenziellen Bedrohungen schützt. Befolgen Sie diese Schritte, um DEP für Ihre Datei zu aktivieren-
1. Durch Drücken des Windows -Schlüssel+r Sie können die öffnen Laufen Fenster.
2. Dann tippen Sie “sysdm.cpl" im Laufen Fenster und dann klicken Sie auf “OK“.
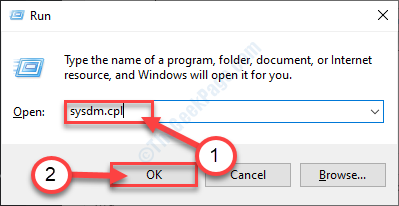
2. Klick auf das "FortschrittlichTab.
4. Danach müssen Sie auf die “klicken“Einstellungen”Box in ''Leistung' Abschnitt.
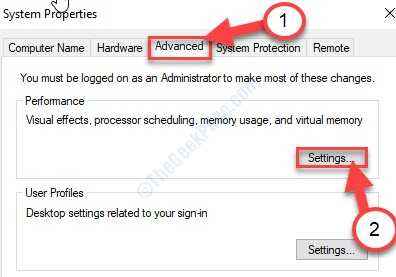
5. Klicken Sie dann auf die “Verhinderung der Datenausführung" Abschnitt.
6. Überprüfen Sie hier das Kontrollkästchen “Schalten Sie DEP für alle Programme und Dienste ein, mit Ausnahme der, die ich auswähle:"Und klicken Sie auf"Hinzufügen… “.
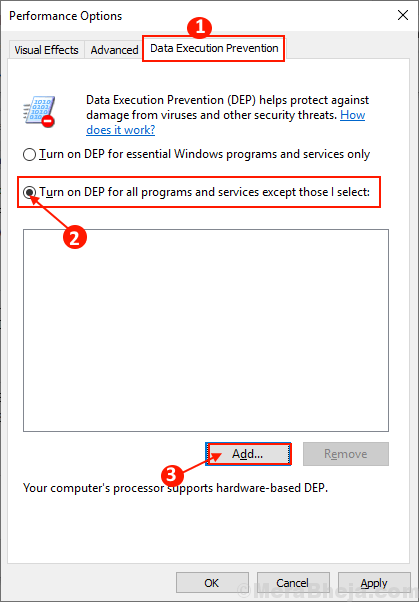
7. Gehen Sie gemäß Ihrer Systemarchitektur zu diesem Ort -
Für 32 -Bit -Windows - C: \ Windows \ System32 \ für 64 -Bit -Windows - C: \ Windows \ Syswow64 \
8. Wenn Sie den angegebenen Ordner geöffnet haben, klicken Sie auf die “dllhost.exe" Datei.
9. Klicke auf "Offen“.
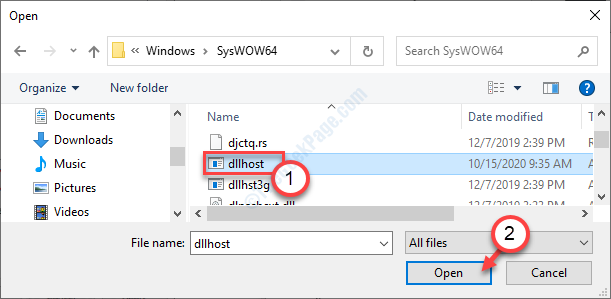
10. Klicken Sie nun auf “Anwenden" Und "OK”Um die Änderungen zu speichern.
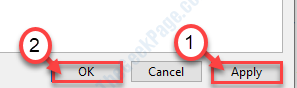
Neu starten dein Computer. Versuchen Sie, erneut auf die Eigenschaften der Datei zuzugreifen.
Fix 4 - Deaktivieren Sie den Vorschaufchenbereich
Sie müssen den Vorschaufel -Bereich in Ihrem Datei -Explorer deaktivieren.
1. Öffnen Sie den Datei -Explorer auf Ihrem Computer.
2. Danach müssen Sie auf die “klicken“SichtTab.
3. Klicken Sie dann auf die “Vorschau -Scheibe”Sob.
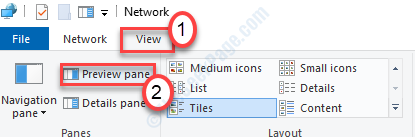
Versuchen Sie danach, erneut auf die Eigenschaften der Datei zuzugreifen. Versuchen Sie, die Datei zusammen mit allen Eigenschaften zu kopieren.Ihr Problem sollte gelöst werden.
- « Die Informationen zur Systemvolumen sind nicht zugänglich - Zugriff verweigert die Fix
- So deaktivieren Sie Usoclient.Exe in Windows 10 »

