Dateisystemfehler (-2147416359) in Windows 10/11 Fix
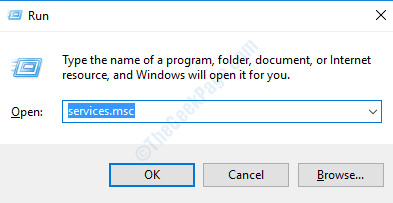
- 4722
- 461
- Miriam Bauschke
Wenn Sie vor einer Fehlermeldung mit dem Namen 'ausgesetzt sind'Dateisystemfehler 2147416359„Machen Sie sich keine Sorgen, wenn Sie versuchen, auf eine Dateiart in Ihrem System zuzugreifen. Dieses besondere Problem hemmt Ihren Zugriff auf einen Dateityp in Ihrem System, es sei denn, Sie kümmern sich um die Angelegenheit selbst. Folgen Sie einfach diesen schnellen Problemumgehungen und entscheiden Sie sich dann für die Lösungen.
Problemumgehungen-
1. Versuchen Sie, Ihren Computer neu zu starten, und überprüfen Sie, ob das Problem sich selbst löst.
2. Überprüfen Sie den Abschnitt "Windows Update". Wenn Updates ausstehend sind, installieren Sie sie auf Ihrem System.
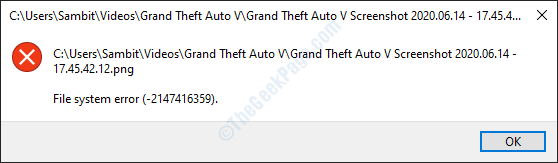
Inhaltsverzeichnis
- Fix 1 - Starten Sie den Windows Lizenzmanager -Service manuell
- Fix 2 - Fotos -App deinstallieren und neu installieren
- Fix 3 - Starten Sie Ihr Gerät
- Fix- 4 SFC-Scan ausführen
- Fix 5 - Apps Fehlerbehebung ausführen
Fix 1 - Starten Sie den Windows Lizenzmanager -Service manuell
Manchmal dieses Problem, wenn der Windows Lizenzmanager -Dienst auf Ihrem Computer deaktiviert ist.
1. Drücken Sie die Windows -Schlüssel zusammen mit R Taste.
2. Dann eingeben “Dienstleistungen.MSC“. Klicke auf "OK”Um die Dienste auf Ihrem Computer auszuführen.
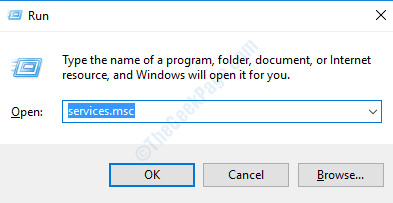
3. Scrollen Sie im Fenster Services einfach nach unten, um das zu findenWindows Lizenzmanager Service“.
4. Wenn Sie den Service gefunden haben, nur Doppelklick darauf.
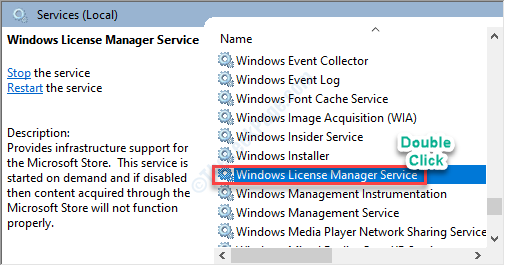
5. Setzen Sie hier den Starttyp auf “Handbuch”Aus dem Dropdown-Menü.
6. Dann klicken Sie auf “Anwenden”Um die Einstellungen auf Ihrem Computer anzuwenden.
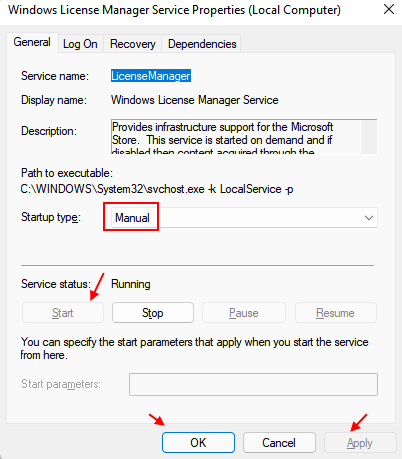
7. Danach müssen Sie auf “klicken“Start”Um den Service auf Ihrem Computer zu starten.
8. Schließlich klicken Sie auf “OK”Um die Einstellungen zu ändern.
Schließen Sie nun das Fenster des Dienstprogramms für Dienstleistungen ab.
9. Neu starten dein Computer
Versuchen Sie, das Bild, Video oder Taschenrechner auf Ihrem Computer zuzugreifen. Es wird gut funktionieren. Ihr Problem sollte gelöst werden.
Fix 2 - Fotos -App deinstallieren und neu installieren
Wenn dieses Problem nur stattfindet, während Sie versuchen, auf einen Fototyp auf Ihrem Computer zuzugreifen, entscheiden Sie sich für diese Lösung.
1. Drücken Sie die Windows -Taste+x.
2. Klicken Sie dann auf die “PowerShell (admin)“.
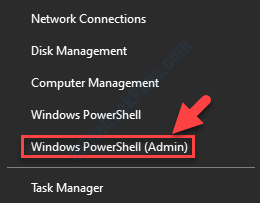
3. Um das Fotos -App -Paket zu deinstallieren, Kopieren-Paste Dieser Befehl in der Power Shell Fenster und dann drücken Eingeben.
Get-AppXPackage * Foto * | Entfernen-Appxpackage
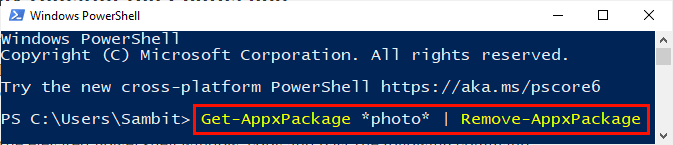
Schließen Power Shell Fenster.
Neustart Ihr Computer, um die Änderungen auf Ihrem Computer zu speichern.
4. Öffnen Sie den Laden auf Ihrem Computer.
5. Dann müssen Sie nach "suchen"Fotos“.
6. Danach klicken Sie auf “Microsoft Fotos“.
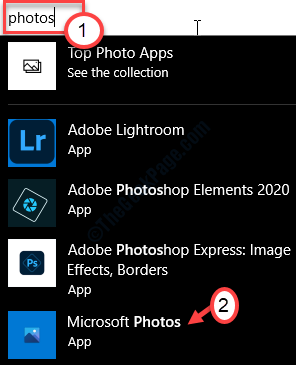
7. Klicken Sie nun im Fenster Einstellungen auf “Erhalten" installieren Fotos auf deinem Computer.
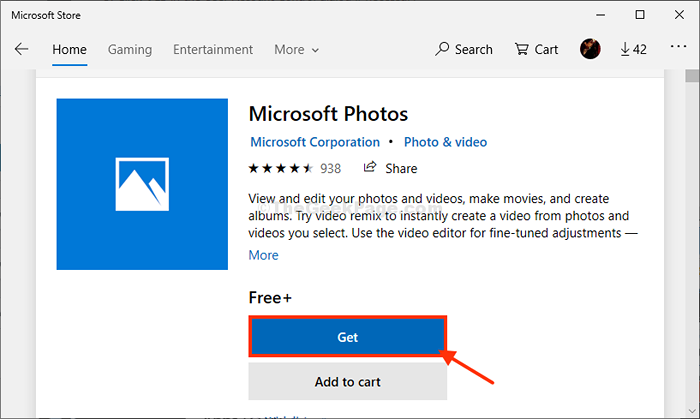
Fotos wird auf Ihrem Computer installiert.
Fix 3 - Starten Sie Ihr Gerät
Reinigen Sie das Booten Ihres Computers können das Problem lösen.
1. Klicken Sie mit der rechten Maustaste auf das Windows-Symbol und klicken Sie dann auf “Laufen“.
2. Typ "msconfigHier im Auslauffenster. Klicke auf "OK“.
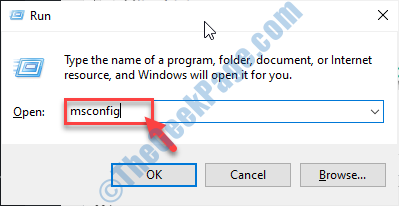
3. Sobald das Systemkonfigurationsfenster geöffnet ist, gehen Sie zum “Allgemein“.
4. Einfach danach wählen Sie die “Selektiv Start-up" Möglichkeit.
5. Nach diesem Schritt müssen Sie überprüfen die Schachtel neben dem "Lastsystemdienste.
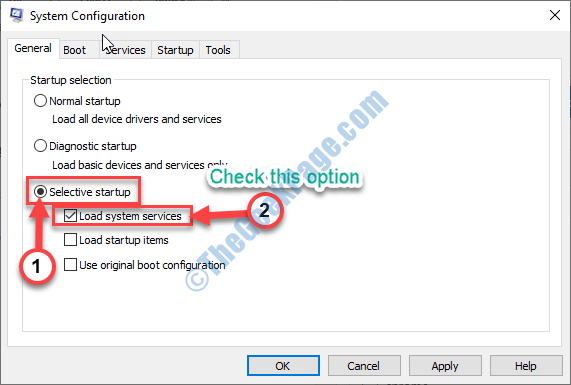
6. Klick auf das "DienstleistungenTab.
7. Als nächstes müssen Sie tun überprüfen Die "Verstecke alle Microsoft-Dienste“.
8. Danach müssen Sie auf “klicken“Alle deaktivieren“.
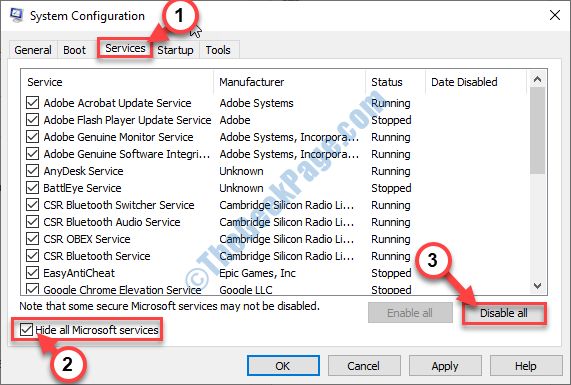
Alle Apps von Drittanbietern in Ihrem System werden deaktiviert.
8. Klicken Sie dann auf die “Start-up" Abschnitt.
9. Klick auf das "Open Task Manager“.
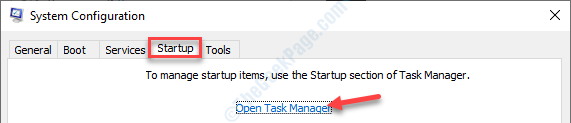
10. Sobald der Task-Manager angezeigt wird, klicken Sie mit der rechten Maustaste auf jede Anwendung einzeln und klicken Sie auf “Deaktivieren”Um sie alle zu deaktivieren.
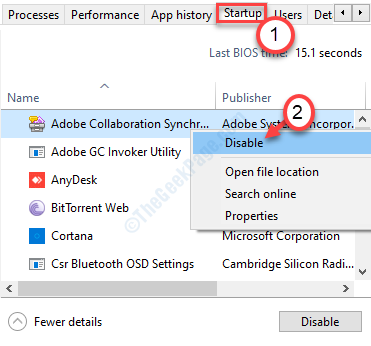
Sobald Sie jedes Startelement deaktiviert haben, schließen Sie das Fenster Task Manager.
11. Zurück im System Con, klicken Sie auf “Anwenden" Und "OK”.
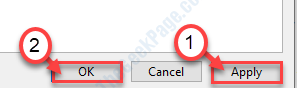
Neu starten dein System.
Versuchen Sie erneut, auf das Bedienfeld zuzugreifen.
Fix- 4 SFC-Scan ausführen
Durch das Ausführen eines SFC -Scans werden Ihre Systemdateien für eine beliebte Datei untersucht.
1. Typ "Eingabeaufforderung”Im Suchfeld.
2. Dann drücken Sie einfach 'Eingeben'Von Ihrer Tastatur aus.

3.A Systemdateiprüfung (SFC) Scan, was Sie tun müssen, ist, diesen Befehl zu schreiben und zu klicken Eingeben.
SFC /Scannow
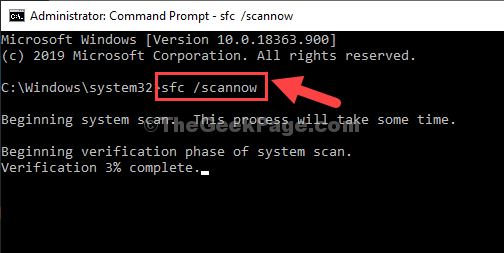
4.Danach müssen Sie einen DISM -Scan ausführen. Kopieren Sie diesen Befehl dazu und drücken Sie dann Eingeben.
DISM /Online /Cleanup-Image /Restorehealth
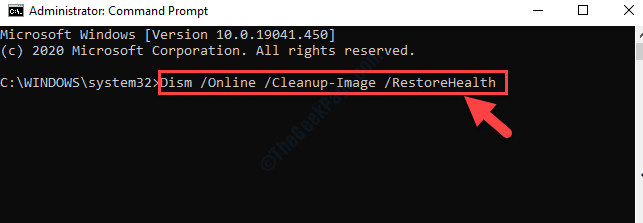
Sobald beide Scans abgeschlossen sind, Neustart Ihr Gerät und überprüfen Sie, ob dies funktioniert.
Fix 5 - Apps Fehlerbehebung ausführen
Wenn der vorherige Fix nicht geklappt hat, versuchen Sie, die Fotos -App auf Ihrem Computer zu beheben.
1. Geben Sie zunächst ein “Einstellungen zur Fehlerbehebung”Im Suchfeld.
2. Klicken Sie danach auf die “Einstellungen zur Fehlerbehebung“.
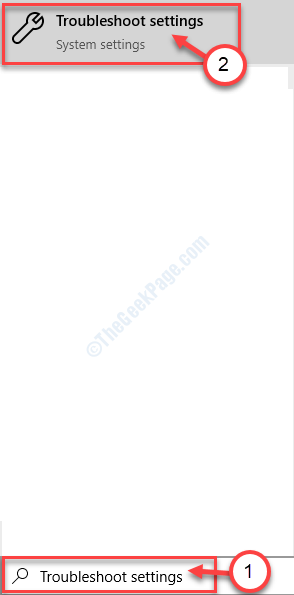
3. Klicken Sie nun auf die “Zusätzliche Fehlerbehebung”Um die Liste der zusätzlichen Fehlerbehebung anzuzeigen.
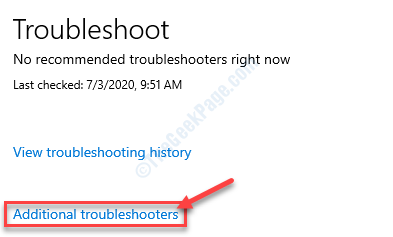
4. Klicken Sie dann auf die “Windows Store -Apps“.
5. Klicken Sie auf die Fehlerbehebung, um den Fehlerbehebung auszuführenFühren Sie den Fehlerbehebung durch“.
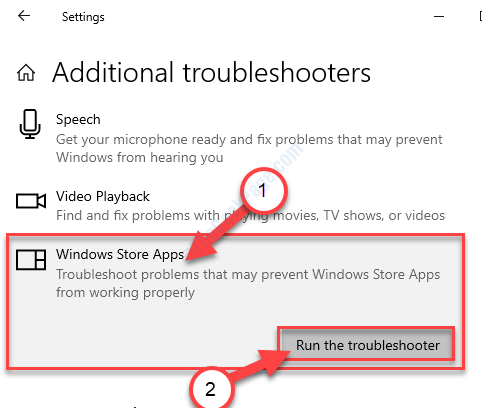
Ihr Problem sollte gelöst werden.
- « Dieser NVIDIA -Grafik -Treiber ist nicht mit der Version von Windows 11/10 kompatibel
- Hypervisor, der nicht in Windows 10 Fix ausgeführt wird »

