Final Cut Pro X -Tipps und Tricks für Redakteure
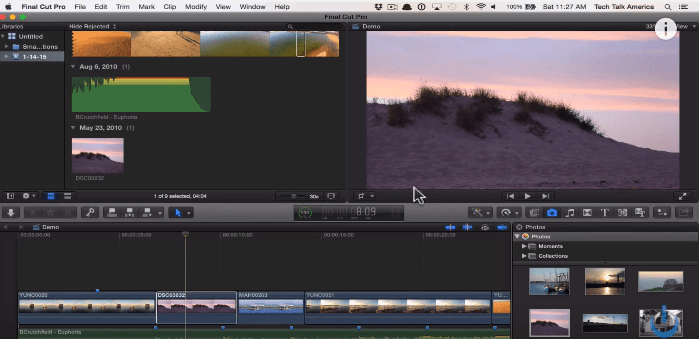
- 4663
- 990
- Lana Saumweber
Final Cut Pro X ist das harte Treffer von Apple und eine sehr benutzerfreundliche Bearbeitungssoftware. Final Cut Pro X ist voll mit Funktionen und Tools, mit denen ein Editor eine beliebige Idee ausführen kann.
Lesen : Ableton Live 9 Tipps und Tricks
Videodateien und andere Filmmaterialien können leicht zusammengeschnitten/ geschnitten werden/ Effekte hinzugefügt werden. Final Cut Pro bietet viele Möglichkeiten. Um Ihnen zu helfen, jede Funktion und Möglichkeit zu nutzen, die von Final Cut Pro X angeboten wird, werde ich jetzt einige wichtige Tipps und Tricks teilen.
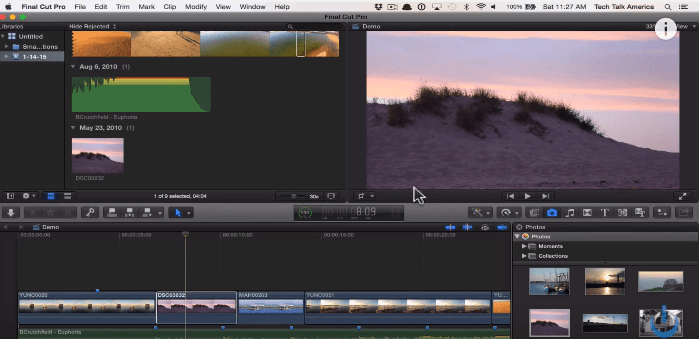
Um Ihnen entlang des Artikels zu helfen, wurden die Tipps in die folgenden drei Kategorien unterteilt-
1- Tastaturverknüpfung
2- Allgemeine Tipps zur Bearbeitung einer Datei.
3- Einige versteckte Tipps und Tricks
1- Einige wesentliche Final Cut Pro X-Tastaturverknüpfungen zu leben von:
Wie jede Bearbeitungssoftware hat Apple die meisten Softwarebefehle in bestimmte Schlüssel und deren Kombinationen integriert. Diese Tastaturverknüpfungen helfen Ihnen als Benutzer, navigieren Sie herum und bearbeiten Ihr Filmmaterial effizienter, ohne vom Bildschirm wegzuschauen. Das ist natürlich, wenn Sie mit ihnen vertraut sind.
Hier sind einige wichtige und wesentliche Abkürzungen, die nach ihrer Funktion kategorisiert sind, um Ihnen bei Ihrer Bearbeitung zu helfen.
A) Anwendungsverknüpfungen
1- Befehl + H = Final Cut Pro ausblenden
2- Option + Befehl + H = Alle anderen Apps ausblenden Sie außer Final Cut Pro.
3- Befehl + O = Bibliothek öffnen
4- Befehl + ',' (comma) = Finale Cut Pro-Vorlieben öffnen
B) Effekte im Final Cut Pro
1- Kontrolle + T = Grundtitel für die primäre Geschichte.
2- Befehl + T = Standardübergang hinzufügen
3- Option + Befehl + C = Ausgewählte Effekte und Einstellungen kopieren
4- Option + Befehl + C/X = Kopieren/Schneiden aus dem ausgewählten Keyframe und der Einstellungen.
5- Schicht + Befehl + m = Übereinstimmung mit dem Audio der verschiedenen Clips
6- Option + Befehl + m = Übereinstimmung mit der Farbe von 2 verschiedenen Clips.
7- Option + Befehl + V = Ausgewählte Effekte und deren Einstellungen einfügen
8- Option + Umschalt + V = Ausgewählte Keyframes und deren Einstellungen einfügen.
9- Steuerung + Shift + V = Zeigen Sie im Animationseditor einen einzelnen Effekt gleichzeitig.
10- Option + Delete = Geben Sie die Steuerelemente in der aktuellen Color-Board-Registerkarte auf Standards zurück.
11- Steuerung + Befehl + C = Umschalten
12- Steuerung + Befehl + E = Wechsel zur Belichtung in der Farbplatte
13- Steuerung + Befehl + S = wechselt zur Sättigung im Colorboard.
C) Bearbeitung von Verknüpfungen
1- Steuerung + Option + l = Passen Sie das Volumen für alle ausgewählten Clips an
2- E = Fügen Sie dem ausgewählten Clip zum Ende der Handlung hinzu.
3- Befehl + B = Blade: Schneiden Sie den Storyline/ausgewählten Clip am Playhead-Standort aus.
4- Schichtbefehl B = Blade ALL: Schneiden Sie alle Clips am Playhead-Standort ab.
5- Kontrolle + D = Änderungsdauer
6- Steuerung + Umschalt + y = Fügen Sie den ausgewählten Clip zum Vorsprechen hinzu.
7- Option + Befehl + y = Duplizieren Sie alle Clips in einem bestimmten Vorsprechen und Auswirkungen auf sie.
8- Option + y = duplizieren Sie das Vorsprechen.
9- q = Verbinden Sie den ausgewählten Clip mit der primären Handlung.
10- Schicht + q = Verbindung zu Primary Storyline, BackTimed.
11- Befehl + C/X = Kopieren/Schneiden Sie die Auswahl.
12- Befehl + y = Erstellen Sie ein neues Vorsprechen aus dem ausgewählten Clip.
13- Befehl + g = Erstellen Sie eine neue Handlung aus den ausgewählten Clips.
14- Befehl + v = kopierte Elemente an der Playhead-Position einfügen.
15- Option + V = Fügen Sie die kopierten Elemente ein und verbinden Sie sie mit der primären Handlung.
16-2/3/4/5/6/7/8/9 = Wenn Sie mit Multi-Cam-Clips arbeiten, wird das Drücken der entsprechenden Nummern geschnitten und zum korrespondenten Kamerawinkel der Bank, in dem Sie arbeiten, wechseln.
17- Befehl + d = Duplikiere deine Auswahl.
18- Steuerung + S = separate Audio- und Videokanäle für den ausgewählten Clip anzeigen.
19- W = Fügen Sie Ihre Auswahl am Playhead-Standort ein.
20- Option + W = Gap Clip an der Playhead-Position einfügen.
21- Kontrolle + (-) oder ( +) = Erhöhen oder verringern das Audiovolumen um 1 dB.
22- Option + g = Erstellen Sie aus dem ausgewählten Filmmaterial einen neuen zusammengesetzten Clip.
23- Option + (,) = Nudge Audio Bearbeitungspunkt nach links von einem Unterrahmen.
24- Option + (.) = Schubsen Sie den Audio -Bearbeitungspunkt nach rechts nach einem Schlüsselrahmen an.
HINWEIS: Sie können die folgenden Befehle verschieben, um den Audio -Bearbeitungspunkt nach links/ rechts um 10 Keyframes anstelle von einem zu stupsen.
25- Steuerung + Umschalt + linker Pfeil = Schalten Sie zum vorherigen Videowinkel um.
26- Steuerung + Umschalt + Rechts Pfeil = Um den nächsten Videowinkel umschalten.
27- Option + Umschalt + linker Pfeil = Schalten Sie zum vorherigen Audiowinkel um.
28- Option + Umschalt + Rechts Arrow = Schalten Sie zum nächsten Audiowinkel um.
Hinweis: Winkel und Audiosignale können nur in Multi-Cam-Filmmaterial und seinen Änderungen umgeschaltet werden.
D) Allgemeine Verknüpfungen für Final Cut Pro x
1- Befehl + i = Medien aus externen Geräten oder Archiven importieren.
2- Steuerung + Befehl + J = Dies öffnet die Bibliothekseigenschaften.
3- Befehl + n = neues Projekt
4- Befehl + j = Eigenschaften des aktuellen Projekts
5- Kontrolle + R = Starten Sie die Auswahl.
6- Steuerung + Umschalt + R = Starten Sie alle Clips des aktuellen Projekts.
7- m = Marker hinzufügen.
8- r = Öffnen Sie das Gebietsprogramm der Range-Selektion
9- Option + n = Neues Ereignis erstellen
10- Schicht + Befehl + n = Erstellen Sie einen neuen Ordner.
2- Allgemeine Tipps und Tricks für Final Cut Pro x.
Final Cut Pro X bietet endlose Möglichkeiten in Bezug.
Um Ihnen dabei zu helfen, Ihre Clips ohne Probleme zu bearbeiten, werde ich Ihnen einige allgemeine Tipps und Tricks unten mitteilen.
1- Dieser Tipp hilft Ihnen dabei.
Drücken Sie die Grabtaste in der oberen linken Ecke der Tastatur, die aussieht (') dies aussieht. Der Cursor ändert die Form, was angibt, dass die Funktion jetzt aktiv ist. Stellen Sie sicher.
2- In ähnlicher Weise können Sie auch eine Verbindung verschieben, ohne den übergeordneten Clip zu verschieben. Drücken Sie einfach Option + Befehl in der Mitte des angeschlossenen Filmmaterials. Nach dem Drücken der Kombination, wo immer Sie klicken, ist die Position für die Clip -Verbindung zum Anbringen an. Sie werden jetzt eine Verbindung verschoben haben, ohne den Clip zu verschieben.
3- Die neuen Versionen von Final Cut Pro X haben das wesentliche Merkmal hinzugefügt, um die Anzahl der Bereiche in einem Clip zu erhöhen oder zu verringern. Die einzige Einschränkung war, dass sich die Bereiche nicht überlappen sollten.
Stellen Sie dazu einen Bereich mit der Tastatur oder Maus auf einen Clip ein. Drücken Sie einfach die Befehlstaste, bevor Sie mit demselben Clip beginnen, um einen neuen Bereich festzulegen. Sie werden feststellen, dass Sie eine unbegrenzte Anzahl von Bereichen für einen Clip festlegen können, wenn Sie sie nicht überlappen.
4- Halten Sie einfach einen bestimmten Bereich aus mehreren Bereichen aus, halten Sie einfach die Befehlsschlüssel und klicken Sie dann auf den Bereich, den Sie auswählen möchten.
5- Sie können auch alle Bereiche auswählen, die auch einem Clip zugeordnet sind. Halten Sie dazu den Befehlsschlüssel einfach gedrückt und klicken Sie auf den gewünschten Clip, um alle seine Bereiche auszuwählen.
6- Sie können auch einen Bereich in einem Clip löschen. Wählen Sie einfach den bestimmten Bereich aus, den Sie gelöscht haben, und drücken Sie die Option + X, um den ausgewählten Bereich zu löschen.
Hinweis: Sie können auch alle Bereiche eines Clips löschen.
Um alle Bereiche zu löschen, wählen Sie einfach den Clip aus und drücken Sie dann Option + x.
7- So löschen Sie alle Bereiche aller Clips, geben Sie den Befehl A ein, um alle Clips auszuwählen, und drücken Sie dann Option + X, um alle Bereiche aus allen Clips zu löschen.
8- Sie können auf die Zeitachse klicken und den gewünschten Ort in einem bestimmten Filmmaterial bearbeiten, da der Playhead zu dem Übergang auf die Zeitachse wechselt.
Diese Funktion wird manchmal zu einer Hinderung. Wenn Sie versuchen, lange Clips zusammen zu bearbeiten, kann die Playhead -Position erneut bewegt werden und Agin kann Ihre Bearbeitungseffizienz beeinflussen. So klicken Sie auf die Zeitleiste, ohne den Playhead von seiner Position aus zu verschieben.
9- Sie werden es gewohnt, das Final Cut Pro X zu öffnen, indem Sie auf das Symbol klicken, auf die Öffnung der Anwendung warten und dann die Bibliothek öffnen, die Sie bearbeiten möchten. Es gibt eine einfachere Möglichkeit, dies zu tun. Halten Sie einfach den Optionsschlüssel gedrückt. Wenn Sie auf die App starten, wählen Sie aus, welche Bibliothek Sie öffnen möchten.
10- Sie können Video-Scrubbing/ Skimming über die Tastaturverknüpfung oder über die Skimming-Symbole in der Timeline umschalten. Audio -Skimming kann mit der Verknüpfung (Shift + S) umgeschaltet werden.
11- Wenn Sie ein alter Benutzer des Final Cut-Pros sind und gerade auf den endgültigen Cut Pro X umgestellt haben, können Sie die unterschiedlichen Änderungen verwechseln. Keine Sorge, Ihre Funktionen sind alle zusammen mit einigen sehr drastischen Verbesserungen da. In ähnlicher Weise benannte Apple die Option um, eine Bearbeitung oder "Bearbeiten hinzufügen" in "Blade" hinzuzufügen
12- Sie können Clips mit der Tastaturverknüpfung (V) aktivieren und deaktivieren. Wählen Sie einfach den Clip aus, den Sie deaktivieren/aktivieren möchten, und drücken Sie V.
13. Wenn Sie Schwierigkeiten haben, die Anwendung mithilfe der integrierten Tastaturbefehle zu navigieren, können Sie das Tastaturlayout auch an Ihre Wahl anpassen. Früher als Keyboard -Editor bekannt, wird in Final Cut Pro X als Befehlseditor bezeichnet und kann über die Tastaturverknüpfung (Befehl + Option + K) geöffnet werden oder unter: Final Cut Pro -> Befehle -> anpassen.
14- Befehl + S ist zu einer nutzlosen Tastaturverknüpfung geworden Wenn Sie Ihren Fortschritt manuell speichern, ist es nicht nützlich, da die Software sich selbst darum kümmert.
15- Magnetes Schnappschuss von Clips in die Zeitleiste ist eine sehr wichtige und nützliche Funktion von Final Cut Pro X für einige Benutzer. Wenn Sie jedoch einige Clips bearbeiten, kann die magnetische Zeitachse ein Hindernis sein, wenn Sie absichtlich Lücken/leere Räume einfügen möchten. Sie können das Positionswerkzeug (P) verwenden, um Lücken und leere Leerzeichen einzulegen. Aktivieren Sie das Werkzeug und fügen Sie dann den ausgewählten Clip an der gewünschten Position in der Zeitleiste ein. Die Anwendung wird nicht magnetisch in die Zeitleiste schnappen und die Lücken ausfüllen. Stattdessen behält sie die ursprüngliche Position bei leere Räume, die Sie beabsichtigt haben.
16- Sie können ein Filmmaterial in jeder Bibliothek mit einem Stotterneffekt beschleunigen. Der Stotterneffekt kann leicht mit Sprungschnitten verabreicht werden. Wählen Sie den Clip aus, auf den Sie den Stotterneffekt anwenden möchten, und platzieren Sie die Markierungen auf dem Clip, in dem die Schnitte auftreten möchten. Gehen Sie nun zum Anstiegsmenü und klicken Sie einfach auf Sprungausschnittsmarkierungen. Wählen Sie von dort die Anzahl der Frames aus, die Sie bei jedem Marker wie 3, 5, 10 usw. löschen können.
Dadurch werden Rahmen aus der Position des Markers entfernt und Sie mit Filmmaterial, die einzeln beschleunigt oder verlangsamt werden können.
3- Einige versteckte Tipps und Tricks im Final Cut Pro X.
Final Cut Pro X bietet viele Möglichkeiten, wenn es um die Bearbeitung geht. Es ist vollgepackt mit Dienstprogramm. Bei so vielen Funktionen und Ressourcen werden viele nützliche Tricks und Tipps oft von vielen Menschen übersehen und ignoriert, wo sie bei der Bearbeitung von Filmmaterial sehr hilfreich sein können.
Hier sind einige der Tipps und Tricks von Final Cut Pro X, die Sie ausprobiert und getestet haben, um Ihnen bei Ihrer Bearbeitung zu helfen.
1- größter Keyframe-Editor möglich.
Keyframe -Bearbeitung ist eine Aufgabe, die eine feine Präzession und Kontrolle erfordert, die Ihnen hilft, außergewöhnliche Ergebnisse zu erzielen. Um dies für Sie zu erleichtern, können Sie den Keyframe -Editor über einen viel größeren Bereich auf dem Bildschirm und feine Keyframes für eine bessere Bearbeitung ausdehnen. Ziehen Sie die vertikale Linie zwischen der Registerkarte Filter und dem Filterstapel, um den vom Keyframe -Editor abgedeckten Bereich zu erhöhen. Sie können jetzt Ihre Keyframes einstellen.
2- Control + I und Control + O sind einige der wichtigsten Tastaturverknüpfungen, die Sie als Editor kennen sollten, um Ihre Effizienz zu erhöhen. Steuerung Ich füge und steuern und steuern.
3- Hintergrundrendern ist buchstäblich der heilige Gral der Merkmale, wenn es um meine Wahl geht. Stellen Sie sicher, dass Sie es eingeschaltet haben, um das Rendern von Clips im Hintergrund zu ermöglichen. Dies ist sehr nützlich, da selbst die besten von uns während langen Sitzungen vor dem Final Cut Pro abgelenkt werden müssen. Dies hilft, jede Ablenkung zu vertuschen, indem Sie in der Zwischenzeit Filmmaterial machen. Möglicherweise sind Sie der schnellste Redakteur im Geschäft.
4- Stellen Sie sicher, dass Sie vor der wichtigen Änderung des Projekts oder der Zeitleiste einen Screenshot vornehmen, um Werte und Positionen verschiedener Attribute zu erinnern, um die verlorene Arbeit im Falle eines Missgeschicks wiederherzustellen.
5- Bevor Sie Medien/Datei/Filmmaterial exportieren, stellen Sie sicher, dass Sie mindestens einmal das Filmmaterial durchlaufen und sicherstellen, dass alles in Ordnung ist, die Credits, andere Texte, Namen, Dateinamen usw. für jeden Rechtschreib-/Dummschild-Fehler überprüfen Das könnte all deine harte Arbeit ruinieren. Stellen Sie genau wie jedes schriftliche Material vor, bevor Sie es exportieren, um peinliche Fehler zu vermeiden.
Final Cut Pro X ist voller Funktionen und Ressourcen, die dazu beitragen, die Bedürfnisse verschiedener Arten von Redakteuren mit unterschiedlichen Bearbeitungsstilen zu erfüllen und zu tendieren.
Dies waren die Tipps und Tricks, mit denen Sie endgültig geschnittene Profi effizienter verwenden und harte Trefferergebnisse liefern können .

